Schritt-für-Schritt-Anleitung zur Installation von Windows 11 ohne Microsoft-Konto

Wichtige Informationen
- Es ist möglich, Windows 11 zu installieren und zu konfigurieren, ohne sich bei Ihrem Microsoft-Konto anmelden zu müssen.
- Fahren Sie mit der Installation wie gewohnt fort. Wenn Sie die Region oder das Land ausgewählt haben, drücken Sie ,
Shift+F10um auf die Eingabeaufforderung zuzugreifen, geben Sie dann einoobe\bypassnround drücken Sie die Eingabetaste. - Öffnen Sie nach dem Neustart des Systems erneut die Eingabeaufforderung und geben Sie ein
ipconfig /release. Schließen Sie die Eingabeaufforderung, um mit der Installation fortzufahren. - Wählen Sie auf dem Netzwerkverbindungsbildschirm „ Ich habe kein Internet“, um mit den Installationsschritten fortzufahren.
Obwohl Microsoft den Installationsprozess für Windows 11 ohne die Notwendigkeit eines Microsoft-Kontos komplizierter gestaltet, kann dies dennoch mit verschiedenen Methoden erreicht werden. Einige Techniken nutzen das Rufus-Tool, während andere ein vorhandenes Konto in ein lokales Konto umwandeln. Diese erfordern jedoch oft Tools von Drittanbietern oder sind nur anwendbar, wenn Windows bereits installiert und angemeldet ist.
Wenn Sie Windows 11 installieren und konfigurieren möchten, ohne sich bei einem Microsoft-Konto anzumelden, folgen Sie dieser einfachen Methode.
Schritte zum Konfigurieren von Windows 11 ohne Microsoft-Konto
Der Schlüssel zu diesem Vorgang besteht darin, während der Ersteinrichtung die Eingabeaufforderung zu verwenden, um den Internetzugriff zu deaktivieren und so ein lokales Konto zu erstellen.
Schritt 1: Starten Sie die Installation von Windows 11 und folgen Sie wie gewohnt den ersten Anweisungen.
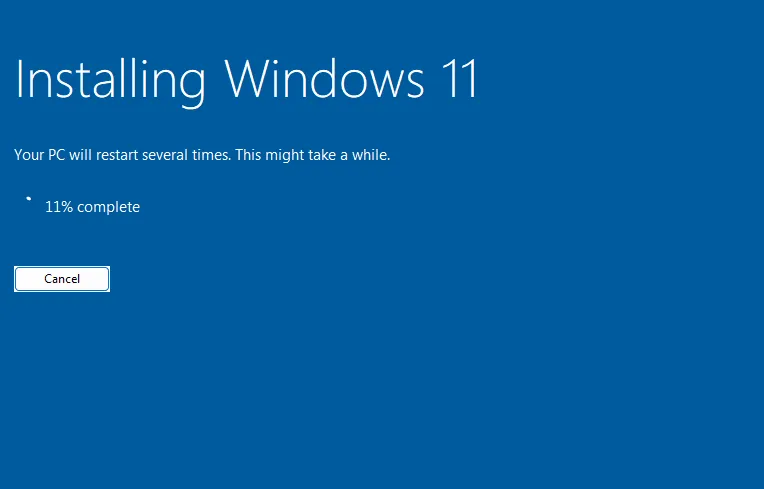
Schritt 2: Wenn Sie den entsprechenden Bildschirm erreichen, halten Sie an.
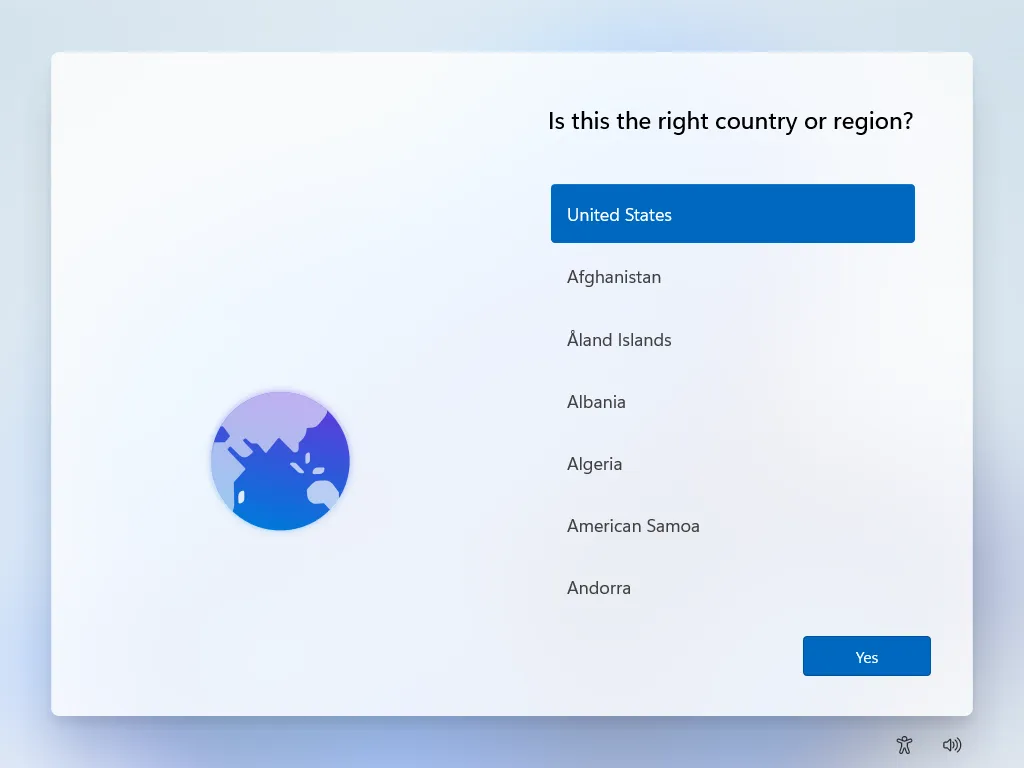
Schritt 3: Drücken Sie, Shift+F10um die Eingabeaufforderung zu starten.
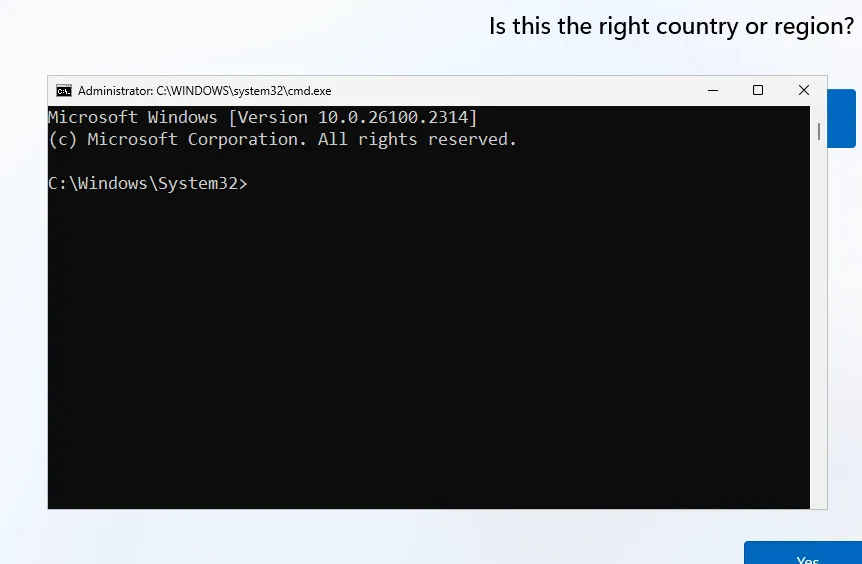
Hinweis: Wenn Sie einen Laptop verwenden, müssen Sie möglicherweise drücken, Shift+Fn+F10um die Eingabeaufforderung aufzurufen.
Schritt 4: Geben Sie den Befehl ein oobe\bypassnround drücken Sie die Eingabetaste.
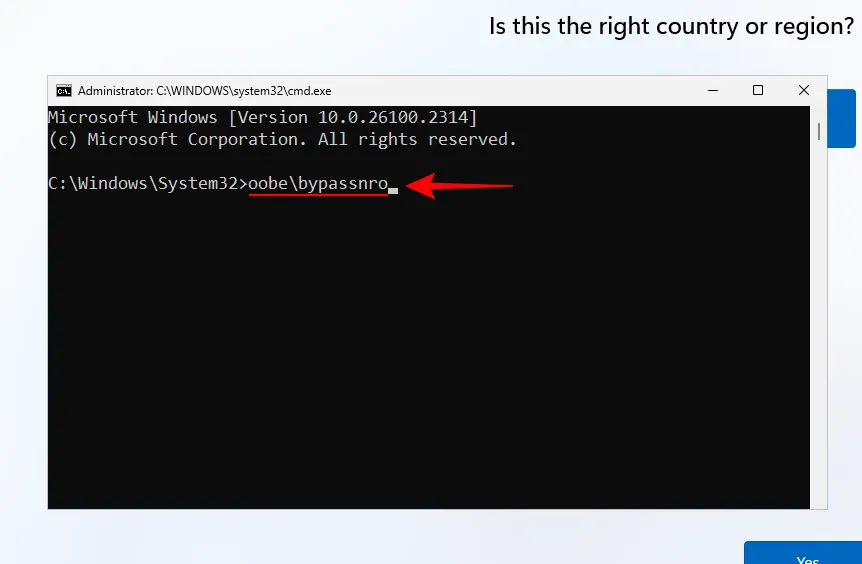
Hinweis: Stellen Sie sicher, dass Sie den richtigen Schrägstrich verwenden und der Befehl keine Leerzeichen enthält.
Schritt 5: Das System wird neu gestartet. Nach dem Neustart kehren Sie zum selben Bildschirm zurück.

Schritt 6: Drücken Sie , Shift+F10um erneut zur Eingabeaufforderung zu gelangen. Geben Sie ein ipconfig /releaseund bestätigen Sie mit Enter.
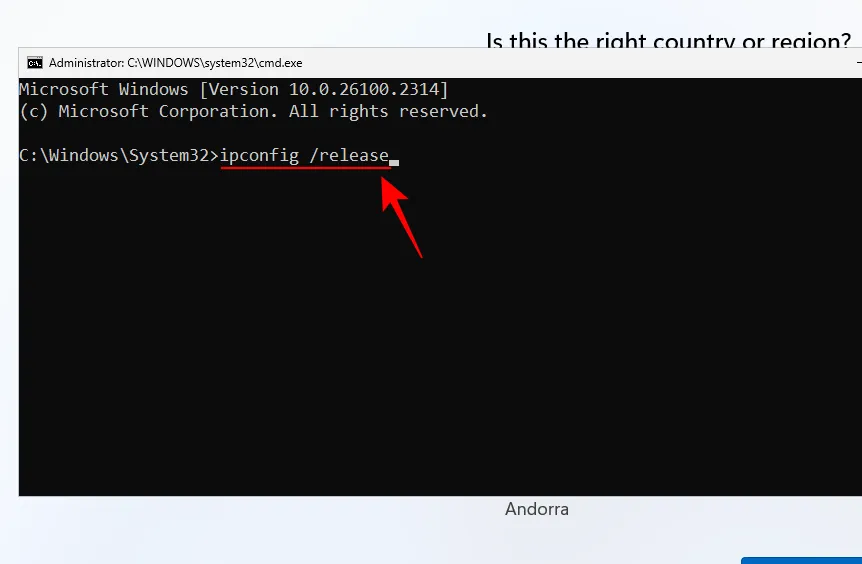
Schritt 7: Schließen Sie die Eingabeaufforderung, nachdem Sie den Befehl ausgeführt haben.
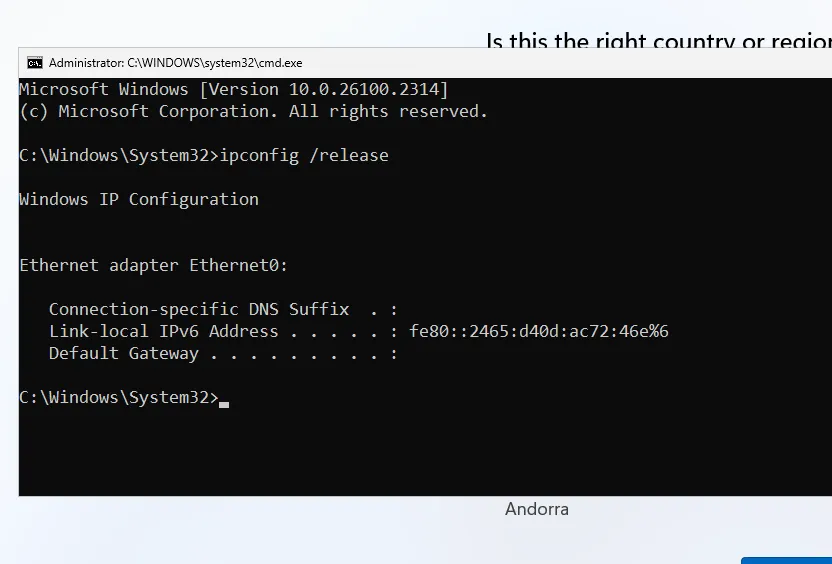
Schritt 8: Wählen Sie Ihren Standort.
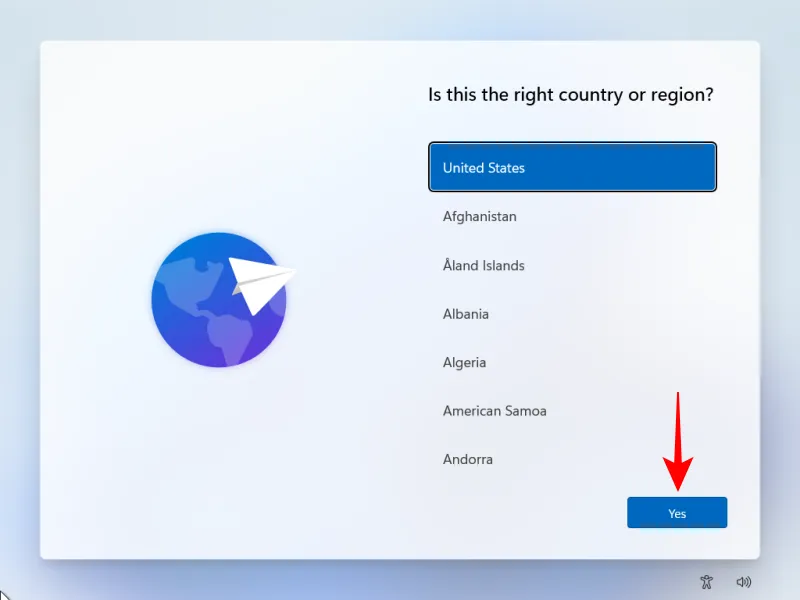
Schritt 9: Wählen Sie Ihr bevorzugtes Tastaturlayout.
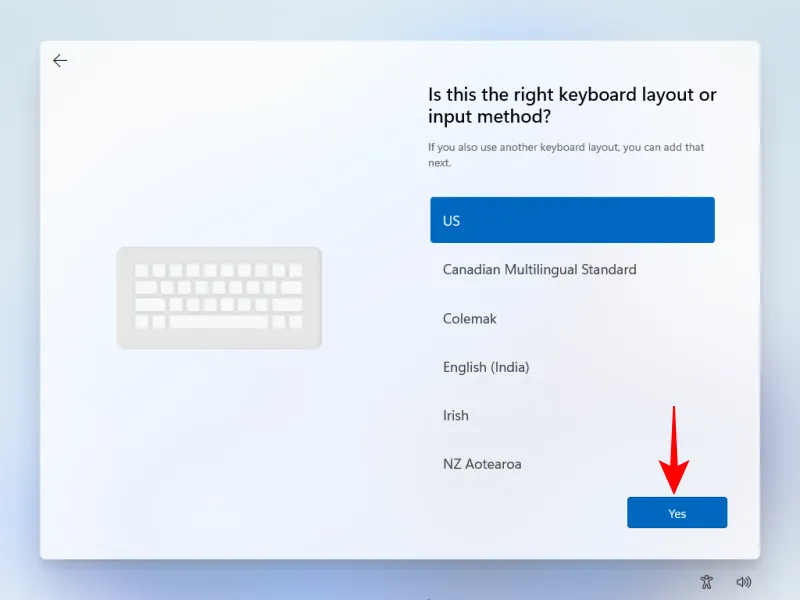
Schritt 10: Überspringen Sie die Option für ein zweites Tastaturlayout.
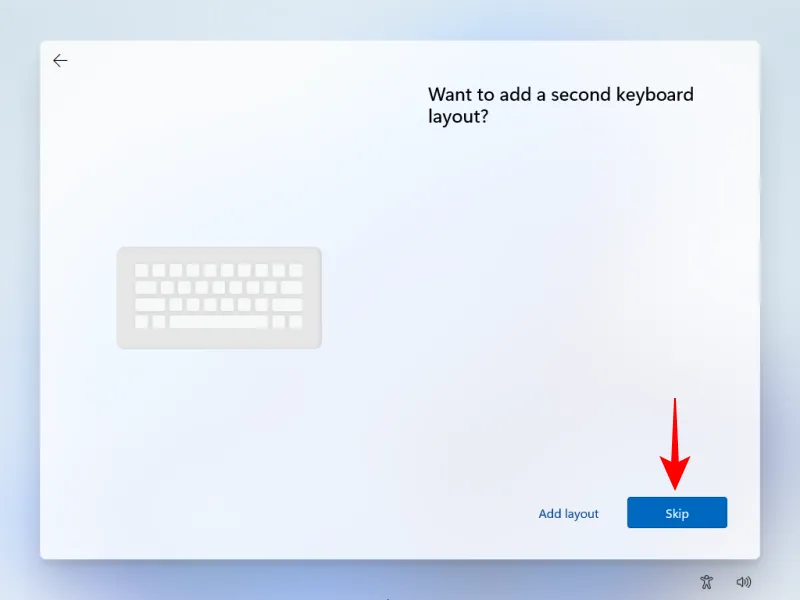
Schritt 11: Wählen Sie auf dem Netzwerkverbindungsbildschirm „ Ich habe kein Internet“ aus .
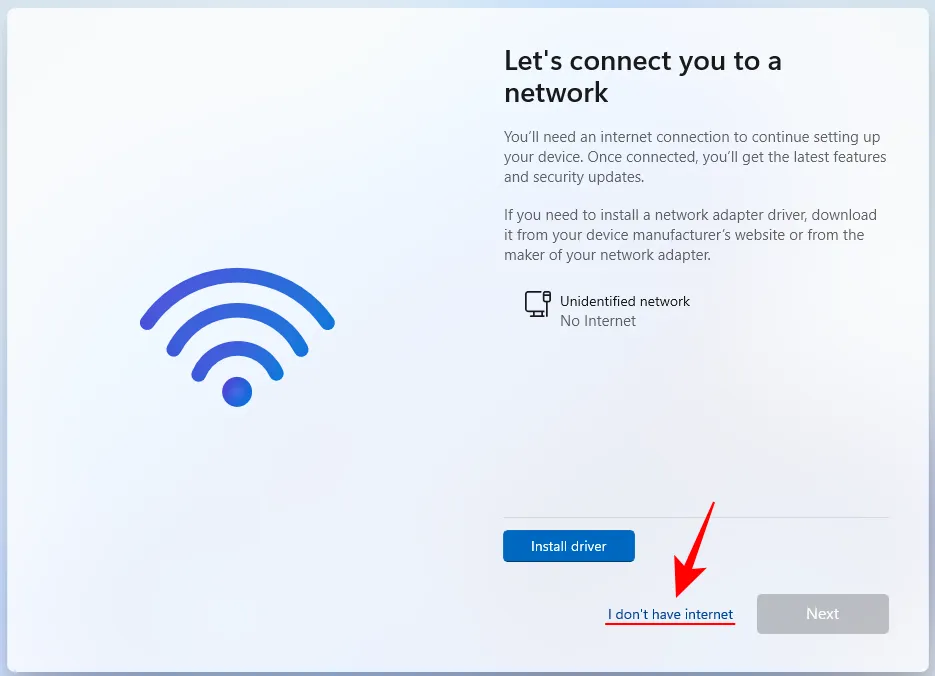
Schritt 12: Geben Sie Ihren Namen ein.
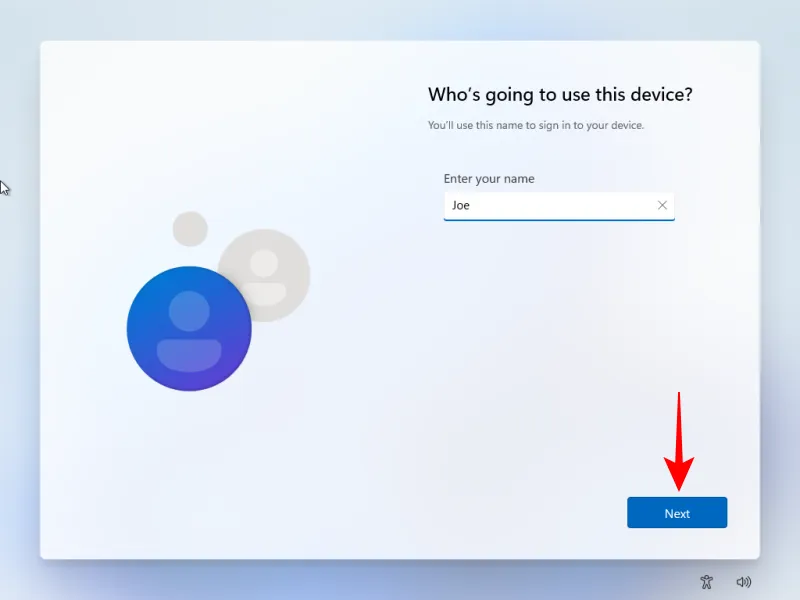
Schritt 13: Legen Sie ein Passwort fest und bestätigen Sie es.
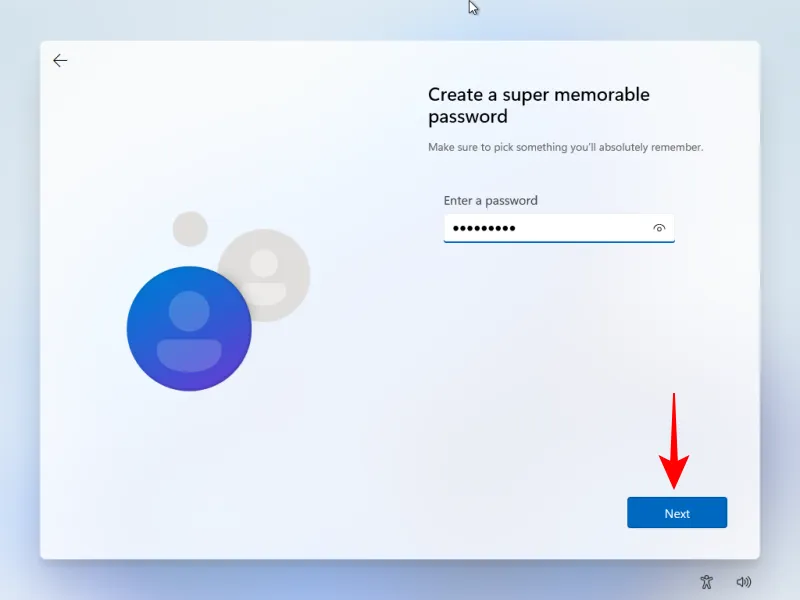
Schritt 14: Wählen Sie drei Sicherheitsfragen aus und geben Sie Antworten ein.
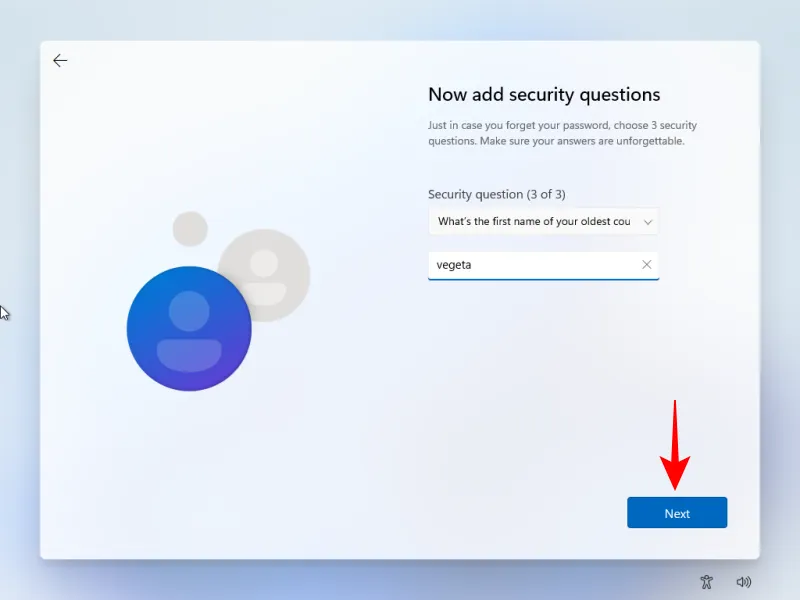
Schritt 15: Konfigurieren Sie abschließend Ihre Datenschutzeinstellungen.
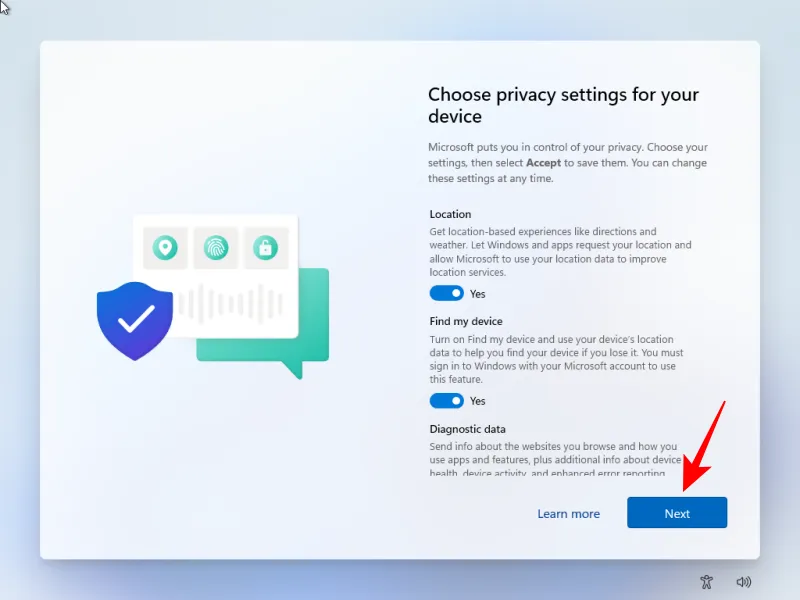
Schritt 16: Sobald Sie diese Schritte abgeschlossen haben, werden Sie mit einem lokalen Konto bei Windows 11 angemeldet, sodass Sie kein Microsoft-Konto mehr benötigen.
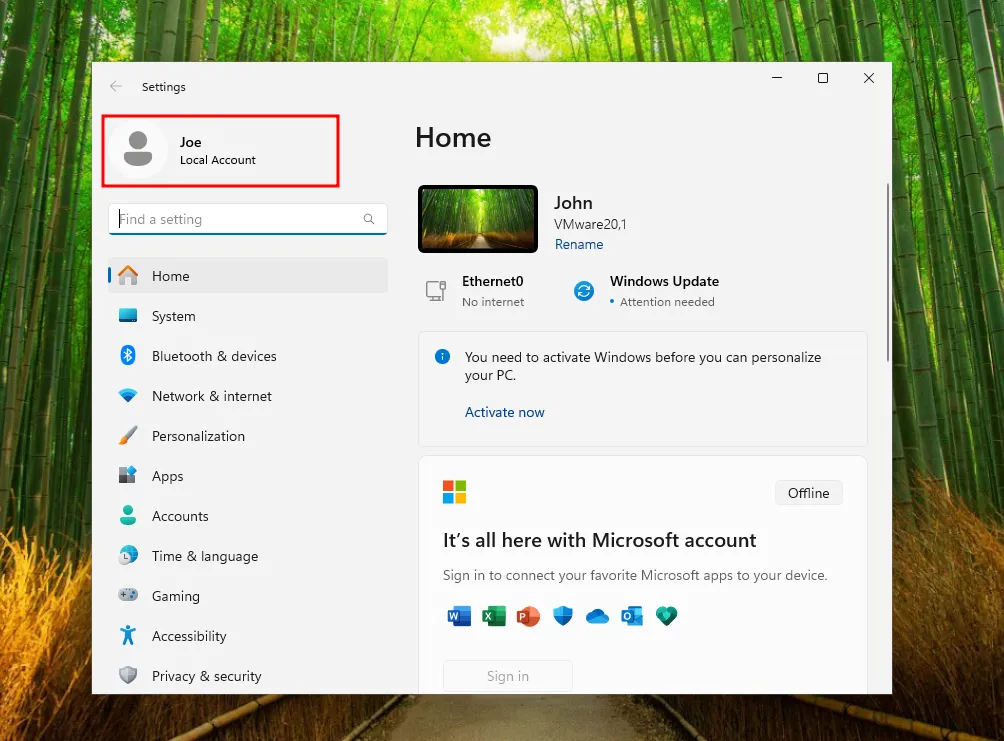
Das ist alles! Wir hoffen, dass Sie Windows 11 erfolgreich eingerichtet haben, ohne sich bei einem Microsoft-Konto anzumelden oder zusätzliche Software zu verwenden. Bis zum nächsten Mal!



Schreibe einen Kommentar