Lösungen zur Behebung des Fehlercodes 1017 bei Disney Plus

Zahlreiche Benutzer haben berichtet, dass bei der Verwendung von Disney Plus, insbesondere auf Samsung-Fernsehern, SERVICES_STARTUP_FAILURE mit Fehlercode 1017 aufgetreten ist. Dieses Problem kann auch beim Zugriff auf den Dienst über Browser, Android-Geräte oder iOS-Smartphones auftreten. Der Fehler wird normalerweise durch beschädigte Cache- oder Installationsdateien der Disney Plus-App ausgelöst. Darüber hinaus können auch falsch konfigurierte DNS-Einstellungen auf Ihrem Router zu diesem Fehler führen.
Wie behebt man den Fehlercode 1017 bei Disney Plus?
1. Leeren Sie den App-Cache
Auf Android TV oder Telefon
- Navigieren Sie von Ihrem Startbildschirm zu den Einstellungen .
- Wählen Sie „Apps“ im Einstellungsmenü.
- Suchen Sie in der App-Liste nach Disney Plus und klicken Sie darauf.
- Wählen Sie aus den angezeigten Optionen Speicher > App-Cache leeren .
- Bestätigen Sie mit einem Klick auf Cache leeren .
Auf dem PC
- Drücken Sie Windows+, Ium die Anwendung „Einstellungen“ zu starten .
- Gehen Sie zu Apps und wählen Sie dann Installierte Apps aus .

- Suchen Sie nach Disney Plus , klicken Sie auf das Symbol mit den drei Punkten und wählen Sie „Erweiterte Optionen“ .
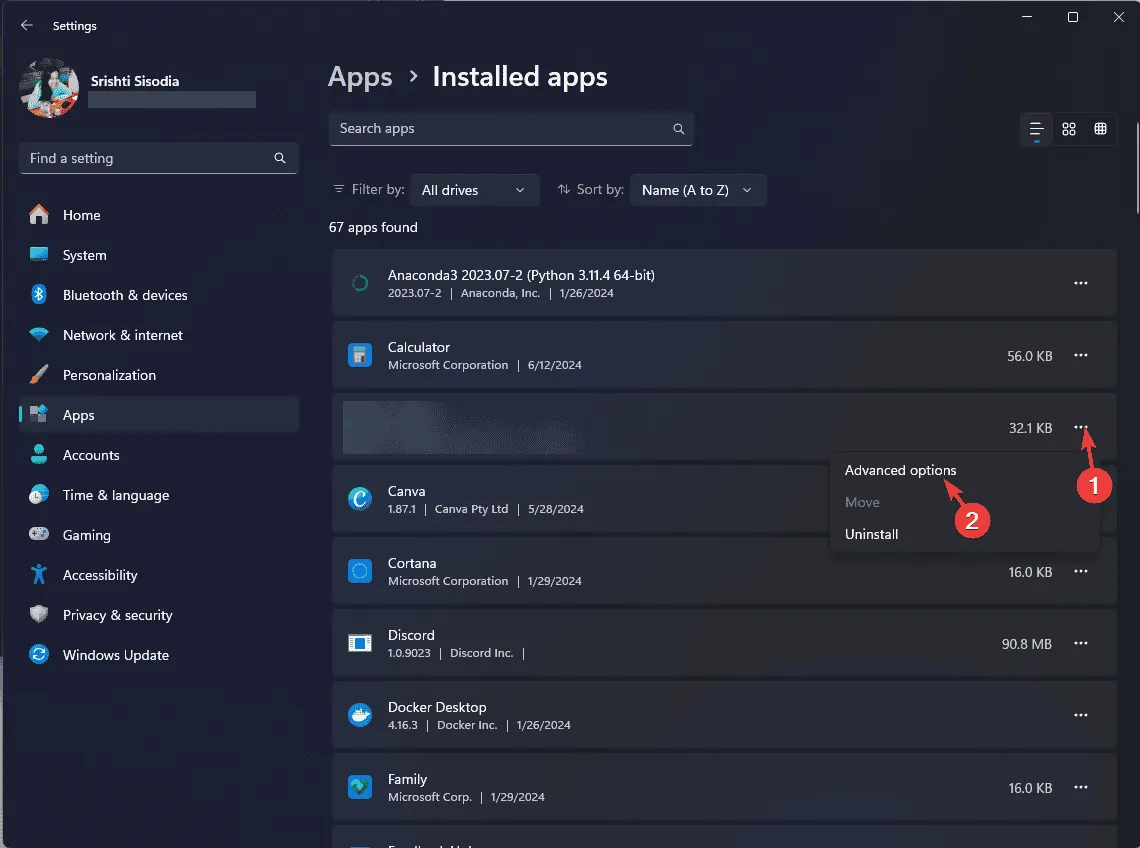
- Scrollen Sie zum Abschnitt „Zurücksetzen“ und klicken Sie auf die Schaltfläche „Zurücksetzen“ . Diese Aktion löscht die App-Daten und erfordert eine erneute Anmeldung.
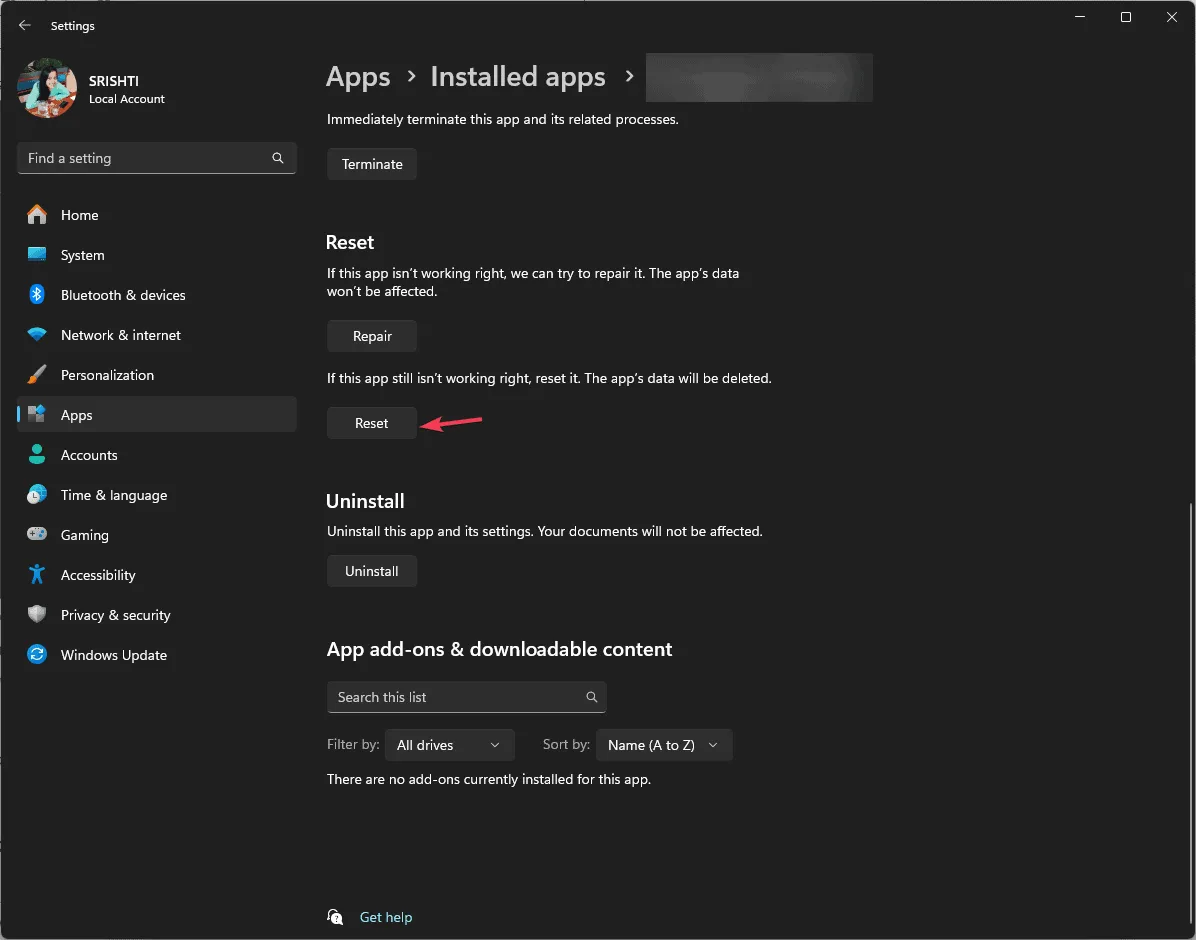
2. Schalten Sie Ihre Geräte aus und wieder ein
- Trennen Sie Ihren Router von der Stromquelle.
- Warten Sie etwa 30 Sekunden bis 1 Minute, damit der Router die internen Prozesse zurücksetzen kann.
- Schließen Sie das Netzkabel wieder an den Router an.
- Warten Sie weitere 2 Minuten, bis der Router neu gestartet ist und die Anzeigeleuchten stabil sind. Versuchen Sie dann erneut, auf Ihrem Gerät auf Disney Plus zuzugreifen.
3. Aktualisieren Sie die DNS-Einstellungen auf Ihrem Gerät
Auf dem PC
- Drücken Sie Windows +, um die Eingabeaufforderung „Ausführen“R zu öffnen .
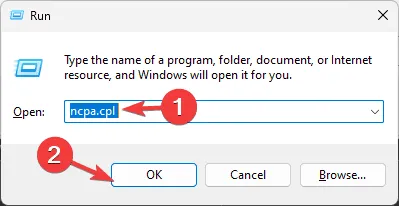
- Geben Sie ncpa.cpl ein und drücken Sie OK, um auf das Fenster „Netzwerkverbindungen“ zuzugreifen .
- Klicken Sie mit der rechten Maustaste auf Ihre aktive Internetverbindung und wählen Sie Eigenschaften .
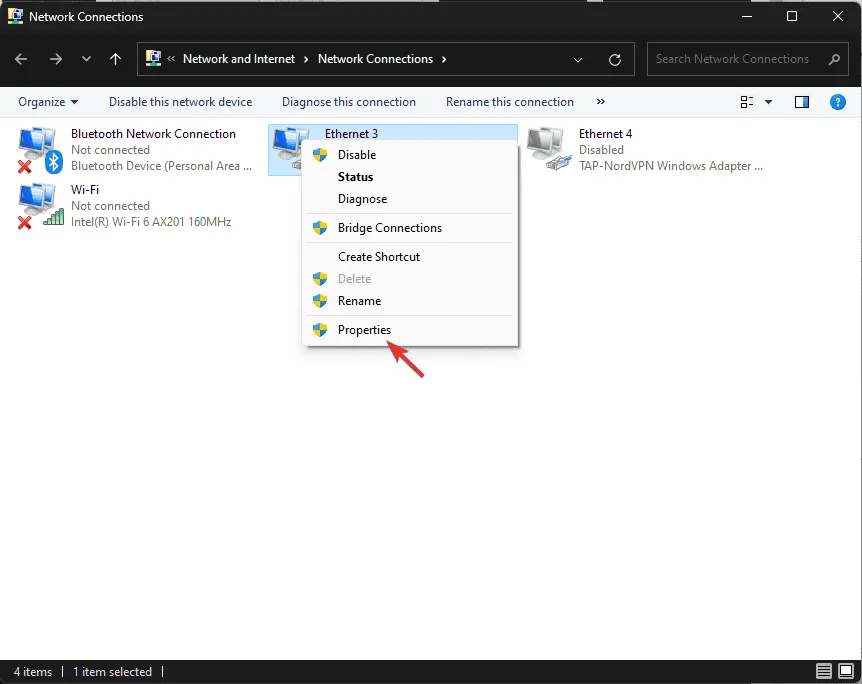
- Wählen Sie Internetprotokoll Version 4 (TCP/IPv4) und klicken Sie auf Eigenschaften .
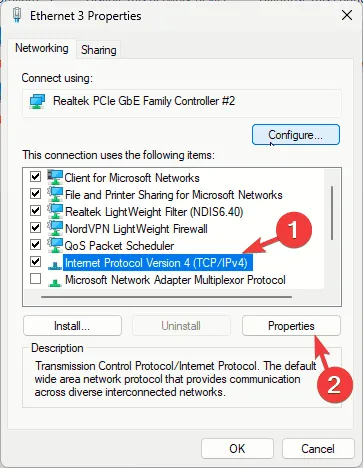
- Aktivieren Sie das Kontrollkästchen neben Folgende DNS-Serveradressen verwenden ; geben Sie bei Bevorzugter DNS-Server 8.8.8.8 und bei Alternativer DNS-Server 8.8.4.4 ein .

- Klicken Sie auf „OK“ und dann erneut auf „OK“ , um die Änderungen zu speichern.
Es gibt einen Fernseher
- Greifen Sie über Ihren Startbildschirm auf die Einstellungen zu.
- Wählen Sie Netzwerk & Internet.
- Wählen Sie das verbundene WLAN- oder Ethernet-Netzwerk aus.
- Suchen Sie nach „Erweitert“ oder „IP-Einstellungen“ und ändern Sie die DHCP-Einstellung von „Automatisch“ auf „Statisch“.
- Geben Sie im Abschnitt „Statisch“ die IP-Adresse , das Gateway und DNS 1/DNS 2 ein .
- Geben Sie für DNS 1 8.8.8.8 und für DNS 2 8.8.4.4 ein .
- Bestätigen Sie mit einem Klick auf Speichern.
4. Installieren Sie die App neu
Es gibt einen Fernseher
- Gehen Sie zum Startbildschirm und wählen Sie Apps aus .
- Wählen Sie die Option zum Öffnen des Google Play Store.
- Suchen Sie nach Disney Plus in der App-Liste oder verwenden Sie die Suchfunktion.
- Klicken Sie auf die Schaltfläche „Deinstallieren“.
- Suchen Sie anschließend erneut nach Disney Plus und klicken Sie auf Installieren .
Auf einem Windows-PC
- Drücken Sie Windows+, Ium das Einstellungsmenü zu öffnen .
- Wählen Sie „Apps“ und gehen Sie zu „Installierte Apps“ .
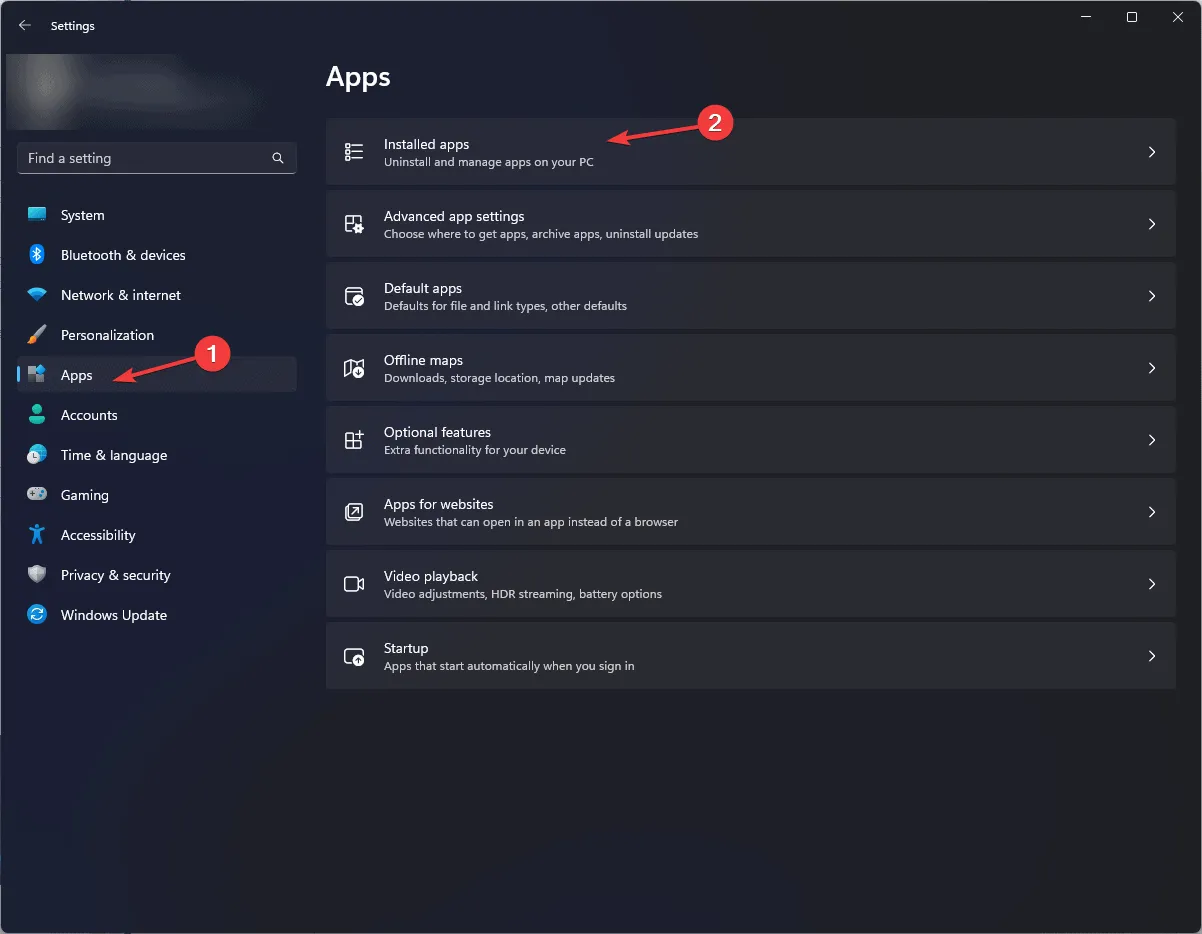
- Suchen Sie nach Disney Plus , klicken Sie auf das Symbol mit den drei Punkten und wählen Sie „Deinstallieren“ .
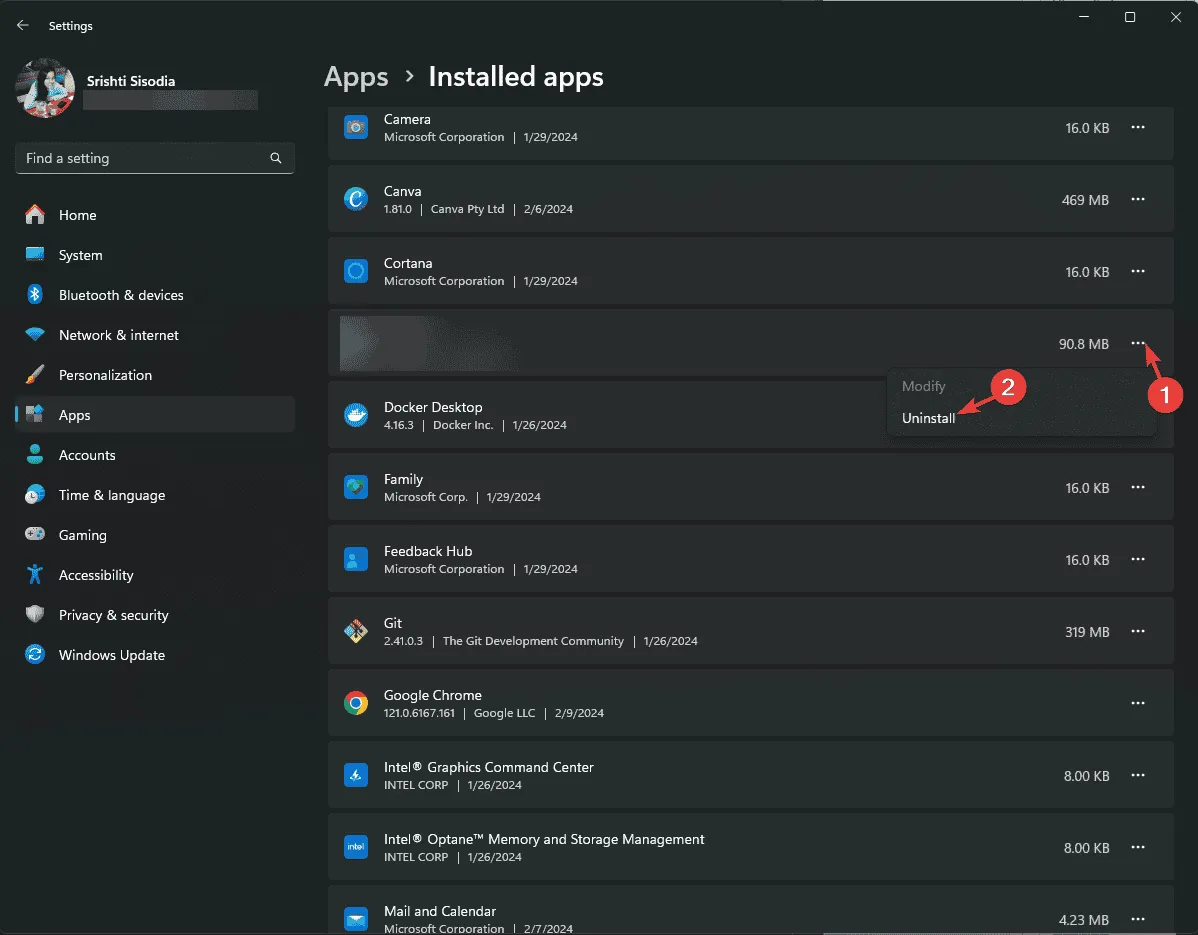
- Bestätigen Sie die Deinstallation.
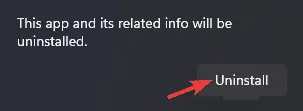
- Drücken Sie die WindowsTaste, geben Sie „Microsoft Store“ in die Suchleiste ein und klicken Sie in den Ergebnissen auf „Öffnen“.
- Suchen Sie nach Disney Plus, wählen Sie es aus und klicken Sie auf „Installieren“ .
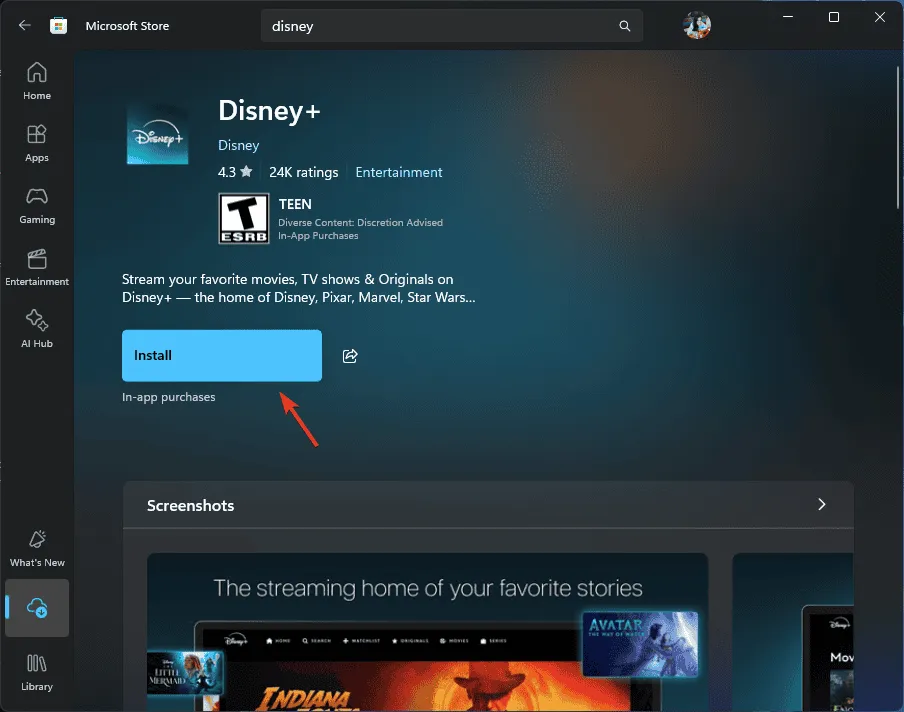
Auf Android
- Suchen und tippen Sie auf Ihrem Startbildschirm auf Disney Plus und wählen Sie „Deinstallieren“ aus .
- Öffnen Sie den Play Store und suchen Sie nach Disney Plus.
- Wenn ein Update verfügbar ist, klicken Sie auf die Schaltfläche „Installieren“ .
Unter iOS
- Starten Sie den App Store, suchen Sie nach Disney Plus und klicken Sie auf Installieren .
- Suchen Sie auf Ihrem Startbildschirm nach Disney Plus, tippen Sie darauf und wählen Sie dann „App entfernen“ aus .
- Bestätigen Sie durch Tippen auf „App löschen“ .
Zusammenfassend lässt sich sagen, dass zum Beheben des Disney Plus-Fehlercodes 1017 Aktionen wie das Aus- und Wiedereinschalten Ihres Routers, die Neuinstallation der App, das Löschen zwischengespeicherter Daten oder das Anpassen der DNS-Einstellungen auf Ihrem Gerät erforderlich sind.
Wenn Sie eine weitere effektive Methode zur Behebung des Fehlercodes 1017 bei Disney Plus gefunden haben, teilen Sie diese bitte in den Kommentaren mit! Wir würden Ihren Tipp gerne in unseren Ratgeber aufnehmen.



Schreibe einen Kommentar