So beheben Sie ERROR_SECURITY_STREAM_IS_INCONSISTENT – BSoD-Lösung

Der durch den Code 306 (0x132) identifizierte ERROR_SECURITY_STREAM_IS_INCONSISTENT bedeutet, dass im Sicherheitsdatenstrom eines angegebenen Datenträgers eine Inkonsistenz vorliegt. Die begleitende Meldung schlägt vor, CHKDSK auf dem betroffenen Datenträger auszuführen. Dieses Problem tritt auf, wenn Zugriffskontrolllisten (ACLs) und andere wichtige Sicherheitsdaten für einen Datenträger nicht in einem konsistenten Zustand sind.
Dieser Fehler kann aufgrund einer Beschädigung des Dateisystems oder verschiedener Systemstörungen auftreten, die sich auf die mit Dateien oder Verzeichnissen verknüpften Sicherheitsdaten auswirken.
So lösen Sie das BSoD-Problem ERROR_SECURITY_STREAM_IS_INCONSISTENT
1. Führen Sie CHKDSK aus, um Dateisystemprobleme zu reparieren
- Drücken Sie die Windows Taste, geben Sie cmd in das Suchfeld ein und wählen Sie „Als Administrator ausführen“, um die Eingabeaufforderung mit Administratorrechten zu öffnen.
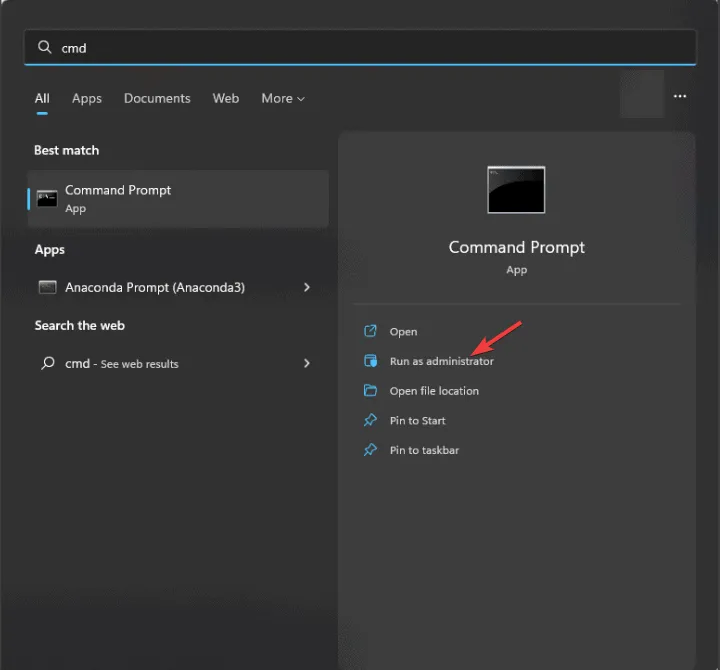
- Stimmen Sie der UAC-Eingabeaufforderung zu, indem Sie auf „Ja“ klicken.
- Geben Sie den folgenden Befehl ein, um Fehler zu beheben und beschädigte Sektoren auf dem Laufwerk zu identifizieren. Ersetzen Sie dabei C: durch den entsprechenden Buchstaben für Ihr betroffenes Laufwerk und drücken Sie dann Enter:
chkdsk C: /f /r - Wenn Sie diesen Befehl auf dem Systemlaufwerk ausführen, werden Sie aufgefordert, den Scan für den nächsten Neustart einzuplanen. Geben Sie Y ein und drücken Sie Enter.
- Starten Sie Ihren Computer neu und lassen Sie den CHKDSK-Scan während des Startvorgangs stattfinden.
Der Scanvorgang untersucht die Festplatte auf Fehler und versucht, diese zu beheben. Die Dauer dieses Vorgangs kann je nach Größe der Festplatte und Schwere der erkannten Probleme variieren.
2. Überprüfen Sie die Sicherheitseinstellungen des Laufwerks
- Verwenden Sie die Tastenkombination Windows+, Eum den Datei-Explorer zu starten.
- Klicken Sie mit der rechten Maustaste auf das problematische Laufwerk und wählen Sie Eigenschaften .
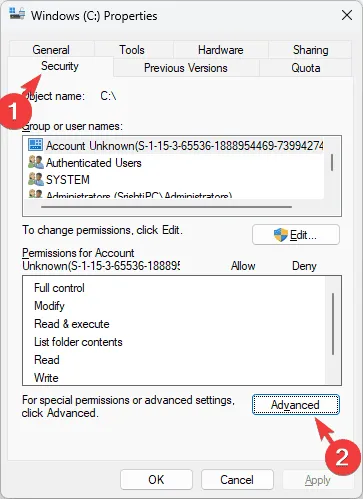
- Navigieren Sie zur Registerkarte „Sicherheit“ und drücken Sie „Erweitert“ .

- Überprüfen Sie die aufgelisteten Benutzernamen und passen Sie die Berechtigungen nach Bedarf an.
3. Verwenden Sie den Befehl icacls, um die Laufwerksberechtigungen zurückzusetzen
- Drücken Sie die WindowsTaste, suchen Sie nach „cmd “ und wählen Sie „Als Administrator ausführen“, um eine Eingabeaufforderung mit erhöhten Rechten zu starten .
- Antworten Sie auf die UAC-Eingabeaufforderung, indem Sie auf „Ja“ klicken.
- Um die Berechtigungen für ein bestimmtes Verzeichnis oder eine bestimmte Datei zurückzusetzen, geben Sie den folgenden Befehl ein. Achten Sie dabei darauf, C:\Pfad\zum\Ordner durch den tatsächlichen Ordnerpfad zu ersetzen, und drücken Sie dann Enter:
icacls "C:\path\to\folder"/reset /t /c /q
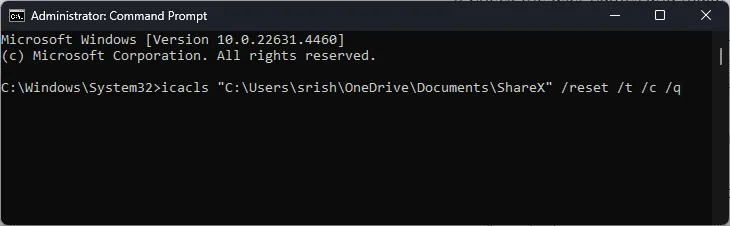
Dieser Befehl setzt die Berechtigungen aller Dateien und Unterordner im angegebenen Verzeichnis auf die Standardeinstellungen zurück. Dies kann dabei helfen, Probleme mit Zugriffskontrolllisten zu beheben und Inkonsistenzen im Sicherheitsstream zu beheben. Weitere Informationen zum Befehl icacls finden Sie in unserem umfassenden Handbuch.
4. Führen Sie SFC- und DISM-Scans durch
- Drücken Sie die WindowsTaste, geben Sie cmd in die Suchleiste ein und wählen Sie „Als Administrator ausführen“, um die Eingabeaufforderung mit erhöhten Rechten zu öffnen .
- Klicken Sie auf „Ja“, wenn Sie von der Benutzerkontensteuerung dazu aufgefordert werden.
- Um beschädigte Systemdateien zu scannen und zu reparieren, geben Sie den folgenden Befehl ein und drücken Sie Enter:
sfc /scannow
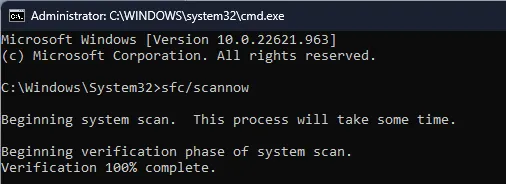
- Sobald der Scan abgeschlossen ist, kopieren und führen Sie diesen Befehl aus, um alle Windows-Images zu reparieren:
Dism /Online /Cleanup-Image /RestoreHealthund drücken Sie Enter. - Starten Sie Ihren Computer nach Abschluss des Scans neu, um die Änderungen zu übernehmen.
Das Ausführen der SFC- und DISM-Scans kann auch dazu beitragen, andere BSoD-Fehler zu beheben, einschließlich WIN32K_CALLOUT_WATCHDOG_BUGCHECK. Weitere Einzelheiten finden Sie in unserem Handbuch.
5. Setzen Sie Ihr System auf eine frühere Version zurück
- Drücken Sie Windows +, um das Dialogfeld „Ausführen“R zu öffnen .
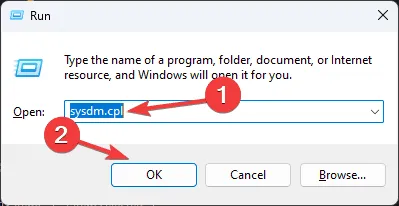
- Geben Sie sysdm.cpl ein und klicken Sie auf „OK“, um auf das Fenster „Systemeigenschaften“ zuzugreifen .
- Navigieren Sie zur Registerkarte „Systemschutz“ und klicken Sie dann auf die Schaltfläche „Systemwiederherstellung“ .
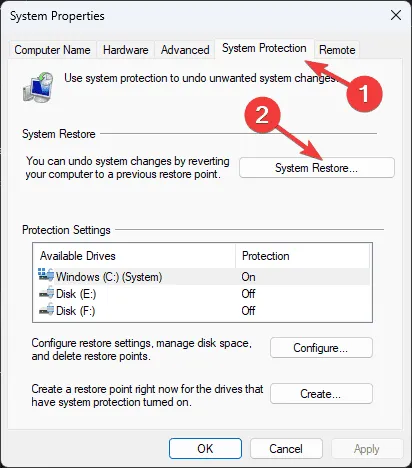
- Wählen Sie „Anderen Wiederherstellungspunkt auswählen“ und klicken Sie dann im Fenster „Systemwiederherstellung“ auf „Weiter“.
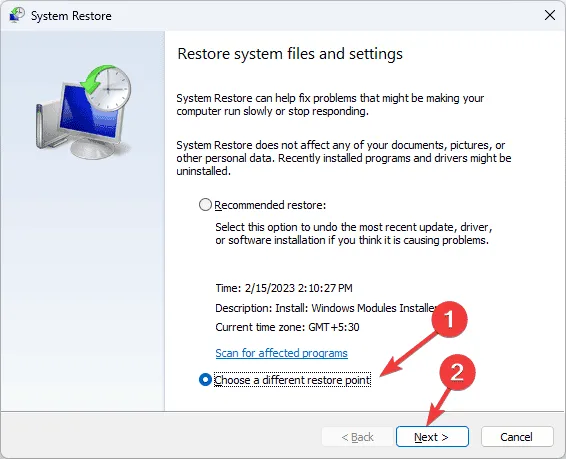
- Wählen Sie aus den aufgeführten Wiederherstellungspunkten einen aus, der vor dem Fehler ERROR_SECURITY_STREAM_IS_INCONSISTENT liegt, und klicken Sie dann auf „Weiter“, um fortzufahren.
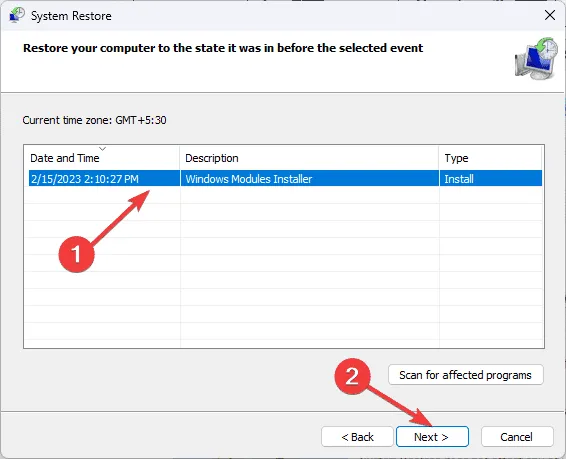
- Klicken Sie auf „Fertig“, um den Wiederherstellungsprozess zu starten.
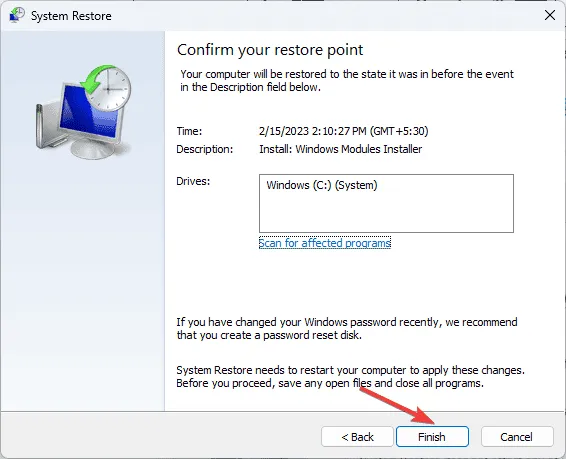
Ihr Windows-System wird neu gestartet und versucht, die konfigurierten Einstellungen vom ausgewählten Wiederherstellungspunkt wiederherzustellen, um dieses BSoD-Problem zu beheben. Wenn der Wiederherstellungsvorgang nicht erfolgreich ist und Sie eine Fehlermeldung bezüglich der Systemwiederherstellung erhalten, kann dies an Treiberkonflikten oder anderen systembezogenen Problemen liegen. Weitere Informationen finden Sie in unserem Handbuch.
6. Führen Sie eine Systemreparatur mit Windows-Installationsmedien durch
Erstellen von Installationsmedien
- Besuchen Sie die Microsoft-Software-Download-Site auf einem anderen Computer und klicken Sie auf Jetzt herunterladen .
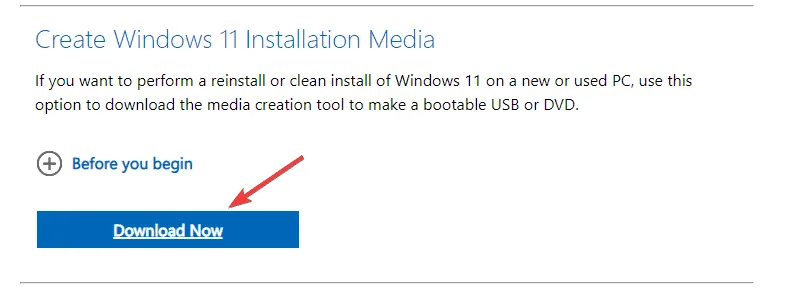
- Nachdem Sie die Datei mediacreation.exe heruntergeladen haben , doppelklicken Sie darauf, um sie zu starten, und klicken Sie auf „Ja“, wenn Sie von UAC dazu aufgefordert werden.
- Klicken Sie im Setup-Assistenten von Windows 11 auf „Akzeptieren“ , um den Lizenzbedingungen zuzustimmen.
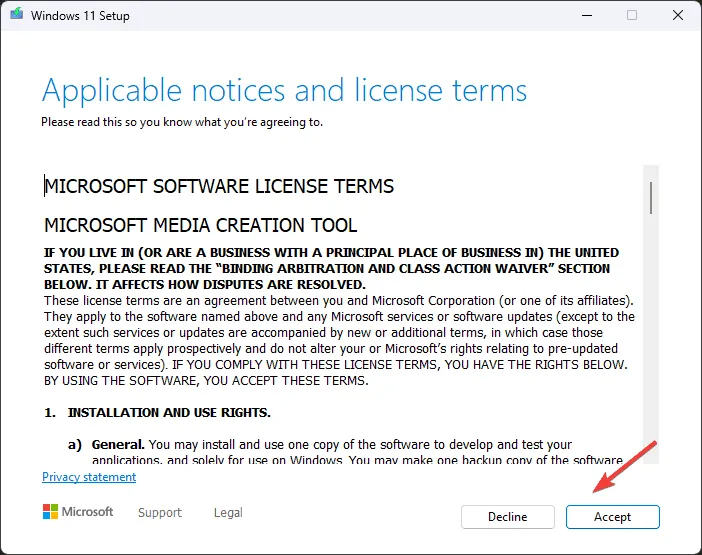
- Schließen Sie Ihr Flash-Laufwerk an, wählen Sie die Option „USB-Flash-Gerät“ und klicken Sie auf „Weiter“.
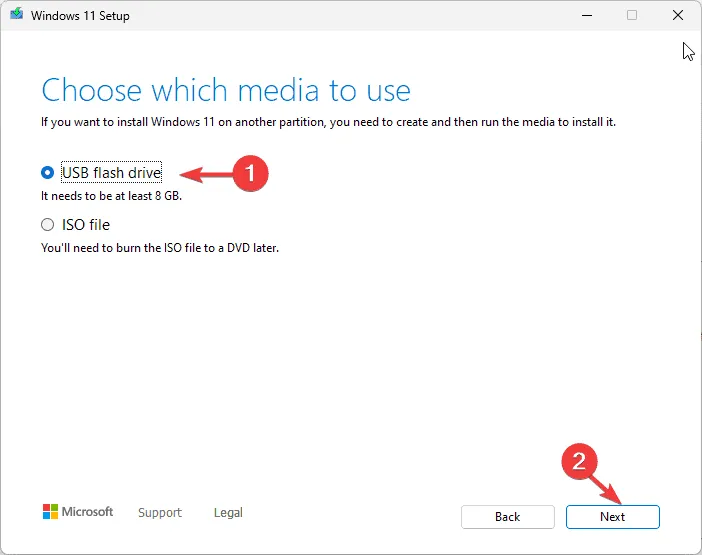
- Wählen Sie Ihre Sprache, Edition und Architektur und klicken Sie dann auf Weiter .
- Wählen Sie das USB-Gerät aus und klicken Sie auf „Weiter“.
- Folgen Sie den Anweisungen auf dem Bildschirm, klicken Sie auf „Fertig stellen“ und trennen Sie das USB-Laufwerk sicher vom PC.
Ausführen der Startreparatur
- Starten Sie Ihren Computer neu und stellen Sie sicher, dass er über das USB-Medium bootet. Ändern Sie bei Bedarf die Startreihenfolge, damit alles ordnungsgemäß funktioniert.
- Klicken Sie auf Computer reparieren .
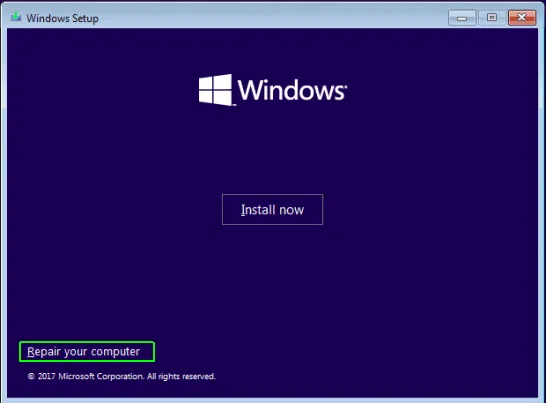
- Wählen Sie auf dem Bildschirm „Option auswählen“ die Option „Problembehandlung“ aus .
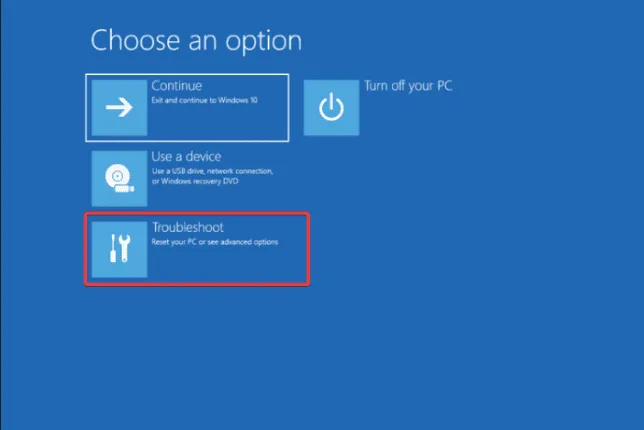
- Wählen Sie im Abschnitt „Problembehandlung“ die Option „Erweiterte Optionen“ aus .
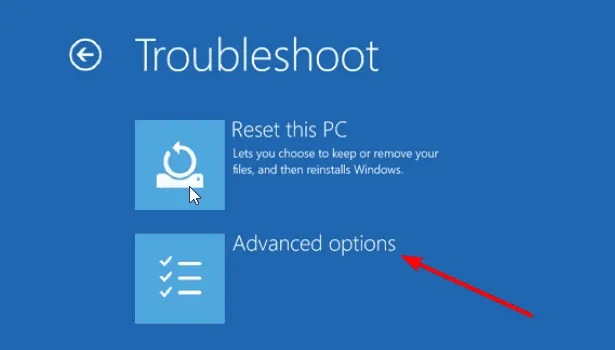
- Wählen Sie auf der Seite „Erweiterte Optionen“ die Option „Startup-Reparatur“ aus .
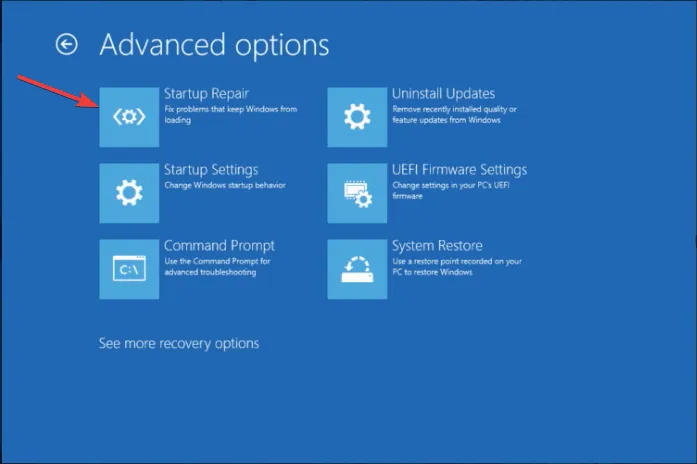
- Befolgen Sie die Anweisungen auf dem Bildschirm, um etwaige Installationsfehler zu beheben.
Zusammenfassend lässt sich sagen, dass Sie zur Behebung des BSoD-Fehlers ERROR_SECURITY_STREAM_IS_INCONSISTENT das Dienstprogramm CHKDSK ausführen können, um Festplattenprobleme zu reparieren, die Sicherheitsberechtigungen der Festplatte zu prüfen und zurückzusetzen, einen SFC- und DISM-Scan durchzuführen, eine Startreparatur durchzuführen oder die Systemkonfigurationen auf einen früheren Zustand zurückzusetzen.
Wenn Sie Erkenntnisse zu anderen Methoden haben, mit denen Sie diesen BSoD-Fehler erfolgreich behoben haben, teilen Sie diese bitte im Kommentarbereich unten mit. Wir würden sie gerne in unsere umfassende Liste aufnehmen.



Schreibe einen Kommentar