3 effektive Methoden zum Verwischen von Hintergründen in CapCut

Manchmal möchten Sie einen Weichzeichnereffekt auf den Hintergrund eines Videos anwenden. Dieses Tutorial führt Sie in wenigen einfachen Schritten durch den unkomplizierten Vorgang zum Weichzeichnen des Hintergrunds in CapCut.
Wie verwischt man den Hintergrund in CapCut?
1. Verwenden der CapCut-Webanwendung
- Melden Sie sich mit Ihrem Google-Konto oder Ihrer persönlichen E-Mail-Adresse beim CapCut- Videoeditor an .
- Klicken Sie auf die neue Videokarte und ziehen Sie Ihr Video anschließend per Drag & Drop in den angezeigten Bearbeitungsarbeitsbereich .
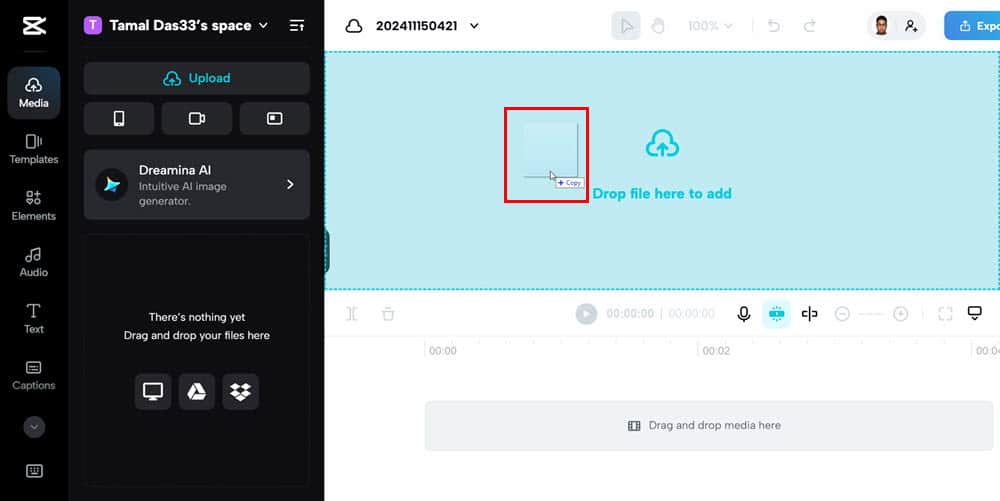
- Wählen Sie das importierte Video in der Zeitleiste aus, klicken Sie mit der rechten Maustaste und wählen Sie „Duplizieren“ .
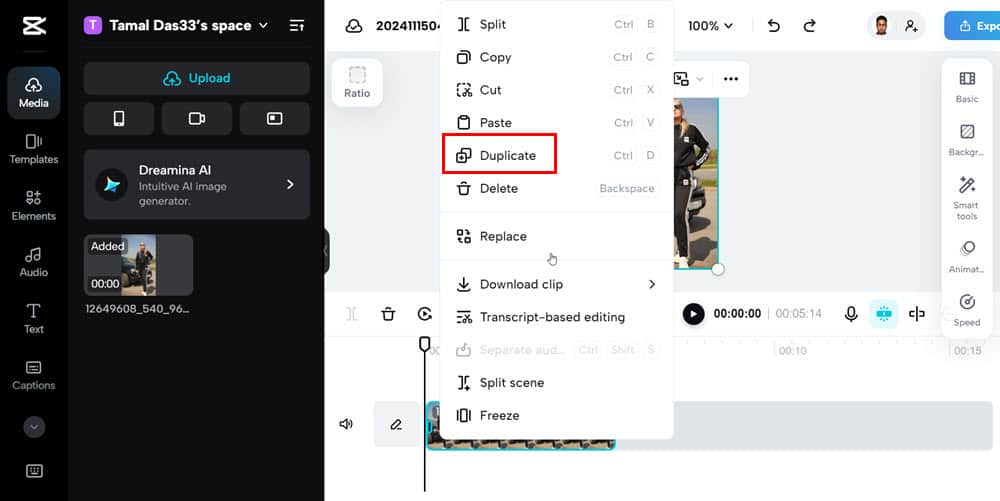
Als nächstes extrahieren Sie das Motiv aus dem duplizierten Video:
- Klicken Sie auf die duplizierte Videoebene unter dem Quellvideo, wählen Sie im Menü auf der rechten Seite „ Smart Tools“ und klicken Sie auf die Option „Hintergrund entfernen“ .
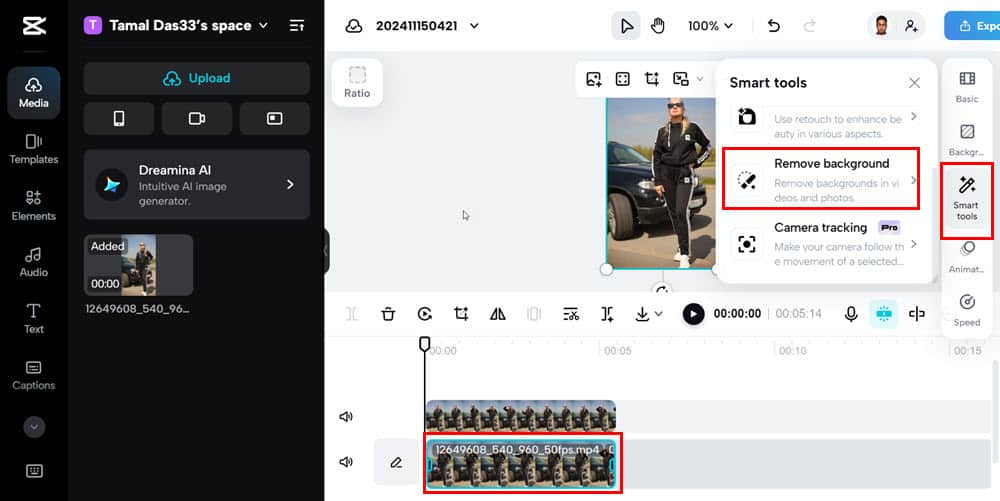
- Aktivieren Sie im angezeigten Kontextmenü den Schalter „Automatische Entfernung“ .
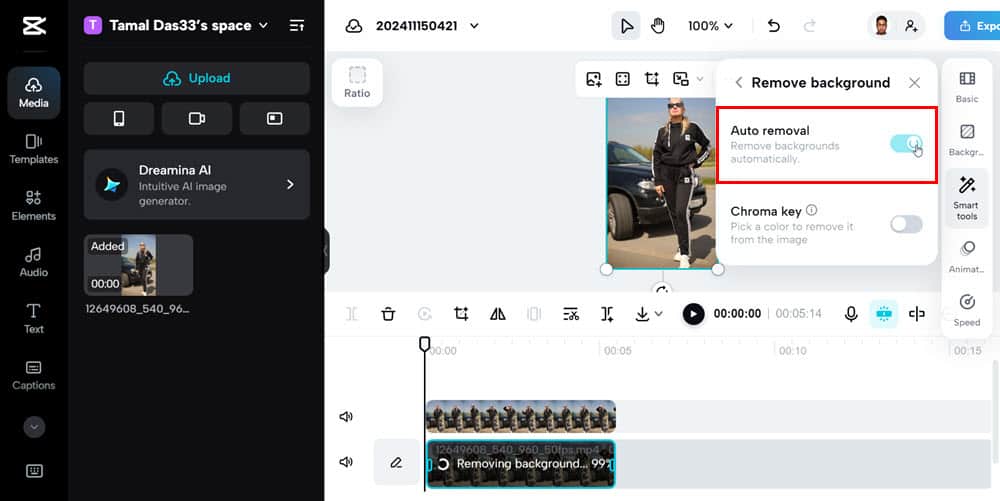
- CapCut löscht nun den Videohintergrund . Sie können den Rahmen des Duplikats im Vorschaubereich anzeigen und optimieren, um die Qualität sicherzustellen.
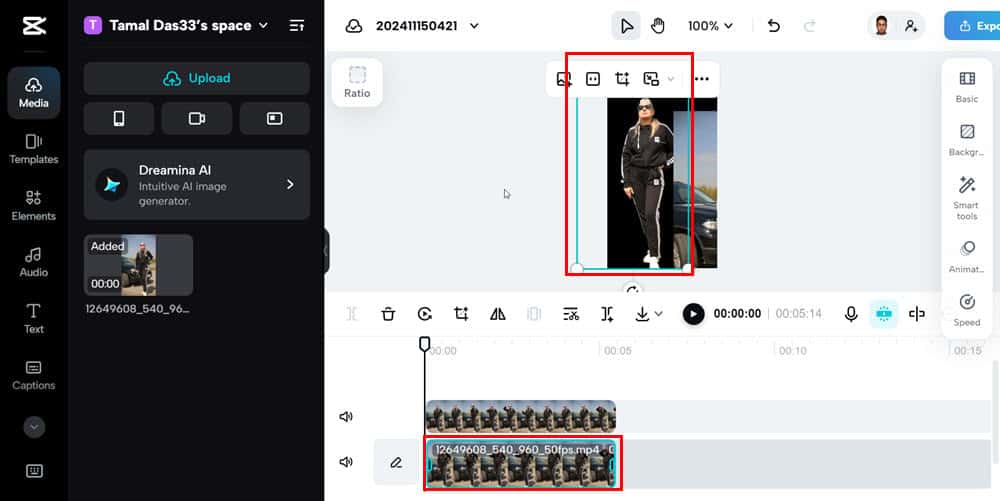
Lassen Sie uns nun damit fortfahren, den Hintergrund des Quellvideos zu verwischen:
- Wählen Sie das Quellvideo in der Zeitleiste aus und klicken Sie dann im linken Navigationsbereich auf Effekte .
- Wählen Sie einen Weichzeichnerfilter , um nur Bokeh-Effekte anzuzeigen. Wählen Sie im linken Bereich einen beliebigen Weichzeichnereffekt aus.
- Passen Sie den Unschärfeeffekt über die gesamte Zeitleiste an, um sicherzustellen, dass er über die gesamte Dauer des Quellvideos anhält.
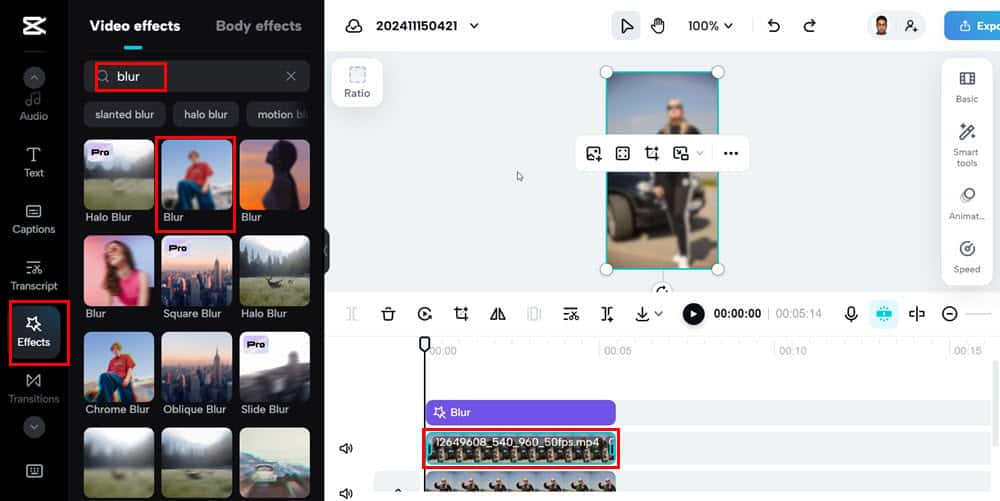
Schließlich ist es an der Zeit, das Overlay fertigzustellen und Ihr Video zu exportieren:
- Klicken Sie auf die duplizierte Videoebene unter dem Quellvideo und ziehen Sie sie an den oberen Rand der Zeitleiste .
- Passen Sie nun den Rahmen des Videos so an , dass er perfekt mit dem unscharfen Hintergrund übereinstimmt.
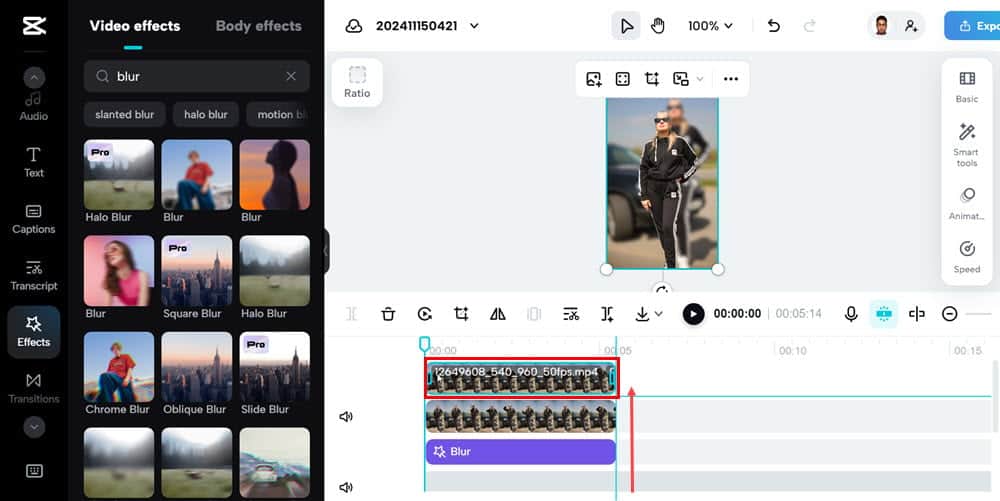
- Klicken Sie oben rechts auf „Exportieren“ und wählen Sie im Exportmenü „ Herunterladen“ , um Ihr Video als MP4-Datei zu speichern.
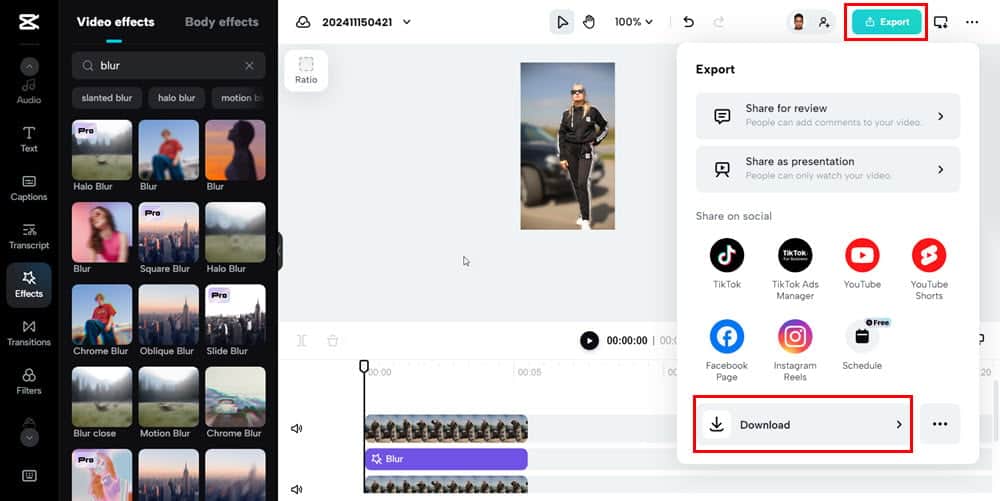
2. Verwenden der CapCut-Desktopanwendung
- Klicken Sie auf der Startseite auf die Schaltfläche Neues Projekt , um den Videoeditor zu starten. Ziehen Sie Ihr Quellvideo per Drag & Drop in den Zeitleistenbereich mit der Bezeichnung Material hierher ziehen… .
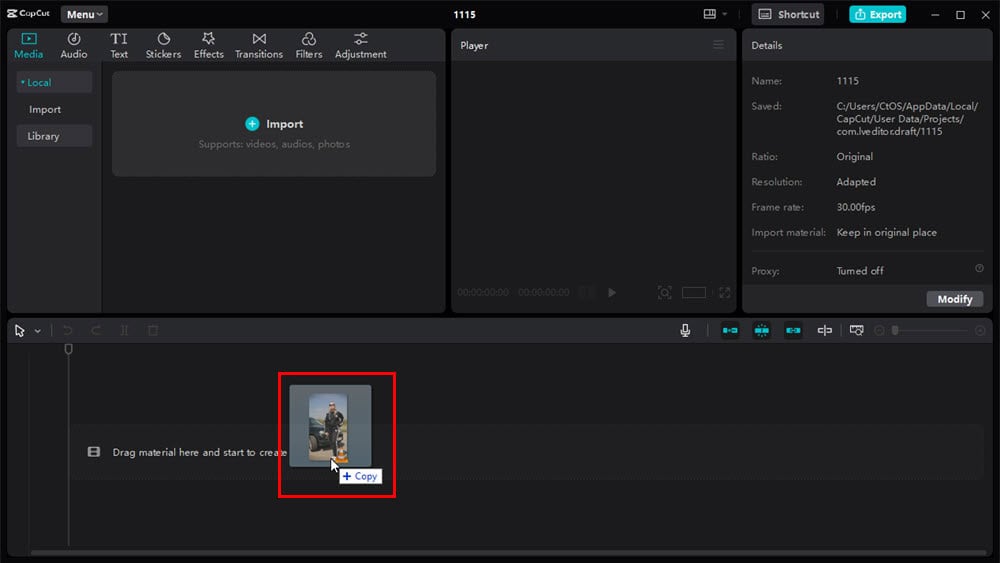
- Klicken Sie mit der rechten Maustaste auf das importierte Video und wählen Sie „Kopieren“ aus den Kontextoptionen.
- Drücken Sie Ctrl + V in der Zeitleiste, um das duplizierte Video einzufügen .
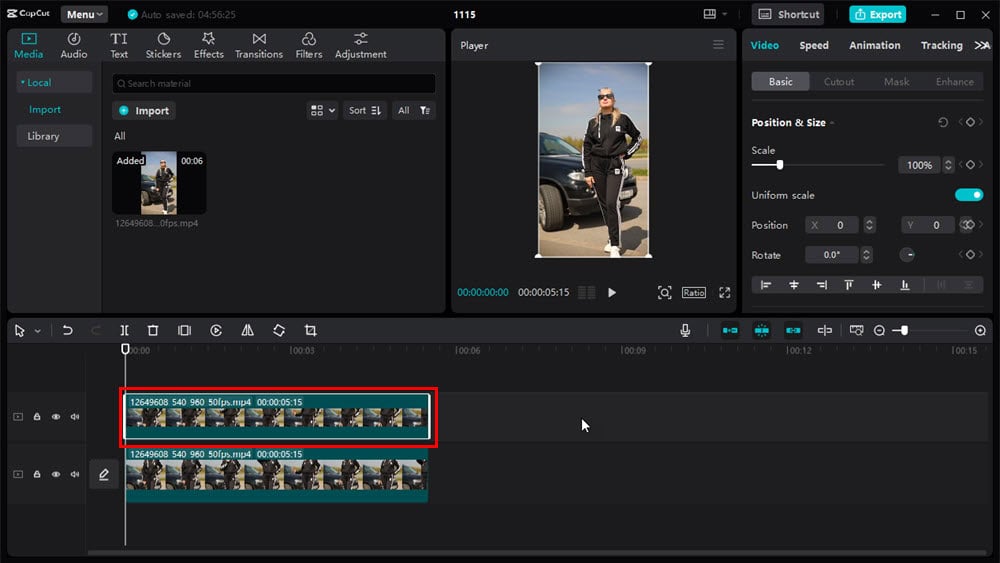
Nun wenden Sie den Unschärfeeffekt auf ein Video an und entfernen den Hintergrund aus dem anderen:
- Klicken Sie in der Zeitleiste auf die Originalvideodatei und wählen Sie „Effekte“ aus der oberen Symbolleiste in CapCut.
- Geben Sie „Unschärfe“ in die Suchleiste ein und drücken Sie Enter. Wählen Sie den gewünschten Unschärfeeffekt und passen Sie dann seine Dauer in der Zeitleiste an, damit sie dem Originalvideo entspricht.
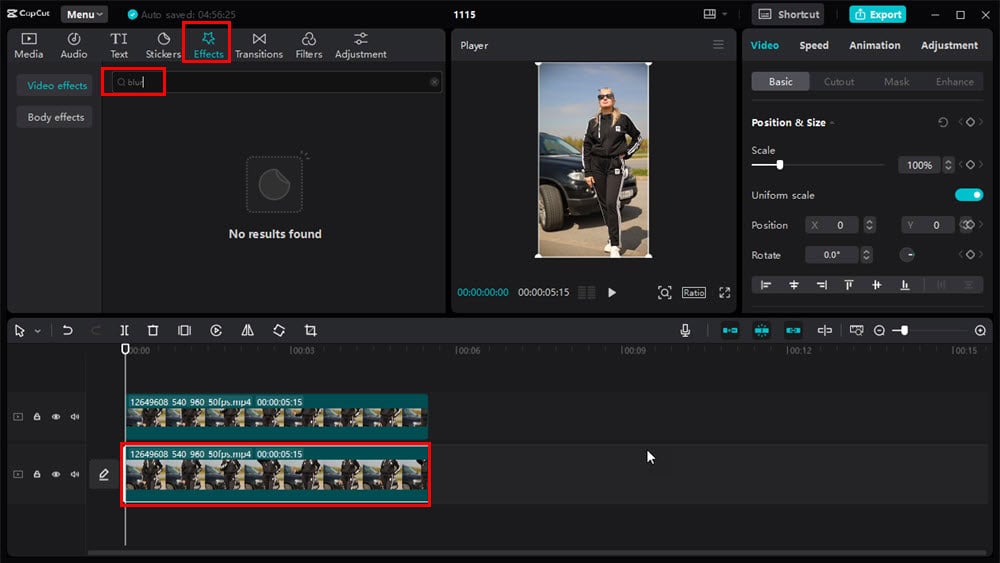
- Wählen Sie das duplizierte Video aus, gehen Sie zu den Videoeinstellungen im rechten Bereich, wählen Sie „Hintergrund entfernen“ und aktivieren Sie das Kontrollkästchen „Automatisch entfernen“ .
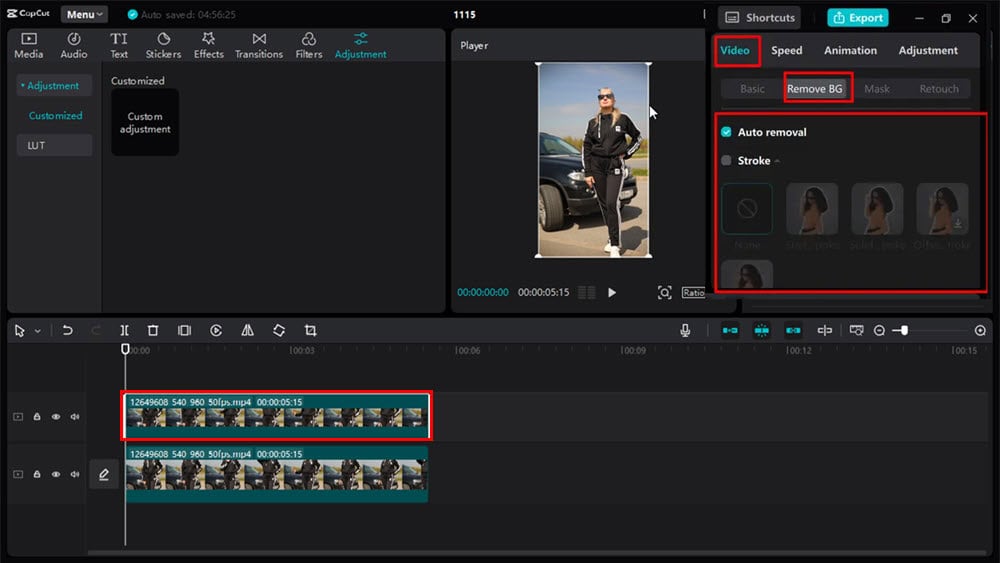
So ordnen Sie Ihre visuellen Elemente mithilfe der Desktop-App richtig übereinander:
- Wählen Sie bei gestapelten beiden Videoebenen das duplizierte oder transparente Video aus und greifen Sie im rechten Bereich auf „Video“ zu .
- Klicken Sie auf die Registerkarte „Einfach“ , blättern Sie zur Option „Blend“ und erweitern Sie sie.
- Ändern Sie den Modus in „Überlagern“ und passen Sie die Deckkraft an , bis Sie im Vorschaufenster den gewünschten visuellen Effekt erzielen.
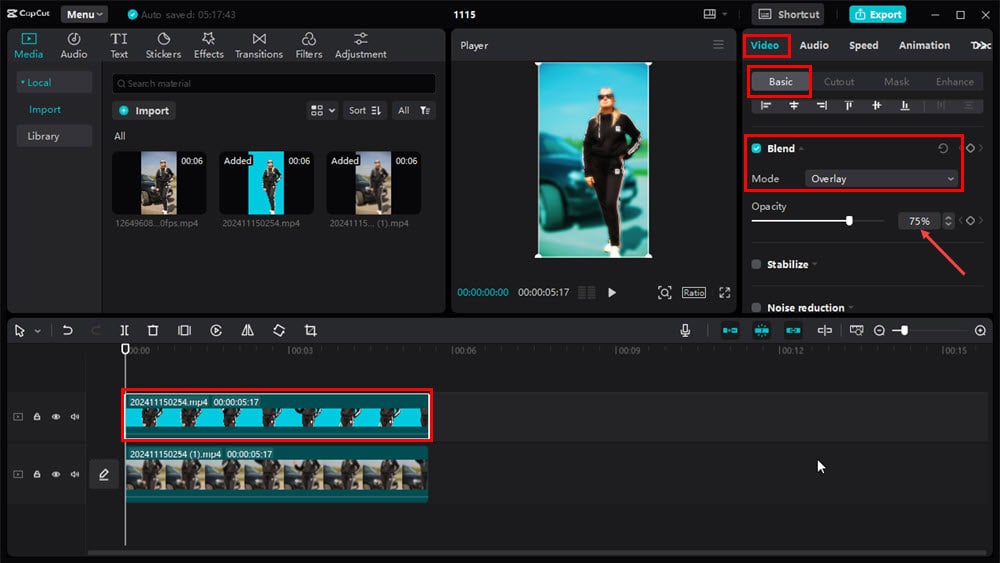
- Klicken Sie oben rechts auf die Schaltfläche „Exportieren“ , konfigurieren Sie im Dialogfeld „Exportieren“ Ihre Ausgabeeinstellungen und klicken Sie erneut auf „Exportieren“ , um Ihr fertiges Video herunterzuladen.
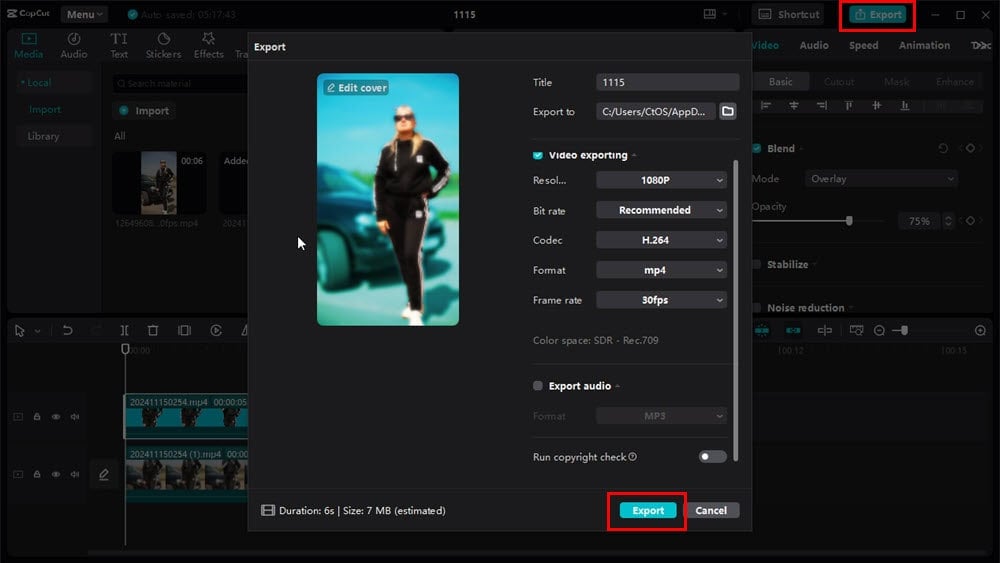
3. Verwenden des CapCut Web Image Editor
- Greifen Sie über die Webanwendung auf den CapCut-Videoeditor zu und klicken Sie auf die Option Bild .
- Wählen Sie die Schaltfläche „Neues Bild“, um ein neues Projekt zu beginnen.

- Klicken Sie auf die Schaltfläche „Bild hochladen“, um Ihr Quellbild von Ihrem Computer oder aus dem Cloud-Speicher hochzuladen.
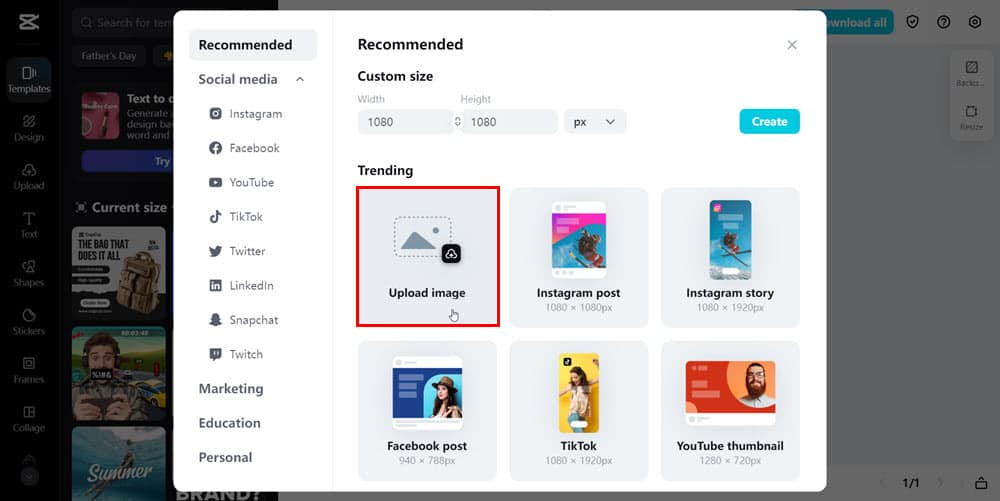
- Wählen Sie das hochgeladene Bild aus, klicken Sie mit der rechten Maustaste darauf und klicken Sie auf Duplizieren .

Als nächstes wenden wir einen Bokeh-Effekt auf das Hauptbild an:
- Klicken Sie auf das Originalbild , wählen Sie im rechten Bereich „Effekte“ aus und wenden Sie einen Weichzeichnereffekt an .
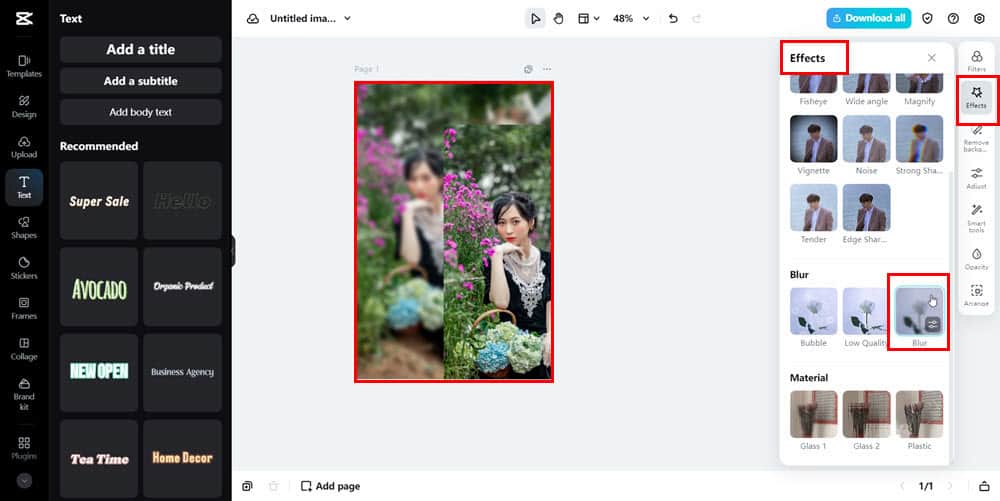
- Wählen Sie das doppelte Bild aus, klicken Sie rechts auf „Hintergrund entfernen“ und aktivieren Sie „Automatische Entfernung“ .
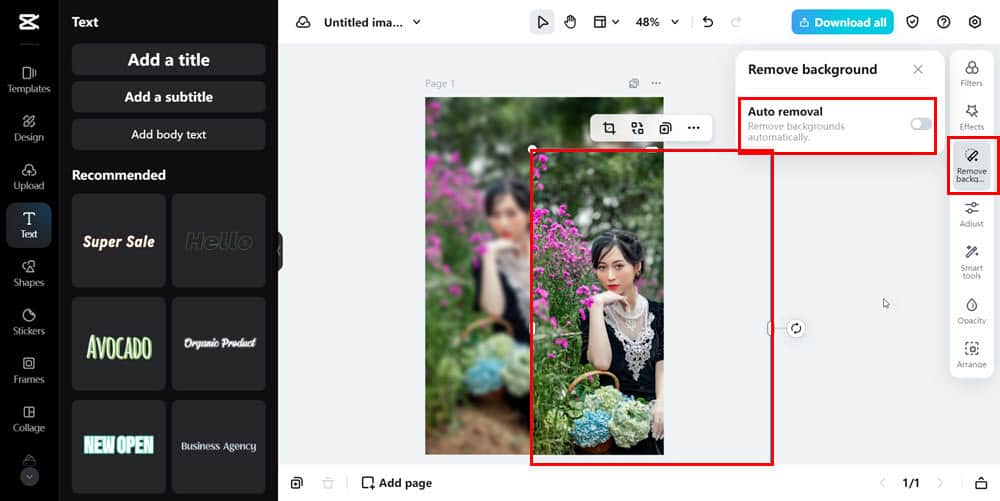
- Richten Sie abschließend das transparente Bild mit dem unscharfen Bild aus, um das gewünschte Endergebnis des Bildes zu erzielen.
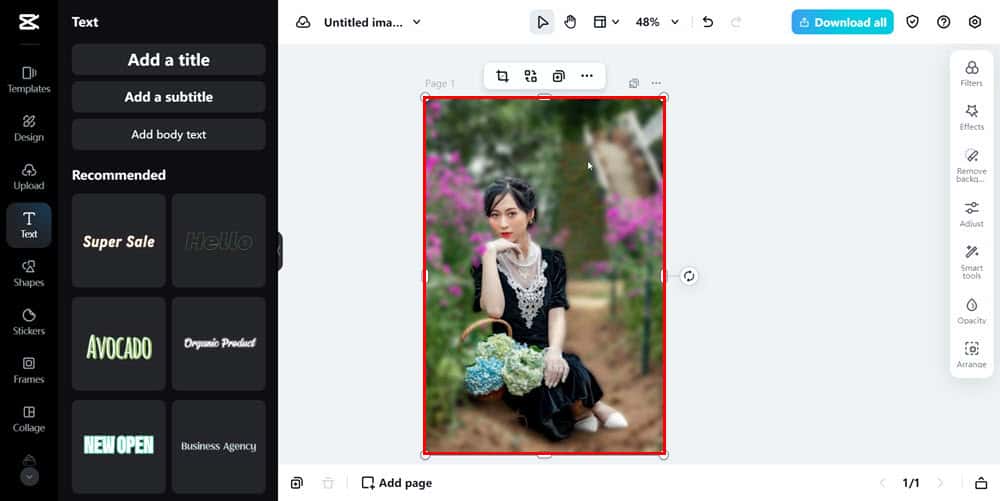
Welche Methode zum Weichzeichnen eines Videohintergrunds in CapCut fanden Sie am nützlichsten? Teilen Sie uns Ihre Gedanken im Kommentarbereich mit. Wenn Sie einzigartige Techniken zum Weichzeichnen von Hintergründen im selben Videoeditor kennen, lassen Sie es uns in Ihren Kommentaren wissen!



Schreibe einen Kommentar