3 schnelle Methoden zum Registrieren einer DLL-Datei

Beim Ersetzen einer beschädigten DLL durch eine neue Datei wird häufig empfohlen, die Registrierung der DLL zu erzwingen. Befolgen Sie unsere einfachen Schritte, um zu erfahren, wie Sie eine DLL auf Windows 10- oder Windows 11-Systemen registrieren!
Wie wird eine DLL-Datei registriert?
1. Registrierung über die Eingabeaufforderung
- Rufen Sie das Startmenü auf und geben Sie Command ein . Klicken Sie dann mit der rechten Maustaste auf Eingabeaufforderung und wählen Sie Als Administrator ausführen .
- Geben Sie den folgenden Befehl ein:
regsvr32 D:\dll32\dwmapi.dll - Stellen Sie sicher, dass Sie den obigen Pfad durch den tatsächlichen Speicherort der DLL-Datei auf Ihrem Gerät ersetzen.
- Drücken Sie die Enter Taste, um den Befehl auszuführen.
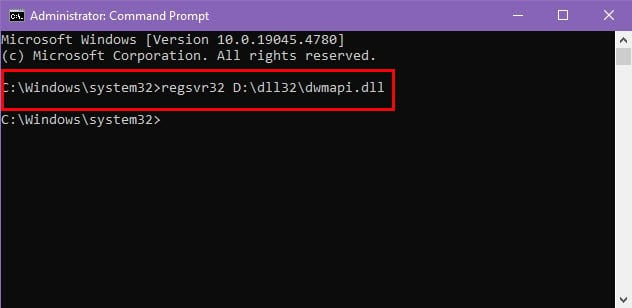
- Anschließend wird in einem Dialogfeld angezeigt, ob die Registrierung erfolgreich war oder nicht.
Es gibt zusätzliche Befehle, die Sie verwenden können, um unter bestimmten Umständen eine DLL zu registrieren.
Wenn Sie an einem 64-Bit-Computer arbeiten und eine 32-Bit-DLL registrieren müssen, verwenden Sie diese Syntax in der Eingabeaufforderung:
C:\Windows\SysWOW64\regsvr32 D:\dll32\dwmapi.dll
Für .NET-DLL-Dateien verwenden Sie den folgenden Befehl:
regasm D:\dll32\dwmapi.dll
Normalerweise sind zum Registrieren einer DLL-Datei auf einem Windows-System Administratorrechte erforderlich.
Wenn Sie jedoch kein Administratorbenutzer sind und eine DLL registrieren möchten, die eine benutzerspezifische Registrierung ermöglicht, können Sie diesen Befehl in CMD ausführen:
regsvr32 /n /i:user D:\dll32\dwmapi.dll
2. Registrierung mit einem PowerShell-Skript
- Suchen Sie im Startmenü nach PowerShell und klicken Sie unter dem App-Symbol rechts auf die Option „Als Administrator ausführen“ .
- Geben Sie im Terminal das folgende Skript ein:
Start-Process "regsvr32"-ArgumentList "/s D:\dll32\dwmapi.dll"-Verb RunAs - Ersetzen Sie den DLL-Dateipfad durch Ihren spezifischen:
D:\dll32\dwmapi.dll - Drücken Sie, Enter um das PowerShell-Skript auszuführen.
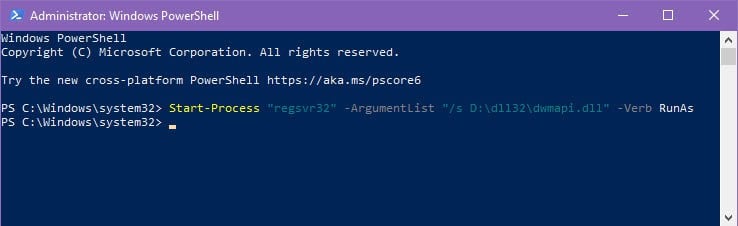
3. Registrierung per Drag and Drop
- Suchen Sie die Datei regsvr32.exe unter Windows > System32 .
- Minimieren Sie das Fenster zur späteren Bezugnahme.
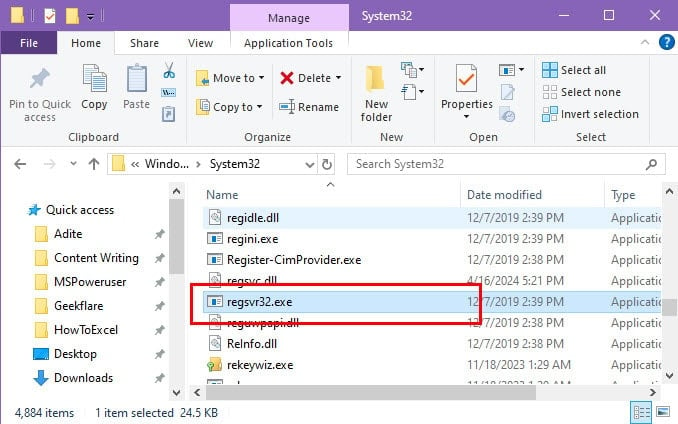
- Navigieren Sie als Nächstes zu dem Ort, an dem Sie die DLL-Datei gespeichert haben.
- Wählen Sie die DLL-Datei aus und ziehen Sie sie auf die Datei regsvr32.exe .
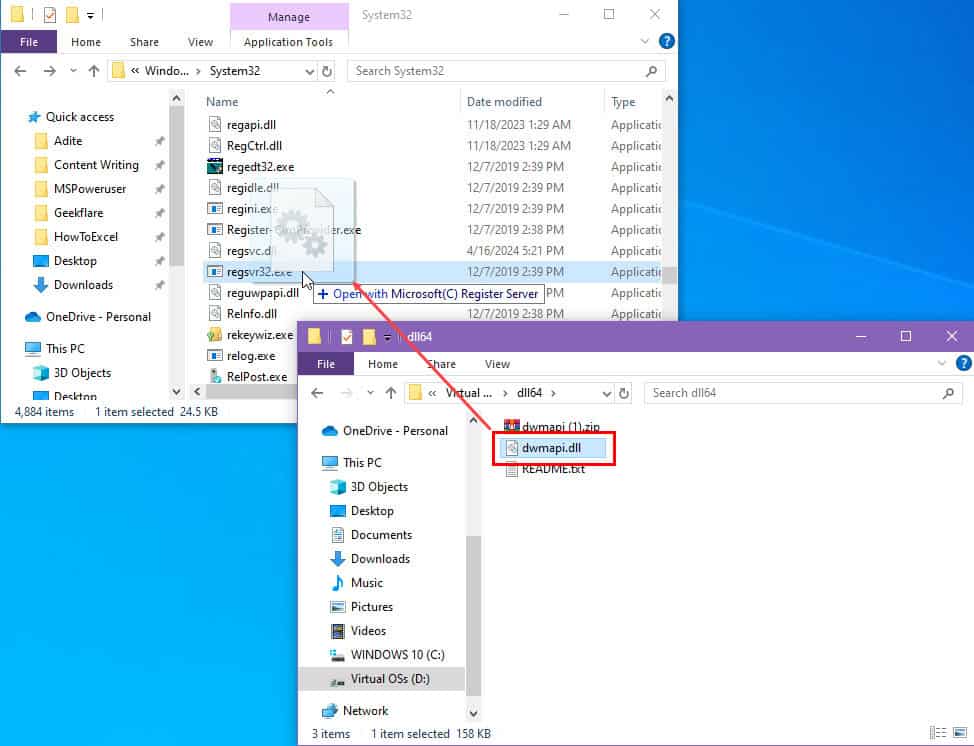
- Sie sollten ein Dialogfeld sehen, das bestätigt, dass die ausgewählte DLL-Datei erfolgreich geladen wurde.
- Um eine 32-Bit-DLL auf einem 64-Bit-System zu registrieren , verwenden Sie die Datei regsvr32.exe unter:
C:\Windows\SysWOW64
Als zusätzlichen Tipp möchten Sie möglicherweise nach Lösungen für fehlende DLL-Dateien in Windows 11 suchen, wenn Sie auf entsprechende Fehler stoßen.
Konnten Sie Ihre DLL-Datei mit den in diesem Handbuch beschriebenen Methoden erfolgreich registrieren? Kennen Sie schnellere Methoden, mit denen Sie dieselbe Aufgabe erledigen können? Teilen Sie uns Ihre Meinung in den Kommentaren unten mit!



Schreibe einen Kommentar