Schritte zum Beheben des WIN32K_CALLOUT_WATCHDOG_BUGCHECK-Fehlers

Der mit dem Fehlerprüfcode 0x000001A2 verknüpfte WIN32K_CALLOUT_WATCHDOG_BUGCHECK stellt einen Blue Screen of Death (BSoD)-Stoppfehler dar, der durch ein Watchdog-Timeout im Treiber win32k.sys ausgelöst wird. Dieses Problem kann durch Hardwarefehler, problematische Treiber oder Softwarefehler verursacht werden.
Die Datei win32k.sys spielt eine entscheidende Rolle im Windows-Kernel, da sie für Aktivitäten der grafischen Benutzeroberfläche, Benutzereingaben und die allgemeine Windows-Verwaltung zuständig ist. Es ist ratsam, zunächst einen vollständigen Systemscan mit Windows Defender oder einer anderen vertrauenswürdigen Antivirenlösung durchzuführen.
Wie behebt man den Fehler WIN32K_CALLOUT_WATCHDOG_BUGCHECK?
1. Aktualisieren Sie Ihren Grafiktreiber
- Öffnen Sie das Dialogfeld „Ausführen“Windows durch Drücken von + R.
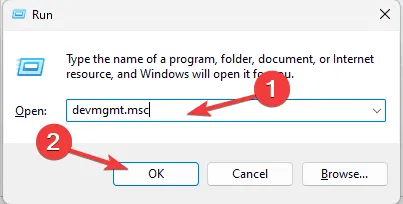
- Geben Sie devmgmt.msc ein und klicken Sie auf OK, um auf die Anwendung „Geräte-Manager“ zuzugreifen .
- Suchen und erweitern Sie den Abschnitt „Grafikkarten“, klicken Sie mit der rechten Maustaste auf Ihren Grafiktreiber und wählen Sie im Dropdown-Menü „Treiber aktualisieren“ aus.
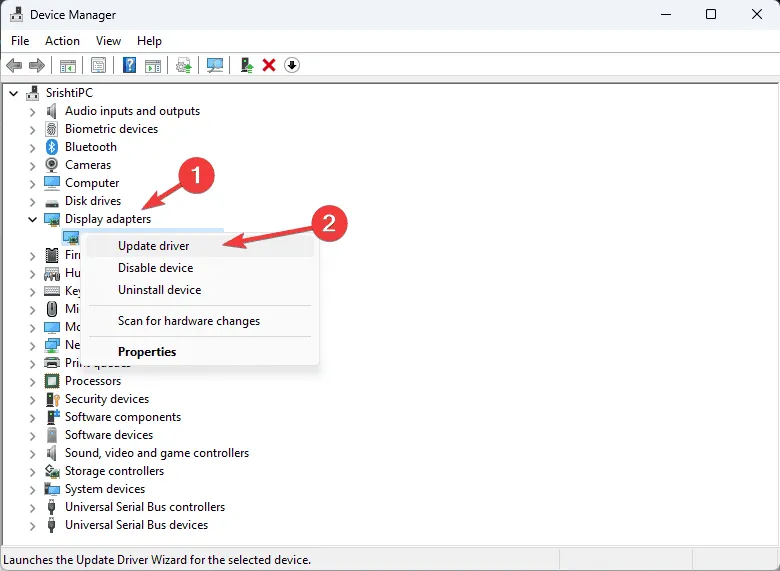
- Wählen Sie „Automatisch nach Treibern suchen“, damit Windows die am besten geeignete Treiberversion finden kann.

Wenn Windows die neueste Treiberversion nicht erkennt, besuchen Sie die Website des Herstellers, um die Updates direkt herunterzuladen. Alternativ können Sie auch ein bewährtes Dienstprogramm zur Treiberaktualisierung installieren, um sicherzustellen, dass alle Ihre Systemtreiber auf dem neuesten Stand sind.
Wenn das Problem weiterhin besteht, können Sie zu einer früheren Version des Anzeigetreibers zurückkehren, um das BSoD-Problem WIN32K_CALLOUT_WATCHDOG_BUGCHECK zu beheben, indem Sie die folgenden Schritte ausführen:
- Starten Sie den Geräte-Manager und erweitern Sie den Abschnitt „Grafikkarten“.
- Klicken Sie mit der rechten Maustaste auf Ihren Grafiktreiber und wählen Sie „Eigenschaften“ aus dem Kontextmenü.
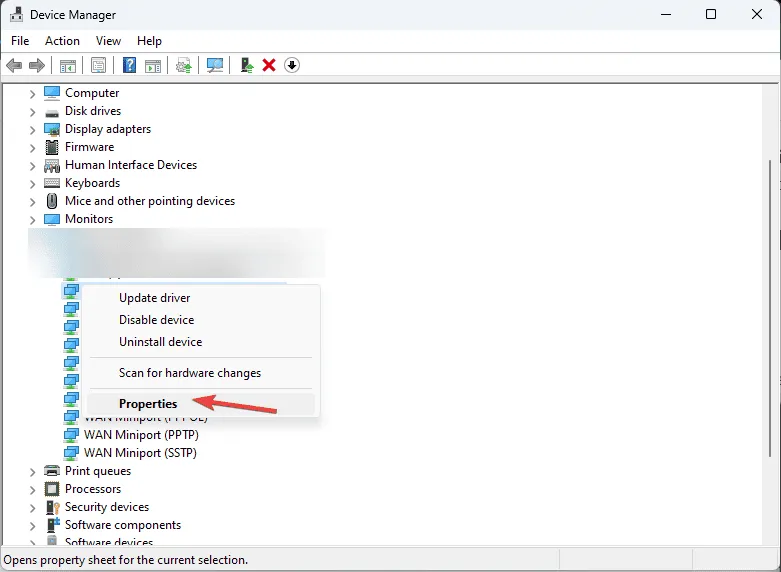
- Navigieren Sie zur Registerkarte „Treiber“ und klicken Sie auf die Schaltfläche „Treiber zurücksetzen“ .
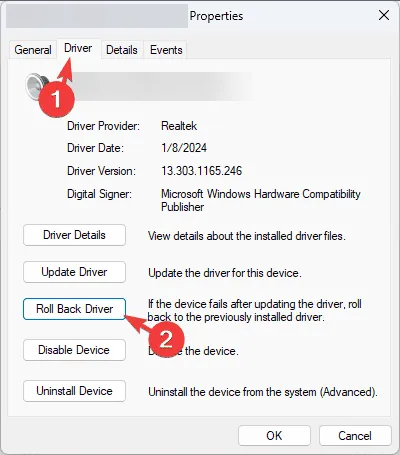
- Wählen Sie auf dem folgenden Bildschirm einen Grund aus und klicken Sie auf „Ja“.
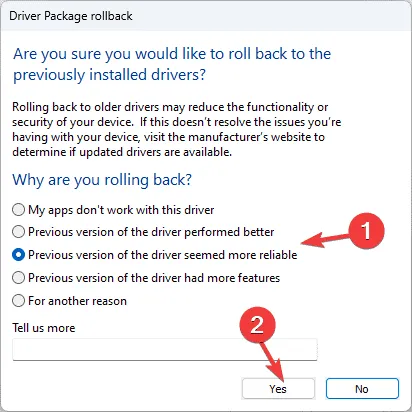
2. Überprüfen Sie Windows-Updates
- Drücken Sie Windows+, um die Windows- EinstellungsI -App aufzurufen .
- Gehen Sie zu Windows Update und klicken Sie auf die Schaltfläche „Nach Updates suchen“ .
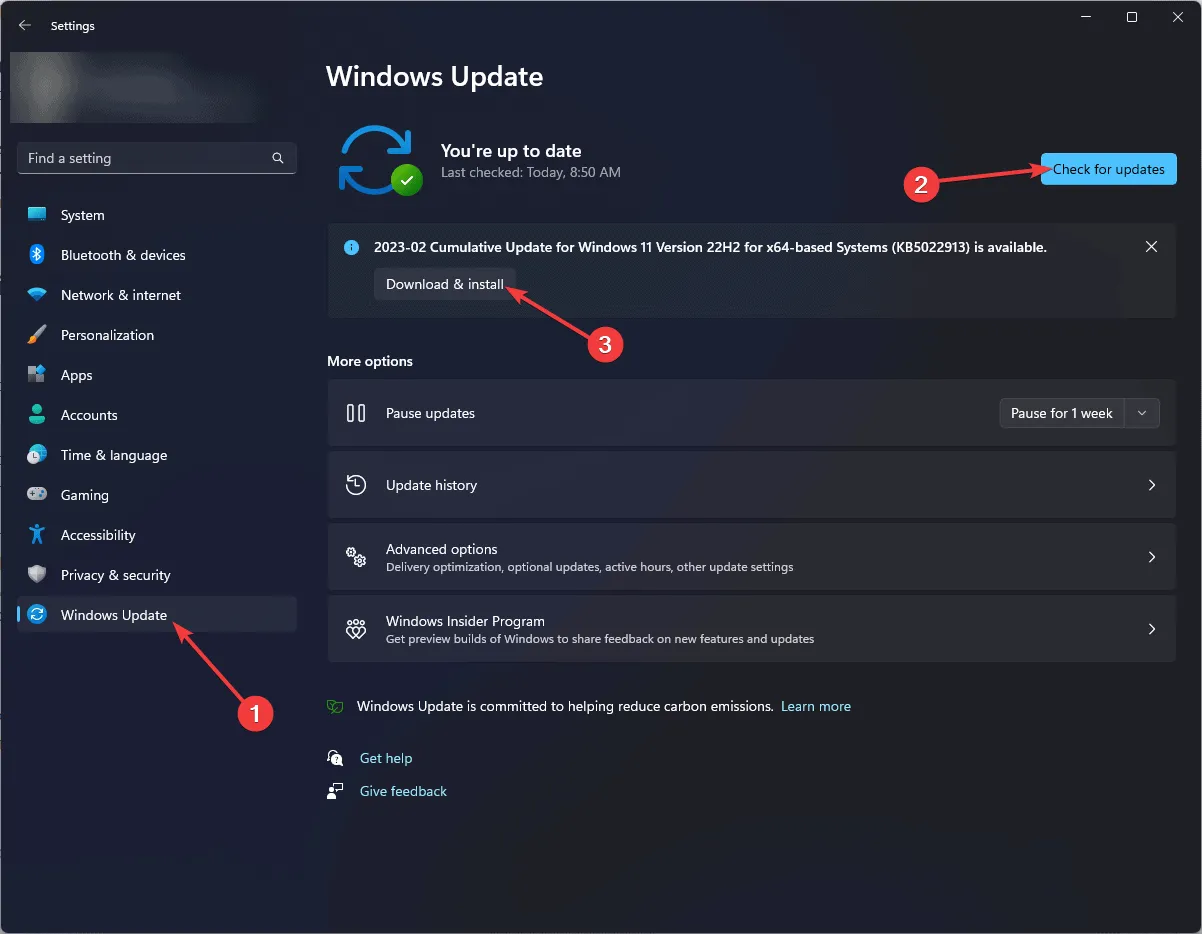
- Wenn Updates gefunden werden, klicken Sie auf „Herunterladen und installieren“, um mit der Installation der neuesten Updates fortzufahren.
3. Führen Sie einen Systemdatei-Check-Scan durch
- Drücken Sie die Windows Taste, geben Sie cmd in das Suchfeld ein und wählen Sie „Als Administrator ausführen“ aus der Liste, um eine Eingabeaufforderung mit erhöhten Rechten zu öffnen.
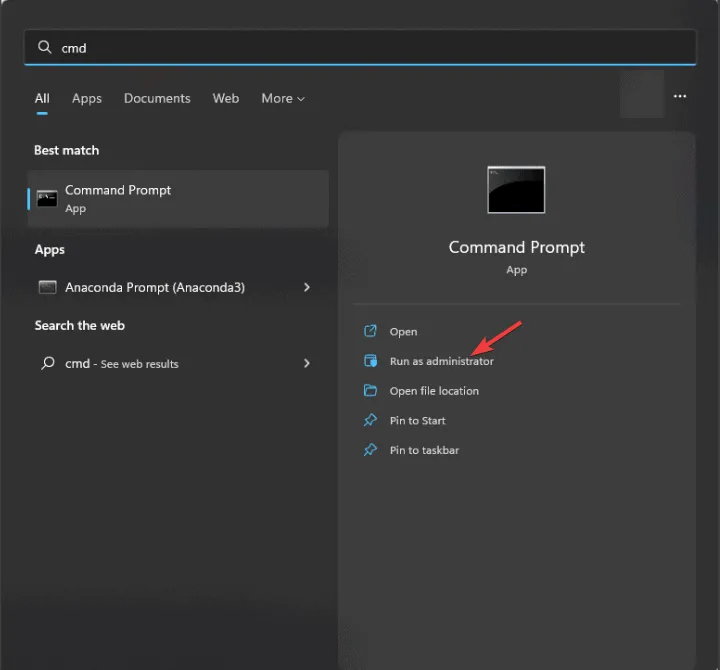
- Um beschädigte Systemdateien zu erkennen und zu reparieren, geben Sie den folgenden Befehl ein und drücken Sie Enter:
sfc /scannow
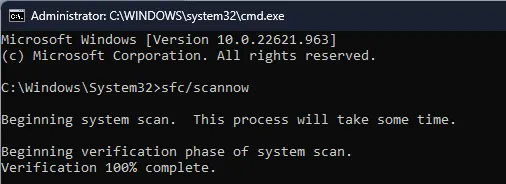
- Warten Sie, bis der Scan abgeschlossen ist, und starten Sie dann Ihren Computer neu, um die Änderungen zu übernehmen.
4. Überprüfen Sie Ihren PC auf Festplattenprobleme
- Drücken Sie die Windows Taste, suchen Sie nach dem Windows-Diagnosetool und wählen Sie aus den Ergebnissen „Öffnen“ aus.
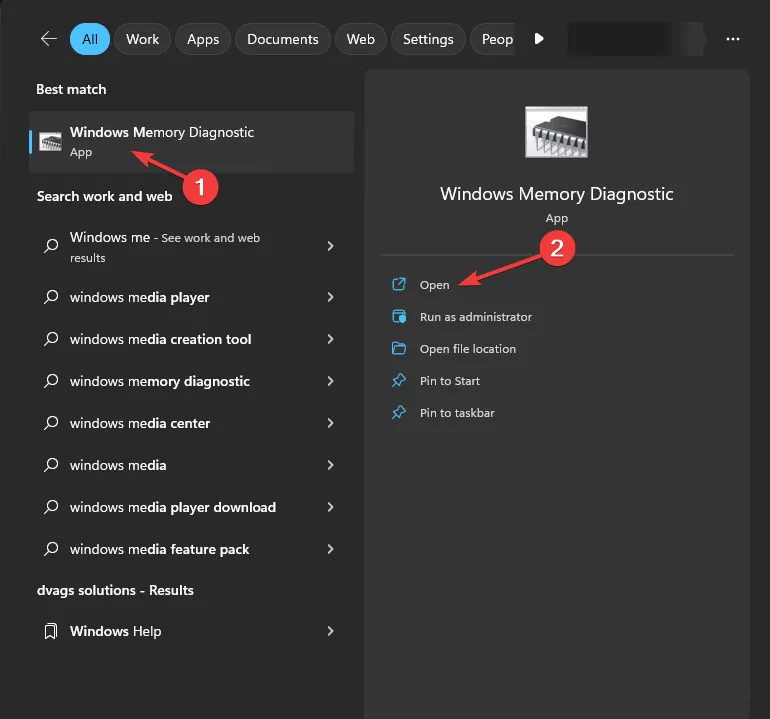
- Klicken Sie auf Jetzt neu starten und nach Problemen suchen .

- Stellen Sie sicher, dass Ihre gesamte Arbeit gespeichert ist, bevor Sie Ihren PC neu starten.
Wenn Probleme im RAM entdeckt werden, müssen Sie möglicherweise Ihre Speichermodule neu einsetzen. Führen Sie den Scan auf Festplattenprobleme erneut aus. Wenn diese weiterhin bestehen, sollten Sie den RAM oder eines seiner Module ersetzen.
5. Starten Sie Ihren PC in einer sauberen Umgebung
- Greifen Sie durch Drücken von + auf das Fenster „Ausführen“ zu .WindowsR
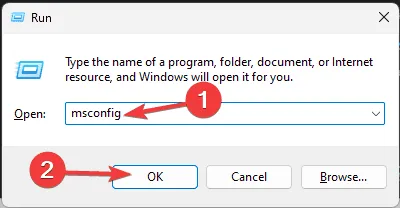
- Geben Sie „msconfig“ ein und klicken Sie auf „OK“, um das Dialogfeld „Systemkonfiguration“ zu öffnen .
- Navigieren Sie zur Registerkarte „Dienste“, aktivieren Sie „ Alle Microsoft-Dienste ausblenden“ und klicken Sie dann auf die Schaltfläche „Alle deaktivieren“.
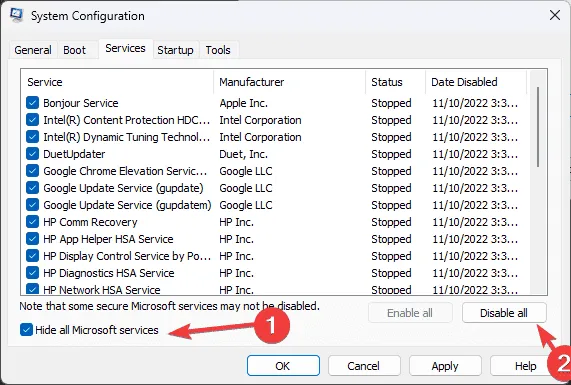
- Wechseln Sie zur Registerkarte „Autostart“ und klicken Sie auf „Task-Manager öffnen“ .
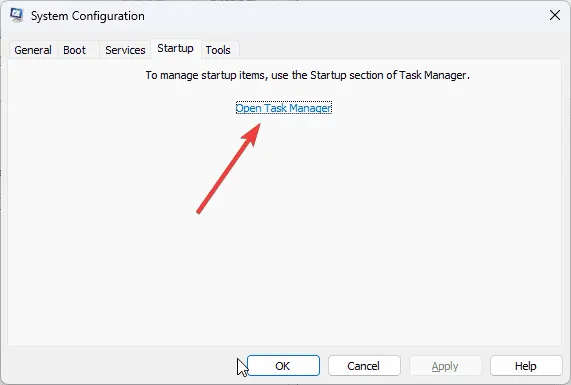
- Wählen Sie im Task-Manager jedes aktivierte Element aus und klicken Sie auf „Deaktivieren“, bevor Sie den Task-Manager schließen.

- Kehren Sie zum Fenster „Systemkonfiguration“ zurück und klicken Sie auf „Übernehmen“ und dann auf „OK“, um die Änderungen zu bestätigen.
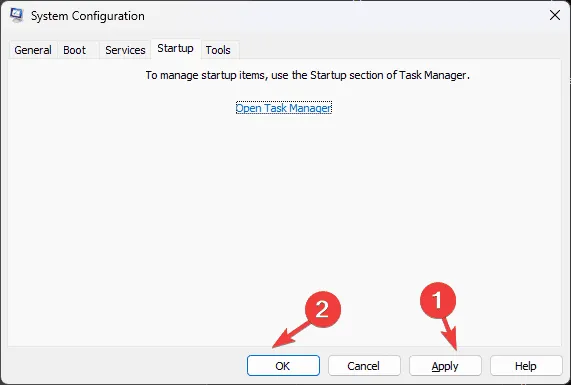
- Klicken Sie abschließend auf Neustart .
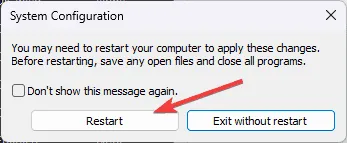
Nachdem Ihr Computer ohne den Einfluss von Diensten und Startvorgängen von Drittanbietern neu gestartet wurde, können Sie Dienste und Startanwendungen systematisch erneut aktivieren, um die Konfliktursache zu ermitteln. Wenn keine Anwendungen von Drittanbietern die Ursache sind, führen Sie die Schritte in umgekehrter Reihenfolge aus, um zu den normalen Starteinstellungen zurückzukehren.
6. Installieren Sie Windows bei Bedarf neu
Installationsmedien erstellen
- Navigieren Sie auf einem anderen Computer zur Software-Downloadseite von Microsoft und klicken Sie auf Jetzt herunterladen .
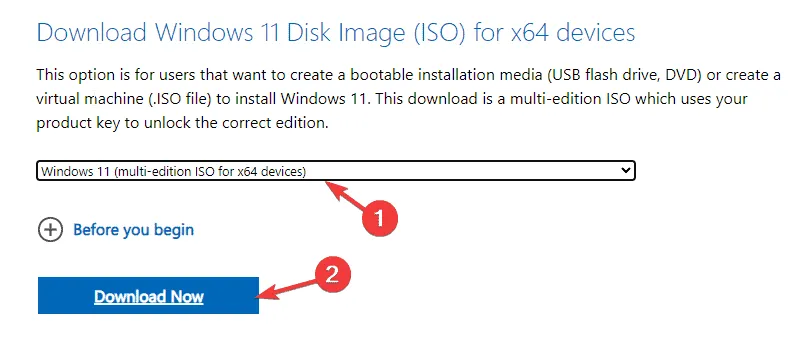
- Sobald die Datei mediacreation.exe heruntergeladen ist, doppelklicken Sie darauf, um sie auszuführen und die angezeigte UAC-Eingabeaufforderung zu bestätigen.
- Klicken Sie im Setup-Assistenten von Windows 11 auf „Akzeptieren“ , um die Lizenzvereinbarungen zu bestätigen.
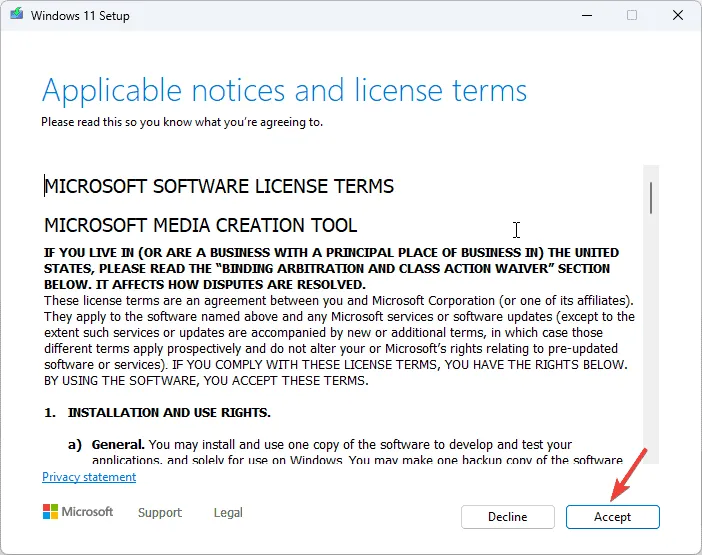
- Stecken Sie Ihren USB-Speicherstick ein, wählen Sie die Option „USB-Speicherstick“ und klicken Sie dann auf „Weiter“.
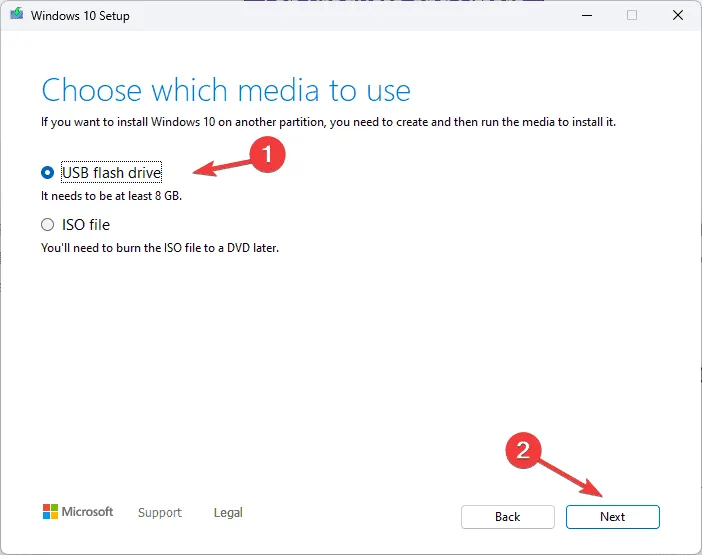
- Wählen Sie die gewünschte Sprache, Edition und Architektur aus und klicken Sie dann auf Weiter .
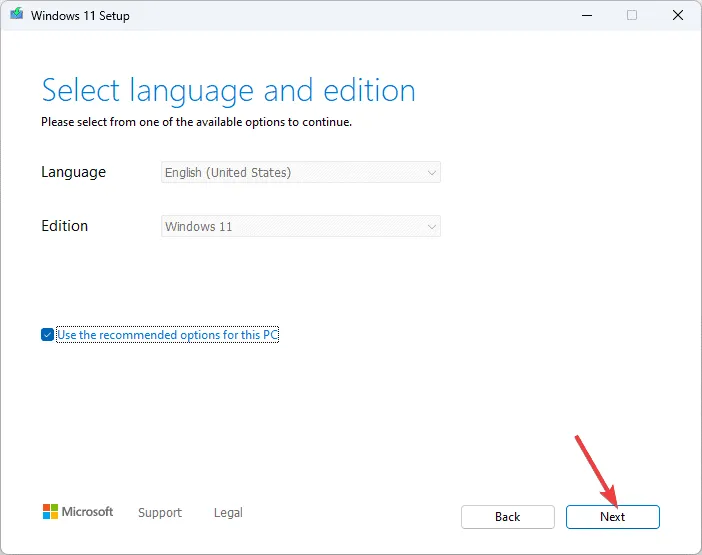
- Wählen Sie Ihr USB-Gerät erneut aus und klicken Sie auf „Weiter“.
- Folgen Sie den Anweisungen auf dem Bildschirm, klicken Sie auf „Fertig stellen“ und werfen Sie das USB-Gerät sicher von Ihrem Computer aus.
Fahren Sie mit der Neuinstallation von Windows fort
- Windows +, um den Datei-ExplorerE zu öffnen .
- Suchen Sie die Datei setup.exe auf dem USB-Laufwerk, doppelklicken Sie darauf und bestätigen Sie die UAC-Eingabeaufforderung mit einem Klick auf „Ja“.
- Wählen Sie „Ändern“ und wählen Sie je nach Bedarf eine der folgenden Optionen:
- Persönliche Dateien und Apps behalten – Alle persönlichen Daten, Anwendungen und Einstellungen bleiben erhalten.
- Nur persönliche Dateien behalten – Behält persönliche Daten und Einstellungen, löscht jedoch Anwendungen.
- Nichts behalten – Entfernt alle Einstellungen, Daten und Anwendungen.
- Klicken Sie auf dem nächsten Bildschirm auf „Installieren“, um den Neuinstallationsprozess von Windows 11 zu starten und den Fehler WIN32K_CALLOUT_WATCHDOG_BUGCHECK zu beheben.
Ihr System wird mehrfach neu gestartet. Sobald der Neustart abgeschlossen ist, werden Sie zur Anmeldeoberfläche weitergeleitet, wo Sie sich anmelden, nach Windows-Updates suchen, Ihr Gerät konfigurieren und es wie gewohnt verwenden können.
Zusammenfassend lässt sich sagen, dass Sie zur Behebung des Fehlers WIN32K_CALLOUT_WATCHDOG_BUGCHECK 0x000001A2 sicherstellen müssen, dass Windows aktualisiert ist, einen SFC-Scan durchführen, nach defektem RAM suchen, Grafiktreiberaktualisierungen durchführen, Ihren PC in einem sauberen Zustand starten oder das Betriebssystem neu installieren.
Wenn Sie weitere Schritte zur Behebung des BSoD-Fehlers hilfreich fanden, teilen Sie uns Ihre Erkenntnisse bitte im Kommentarbereich weiter unten mit.



Schreibe einen Kommentar