Schritt-für-Schritt-Anleitung zum Deaktivieren von Toast-Benachrichtigungen in Google Chrome
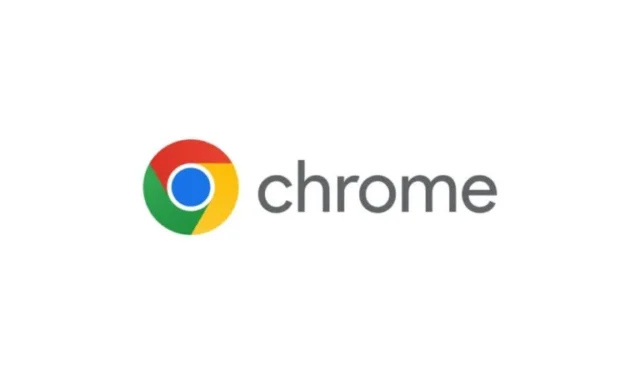
In diesem Artikel erklären wir Ihnen, wie Sie Toast-Benachrichtigungen in Google Chrome deaktivieren . Wenn Sie Chrome kürzlich auf die neueste Version aktualisiert haben, haben Sie möglicherweise bemerkt, dass oben im Fenster vorübergehende Benachrichtigungen angezeigt werden, die die Symbolleiste teilweise verdecken. Diese kurzen Warnungen werden als Toast-Benachrichtigungen (oder Desktop-Toasts) bezeichnet und werden normalerweise einige Sekunden lang angezeigt, bevor sie automatisch verschwinden.
Toast-Benachrichtigungen verstehen
Diese Toast-Benachrichtigungen wurden in einem aktuellen Update von Google Chrome ( Chrome 130 ) eingeführt und dienen als visuelle Indikatoren für Benutzeraktionen, wie das Kopieren eines Links oder eines Bildes. Gelegentlich bieten sie auch einen Schnelllink für Folgeaktionen. Wenn Sie beispielsweise Inhalte zu Ihrer Chrome-Leseliste hinzufügen, werden Sie durch eine Toast-Benachrichtigung darüber informiert, dass das Hinzufügen erfolgreich war. Häufig ist darin eine Schaltfläche enthalten, mit der Sie schnell auf die Seitenleiste der Leseliste zugreifen können.
So deaktivieren Sie Toast-Benachrichtigungen in Google Chrome
Diese Benachrichtigungen sollen das Benutzererlebnis verbessern. Wenn Sie sie jedoch als störend oder unnötig empfinden, können Sie sie deaktivieren. So können Sie Toast-Benachrichtigungen in Google Chrome deaktivieren :
Öffnen Sie den Google Chrome-Browser und geben Sie 'chrome://flags/'in die Adressleiste ein. Drücken Sie die Eingabetaste, um auf die Seite „Experimente“ zuzugreifen, auf der verschiedene in Chrome verfügbare experimentelle Funktionen angezeigt werden.
Geben Sie in der Suchleiste oben „Toasts“ ein. In den Suchergebnissen finden Sie „ Top Chrome Toasts “. Klicken Sie auf das Dropdown-Menü neben „Top Chrome Toasts“ und wählen Sie „ Deaktiviert “ aus den verfügbaren Optionen.
Sobald Sie diese Schritte abgeschlossen haben, werden Toast-Benachrichtigungen nicht mehr in Ihrer Chrome-Desktopanwendung angezeigt.
So aktivieren Sie Toast-Benachrichtigungen in Google Chrome
Wenn Sie Toast-Benachrichtigungen aktivieren möchten, nachdem Sie diese nicht gesehen haben, müssen Sie möglicherweise Ihren Browser aktualisieren oder nach nachfolgenden Updates Ausschau halten (da Google diese Funktion schrittweise implementiert, ist sie möglicherweise nicht sofort für alle verfügbar).
Wenn Sie Chrome Toast-Benachrichtigungen deaktiviert haben und sie wieder aktivieren möchten , gehen Sie wie folgt vor:
Navigieren Sie zu Chrome und geben Sie 'chrome://flags/#top-chrome-toasts'in die Adressleiste ein. Drücken Sie die Eingabetaste, um zur Seite „Experimente“ zu gelangen.
Wählen Sie als Nächstes im Dropdown-Menü für Top Chrome Toasts die Option Aktiviert aus. Schließen Sie Google Chrome nach dieser Änderung und starten Sie es neu, um die Updates zu implementieren.
Darüber hinaus können Sie aus drei weiteren Optionen wählen: „ Aktiviert mit 8 s “, „ Aktiviert mit 10 s “ und „ Aktiviert mit 12 s “. Mit diesen Einstellungen können Sie die Sichtbarkeitsdauer der Toast-Benachrichtigungen nach Ihren Wünschen anpassen. Wenn Sie beispielsweise „Aktiviert mit 10 s“ auswählen, wird die Benachrichtigung 10 Sekunden lang angezeigt.
Damit ist unser Leitfaden zu Toast-Benachrichtigungen in Google Chrome abgeschlossen. Wir hoffen, Sie finden ihn hilfreich!
So setzen Sie die Benachrichtigungsberechtigungen in Chrome zurück
Um die Benachrichtigungsberechtigungen in Chrome zurückzusetzen, klicken Sie auf das Symbol „ Site-Informationen anzeigen “ am Anfang der URL-Leiste. Wählen Sie „ Site-Einstellungen “, um zu den Datenschutz- und Sicherheitseinstellungen für die aktuelle Website weitergeleitet zu werden . Klicken Sie auf die Schaltfläche „Berechtigungen zurücksetzen“ . Um die Einstellungen für alle Websites zurückzusetzen, navigieren Sie zu „Einstellungen“ > „Datenschutz und Sicherheit“ > „Benachrichtigungen“ . Dort können Sie die Berechtigungen für einzelne Websites zurücksetzen, die unter „Darf Benachrichtigungen senden“ und „Darf keine Benachrichtigungen senden“ aufgeführt sind.
So entsperren Sie Benachrichtigungen in Chrome
Um Benachrichtigungen in Chrome unter Windows 11/10 zuzulassen, klicken Sie auf das Symbol mit den drei Punkten in der oberen rechten Ecke und wählen Sie „Einstellungen“ aus der Dropdown-Liste. Gehen Sie zu Datenschutz und Sicherheit > Websiteeinstellungen . Scrollen Sie nach unten und klicken Sie im Abschnitt „Berechtigungen “ auf „Benachrichtigungen “ . Wählen Sie abschließend unter „Standardverhalten“ die Option „ Websites können Benachrichtigungen anfordern “ aus.



Schreibe einen Kommentar