So beheben Sie den Windows-Fehler „Speicherintegrität ist ausgeschaltet“.

Die Speicherintegrität ist eine entscheidende Sicherheitsfunktion unter Windows, die Microsoft empfiehlt. Was aber, wenn Sie Fehler wie „Speicherintegrität ist deaktiviert. Ihr Gerät ist möglicherweise anfällig“ und Sie können die Funktion in den Systemeinstellungen nicht aktivieren? Lassen Sie uns die möglichen Gründe für den Fehler „Memory Integrity is Off“ in Windows besprechen und wie Sie Ihren Computer mit dieser Option besser schützen können.
Was ist Speicherintegrität und warum ist sie ausgegraut?
Möglicherweise stellen Sie fest, dass der Schalter „Speicherintegrität“ unter „Kernisolierung“ in Ihren Einstellungen ausgegraut ist. Selbst wenn dies nicht der Fall ist, kann das Aktivieren des Schalters eine Warnung über inkompatible Treiber auslösen, die Sie daran hindert, die Funktion zu aktivieren.
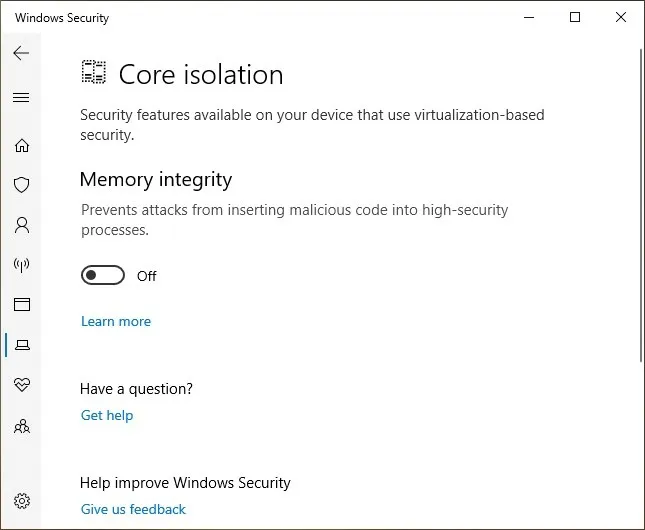
Inkompatible, beschädigte oder fehlende Treiber sind oft die häufigsten Ursachen für dieses Problem. Andere Probleme sind fehlerhafte Windows-Updates und Registrierungsprobleme. Wenn Sie bei diesem Fehler nicht weiterkommen, versuchen Sie jede unserer Fehlerbehebungen in der aufgeführten Reihenfolge, und prüfen Sie nach jeder Fehlerbehebung, ob die Speicherintegrität aktiviert werden kann.
1. Beheben Sie Treiberprobleme, die durch die Speicherintegrität angezeigt werden
- Suchen Sie in der Windows-Suche nach „Gerätesicherheit“ und wählen Sie darunter die beste Übereinstimmung aus.
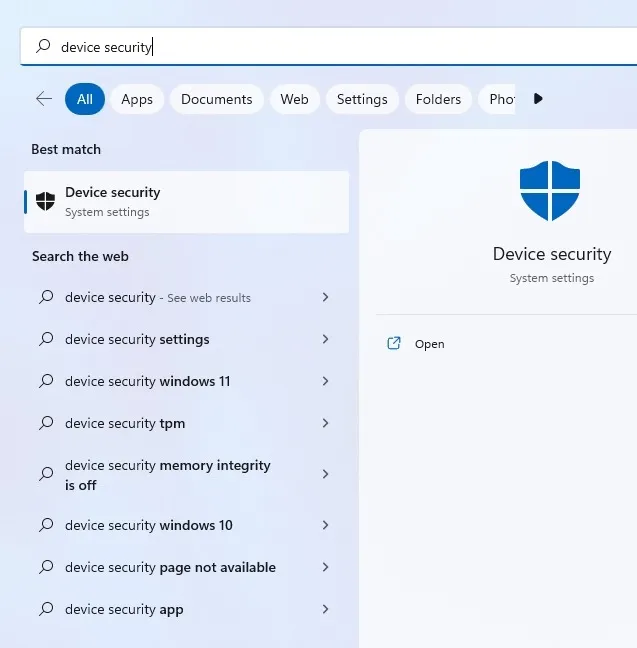
- Klicken Sie unter „Core-Isolation“ auf „Details zur Core-Isolation“.
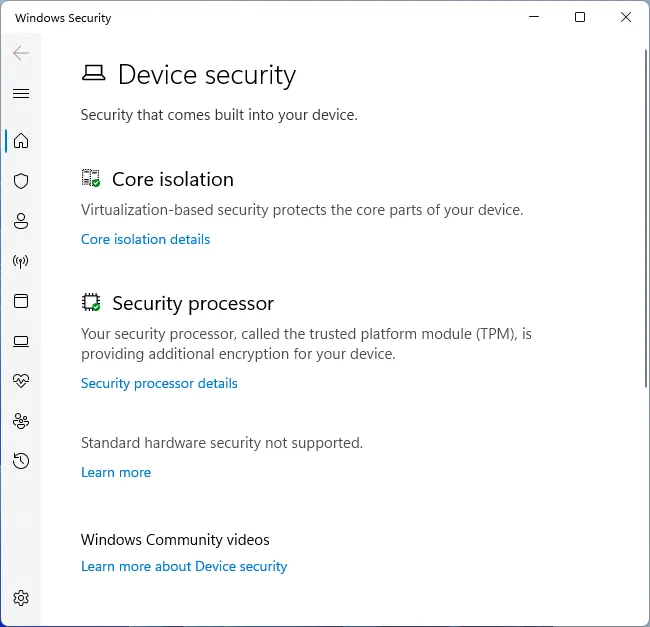
- Schalten Sie den Schalter unter „Speicherintegrität“ ein. Wenn es sich ohne Aufforderung einschaltet, haben Sie das Problem gelöst. Wenn ein Fehler wie „Treiberinkompatibilitäten beheben und erneut scannen“ angezeigt wird, klicken Sie auf „Inkompatible Treiber überprüfen“. Notieren Sie alle Treiber, die als inkompatibel angezeigt werden.
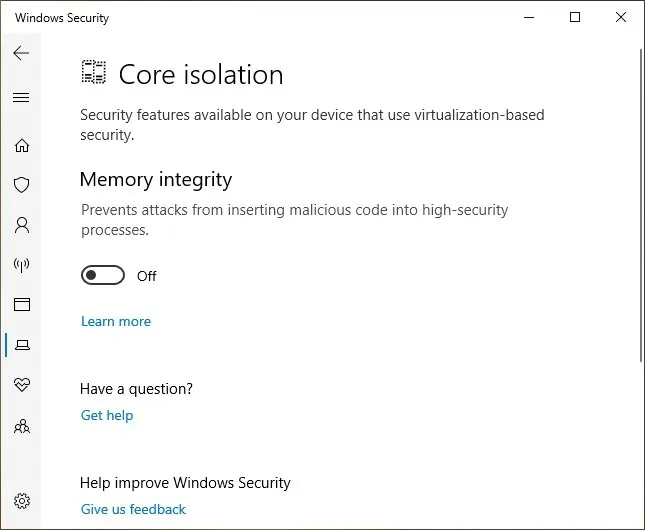
- Öffnen Sie den Geräte-Manager mit einer der in unserem speziellen Handbuch beschriebenen Methoden.
- Klicken Sie auf der Registerkarte „Ansicht“ auf „Ausgeblendete Geräte anzeigen“ und suchen Sie nach den im vorherigen Schritt angezeigten mutmaßlichen inkompatiblen Treibern.
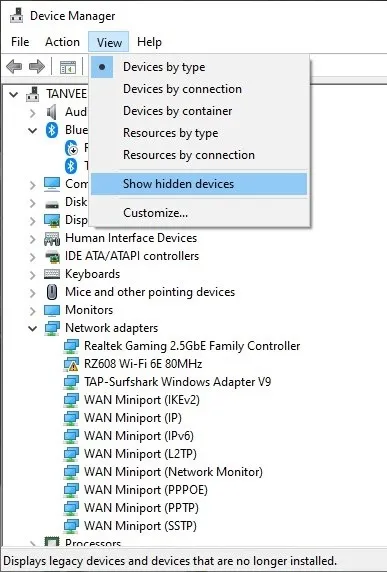
- Sie können auch alle Treiber mit einem Symbol mit einem gelben Dreieck und einem Ausrufezeichen in Ihre Liste aufnehmen. Versuchen Sie, jeden dieser Treiber zu aktualisieren, und prüfen Sie, ob Sie „Speicherintegrität“ aktivieren können.
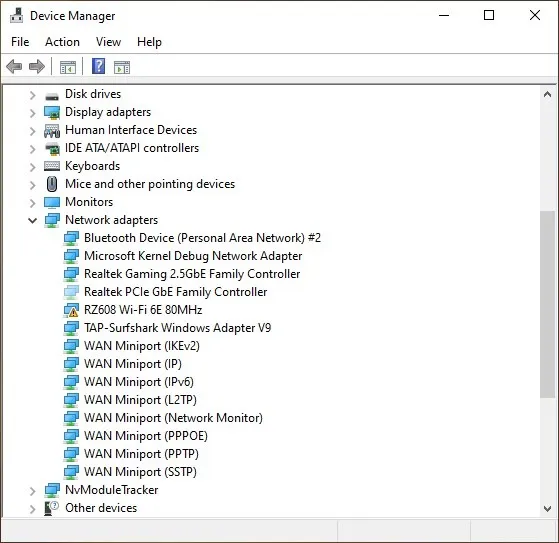
2. Beheben Sie inkompatible Treiber mit Autoruns
Wenn die Speicherintegritätseinstellungen bei der obigen Methode keine inkompatiblen Treiber gefunden haben oder Sie im Geräte-Manager keinen Treiber mit dem gelben Dreieckssymbol sehen, können Sie eine Drittanbieteranwendung von Microsoft namens Autoruns ausprobieren, um inkompatible oder beschädigte Treiber zu identifizieren Fahrer. Folgen Sie den unteren Schritten:
- Laden Sie Autoruns von der Microsoft-Website herunter und entpacken Sie die komprimierte Datei.
- Klicken Sie mit der rechten Maustaste auf die ausführbare Datei und klicken Sie auf „Als Administrator ausführen“.
- Navigieren Sie zur Registerkarte „Treiber“, um die inkompatiblen Treiber gelb hervorgehoben zu sehen.
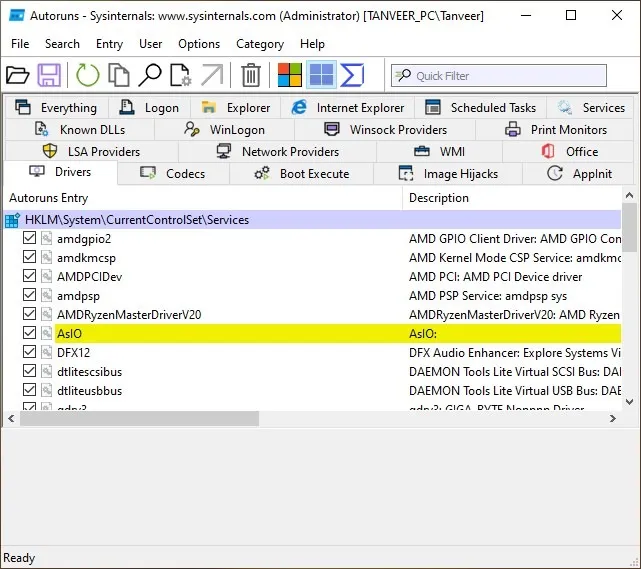
- Deaktivieren Sie das Kontrollkästchen links neben jedem der hervorgehobenen Treiber, um sie zu deaktivieren. Wenn Sie beim Deaktivieren eines Treibers einen Fehler sehen, klicken Sie mit der rechten Maustaste und klicken Sie auf „Löschen“.
- Installieren Sie die neuesten Versionen aller Treiber, die Sie deaktiviert oder gelöscht haben, und prüfen Sie, ob das Problem behoben ist.
3. Reparieren Sie beschädigte Systemdateien
Beschädigte Systemdateien können auch die Ursache für Speicherintegritätsfehler auf Ihrem System sein. Wenn das Problem durch Aktualisieren oder Neuinstallieren neuer Treiber nicht behoben wurde, sollten Sie sicherstellen, dass die Systemdateien intakt sind.
Führen Sie einen SFC-Scan durch, indem Sie die Eingabeaufforderung über die Windows-Suche öffnen und als Administrator ausführen.
4. Deinstallieren Sie verwandte Anwendungen
- Klicken Sie mit der rechten Maustaste auf die Windows-Startschaltfläche und klicken Sie auf „Apps und Funktionen“.
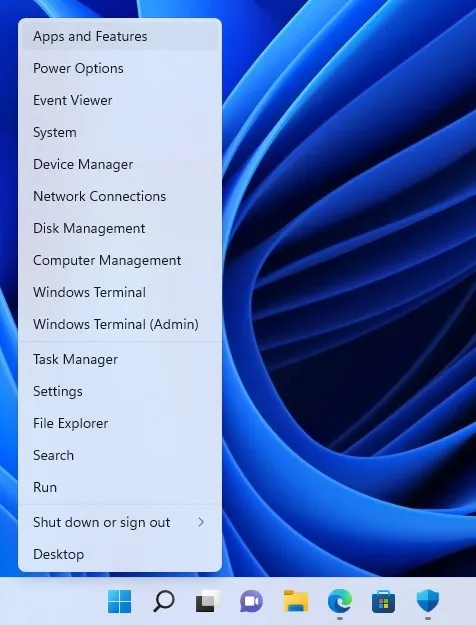
- Identifizieren Sie in der Liste der installierten Apps diejenigen vom selben Hersteller wie die mutmaßlich inkompatiblen Treiber.
- Deinstallieren Sie die identifizierten Anwendungen, indem Sie auf die drei vertikalen Punkte neben jeder Anwendung klicken.

5. Beheben Sie Windows Update-Probleme
Windows Update kann auch die Ursache von Speicherintegritätsfehlern sein. Wenn Ihr System nicht auf dem neuesten Stand ist, können Sie die neuesten Updates in „Windows Update“ installieren, um das Problem zu beheben, indem Sie die folgenden Schritte ausführen.
- Suchen Sie in der Windows-Suchleiste nach „Windows Update“ und klicken Sie auf „Windows Update-Einstellungen“.
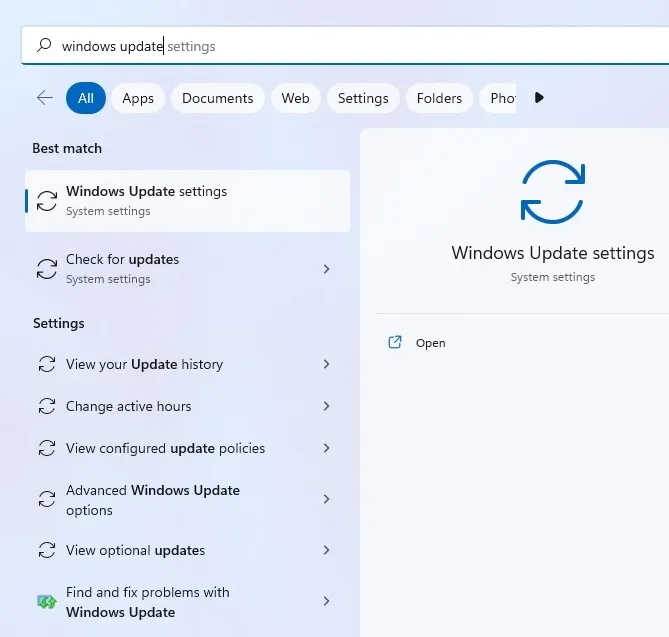
- Klicken Sie auf die Schaltfläche „Nach Updates suchen“, damit das System nach neuen Updates suchen und diese installieren kann. Wenn Updates auf Ihrem Computer angehalten werden, klicken Sie auf „Updates fortsetzen“, damit Windows alle ausstehenden Updates installieren kann.
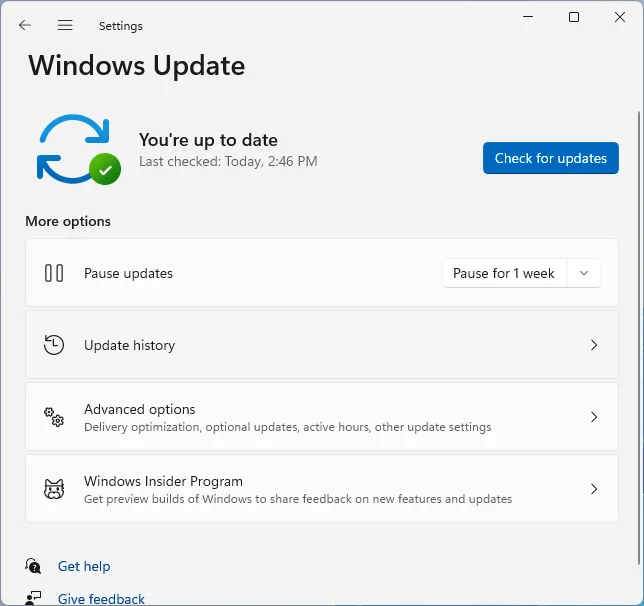
- Wenn keine neuen Updates installiert werden müssen, könnte eines der kürzlich installierten Updates den Speicherintegritätsfehler verursachen. Klicken Sie auf „Updateverlauf“ („Updateverlauf anzeigen“ in Windows 10) und dann auf „Updates deinstallieren“.
- Sie werden zum Bildschirm „Installierte Updates“ weitergeleitet, wo Sie eines der letzten Updates entfernen können, um zu versuchen, das Problem zu beheben.
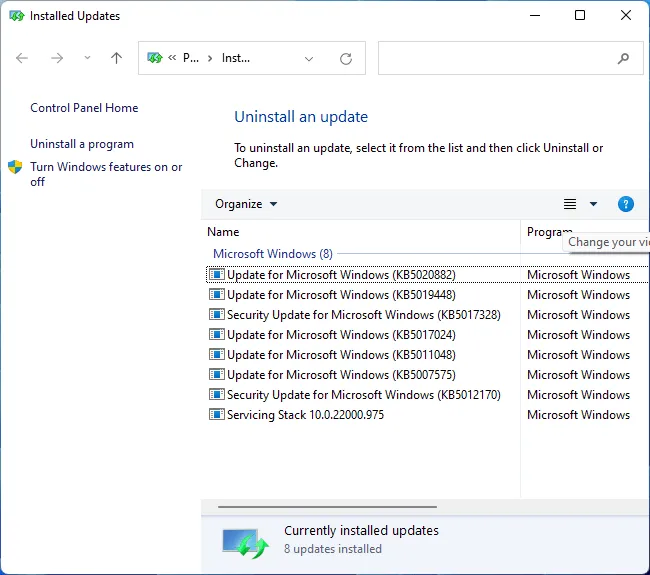
6. Aktivieren Sie die Speicherintegrität in der Registrierung
Wenn keine der Fixes Ihnen geholfen hat, die Speicherintegrität in den Windows-Einstellungen zu aktivieren, können Sie versuchen, sie mit dem „Registrierungs-Editor“ zu aktivieren, wie unten gezeigt.
- Suchen Sie in der Windows-Suche nach „regedit“ und klicken Sie auf „Registrierungs-Editor“.
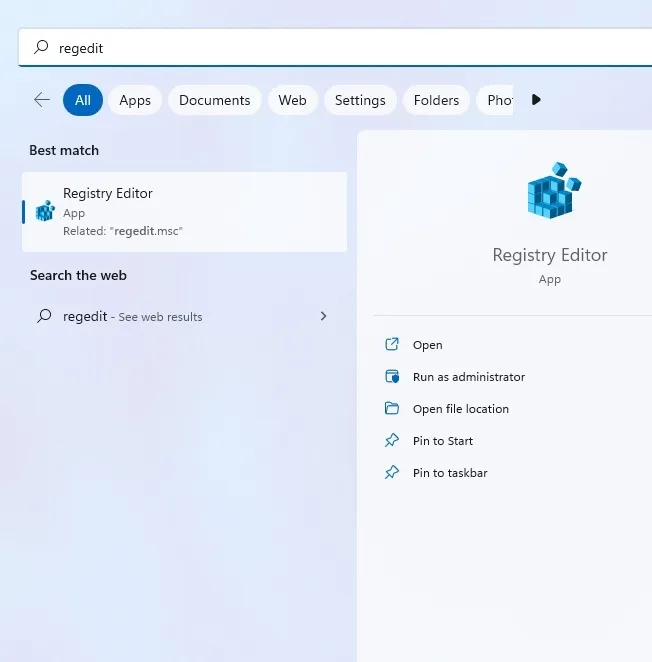
- Geben Sie oben in der Adressleiste Folgendes ein:
Computer\HKEY_LOCAL_MACHINE\SYSTEM\CurrentControlSet\Control\DeviceGuard\Scenarios
- Klicken Sie mit der rechten Maustaste auf ein leeres Feld auf der rechten Seite und wählen Sie „Neu -> DWORD (32-Bit)-Wert“.
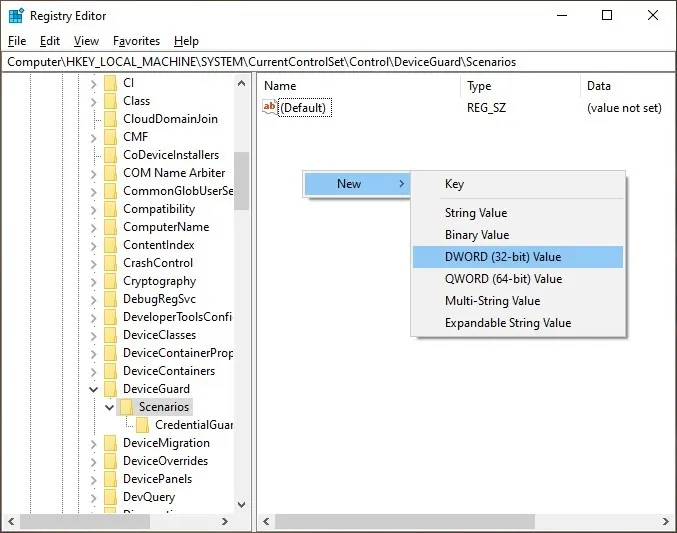
- Benennen Sie den neu erstellten Wert „HypervisorEnforcedCodeIntegrity“ und doppelklicken Sie darauf. Setzen Sie „Wertdaten“ auf „1“, um die Speicherintegrität zu aktivieren. Starten Sie Ihren Computer neu, damit die Änderungen wirksam werden.
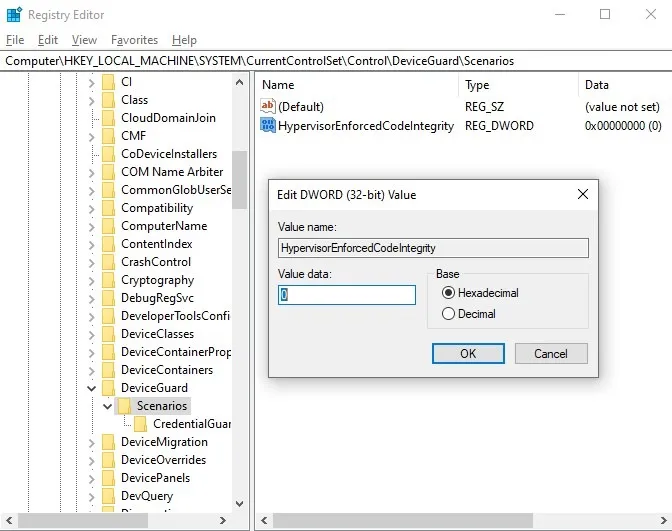
Häufig gestellte Fragen
Kann die Speicherintegrität die Systemleistung beeinträchtigen?
Es ist bekannt, dass die Speicherintegrität aufgrund der verwendeten Virtualisierungsfunktionen beim Spielen zu Leistungseinbrüchen führt. Aus diesem Grund hat Microsoft Benutzern empfohlen, die Speicherintegrität zu deaktivieren, wenn dies zu Leistungsproblemen oder häufigen Fehlern wie „Sie erhalten diese Meldung, weil die Speicherintegritätseinstellung in Windows-Sicherheit verhindert, dass ein Treiber auf Ihr Gerät geladen wird.“
Ist es sicher, die Speicherintegrität zu deaktivieren?
Wie bereits erläutert, können Sie die Speicherintegrität in den Einstellungen „Kernisolierung“ oder im Registrierungseditor deaktivieren. Das Deaktivieren der Funktion kann je nach Virenschutz Ihres Systems und Internetnutzungsmustern zu Problemen führen, die von vernachlässigbar bis schwerwiegend sein können. Einige Benutzer schalten die Funktion nie ein und haben trotzdem keinerlei Probleme. Trotzdem wird empfohlen, die Speicherintegrität aktiviert zu lassen, um Ihre Kernsystemprozesse vor Malware-Bedrohungen zu schützen.
Was kann ich tun, wenn die Core-Isolation in Device Security nicht angezeigt wird?
Wenn Sie die Einstellungen für die „Core-Isolation“ auf Ihrem Computer nicht sehen können, ist Ihnen wahrscheinlich die Meldung „Standard-Hardwaresicherheit wird nicht unterstützt“ unter Gerätesicherheit aufgefallen. Dies liegt höchstwahrscheinlich daran, dass einige BIOS-Einstellungen deaktiviert sind. Sie können Ihr System-BIOS aufrufen, indem Sie die entsprechende Taste drücken, die während des Starts auf Ihrem Bildschirm angezeigt wird. Aktivieren Sie Einstellungen wie „Intel Virtualization Technology“, „VT-d“ und „Intel Platform Trust Technology“ auf Intel-Systemen und „AMD-V“ und „SVM“ auf AMD-Systemen. Nach dem Neustart Ihres Computers sollten Sie unter Gerätesicherheit „Core isolation“ sehen können.
Bildnachweis : Pexels . Alle Screenshots von Tanveer Singh



Schreibe einen Kommentar