Installieren von Windows 11 mit Tiny11 ISO: Eine Schritt-für-Schritt-Anleitung

- Um das Tiny11 ISO für die Installation von Windows 11 zu verwenden, starten Sie Ihren PC mit dem Tiny11 USB-Flash-Laufwerk, wählen Sie Ihre bevorzugte Sprache aus, klicken Sie dann auf „Weiter“, akzeptieren Sie die Lizenzvereinbarung, indem Sie auf „Weiter“ klicken, wählen Sie die gewünschte Festplatte aus, klicken Sie auf „Weiter“ und fahren Sie mit der optimierten Out-of-the-Box-Erfahrung fort.
- Dieses Tiny11 ISO erleichtert Upgrades auf die 24H2-Funktionen von Windows 11 und erfordert nur 2 GB RAM und 8 GB Speicherplatz.
Tiny11 ist ein benutzerdefiniertes, inoffizielles ISO von Windows 11, das unnötige Anwendungen, Dienste und Funktionen eliminiert und so die Installation auf Hardware der unteren Preisklasse ermöglicht, die normalerweise nicht unterstützt wird.
Dieses maßgeschneiderte Image basiert auf Windows 11 24H2. Obwohl verschiedene Standardkomponenten entfernt werden, funktionieren alle wichtigen Funktionen wie Windows Update, Systemaktivierung und gebündelte Anwendungen reibungslos. Darüber hinaus bleiben wichtige Sicherheitsfunktionen wie Microsoft Defender Antivirus, Firewall, Core-Isolation und Datenverschlüsselung erhalten.
Wie in dieser Anleitung beschrieben, ähnelt der Installationsprozess stark dem eines offiziellen Setups, mit Ausnahmen wie dem Wegfall der Anforderungen für TPM 2.0, Secure Boot und unnötigen Schritten bezüglich Hardwarespezifikationen, Microsoft-Konten, Arbeitsspeicher und Speicher. Es ist jedoch wichtig zu beachten, dass das System eine CPU benötigt, die SSE 4.2 unterstützt, und eine GPU, die mit DirectX 10 kompatibel ist. Tiny11 stellt eine praktische Lösung für diejenigen dar, die Windows 11 auf weniger leistungsfähigen und nicht unterstützten Maschinen betreiben möchten, da es mindestens 2 GB RAM und 8 GB Speicher erfordert. Laut dem Entwickler ( NTDEV on X ) kann das Tiny11-Image verwendet werden, um entweder eine Neuinstallation durchzuführen oder von Windows 10 auf Windows 11 zu aktualisieren.
Wenn Sie sich entscheiden, Windows 11 (auf eigenes Risiko) über das Tiny11-Image zu installieren , müssen Sie zunächst die ISO-Datei (24H2 x64) von Archive.org herunterladen, wofür eine kostenlose Registrierung erforderlich ist. Verwenden Sie anschließend das Rufus- Tool, um einen bootfähigen USB-Stick zu generieren. Wenn Sie eine virtuelle Maschine verwenden, können Sie das Tiny11-ISO alternativ direkt darauf mounten.
Darüber hinaus haben Sie jetzt die Möglichkeit, das Tiny11 Builder-Skript herunterzuladen und auszuführen, mit dem Sie aus jeder Windows 11-Version eine benutzerdefinierte ISO-Datei erstellen können. Dies ist oft der empfohlene Ansatz.
Stellen Sie sicher, dass die BIOS- oder UEFI-Einstellungen Ihres Computers so konfiguriert sind, dass er von USB bootet. Da diese Einstellungen je nach Hersteller unterschiedlich sind, empfiehlt es sich, für genauere Anweisungen die Support-Webseite für Ihr spezifisches Gerät zu besuchen.
Installieren von Windows 11 mit Tiny11 ISO über USB
Befolgen Sie diese Schritte, um Windows 11 mit der Tiny11-ISO zu installieren:
-
Starten Sie Ihren PC mit dem Tiny11 Windows 11 USB .
Kurzer Hinweis: Laden Sie die Tiny11 24H2 ISO-Datei von Archive.org herunter, wofür eine kostenlose Registrierung erforderlich ist. Erstellen Sie dann mit Rufus oder Ventoy bootfähige Installationsmedien, um die Installation auf Ihrem Gerät zu starten. -
Klicken Sie auf die Schaltfläche Weiter .
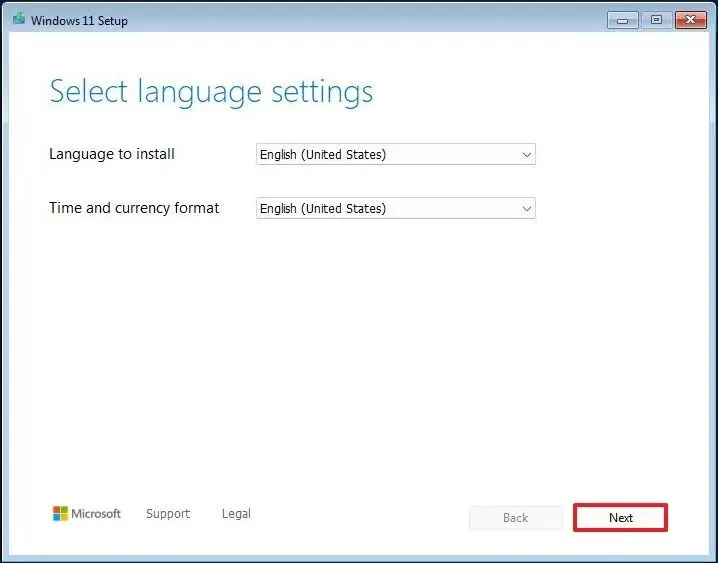
-
Klicken Sie erneut auf die Schaltfläche Weiter .
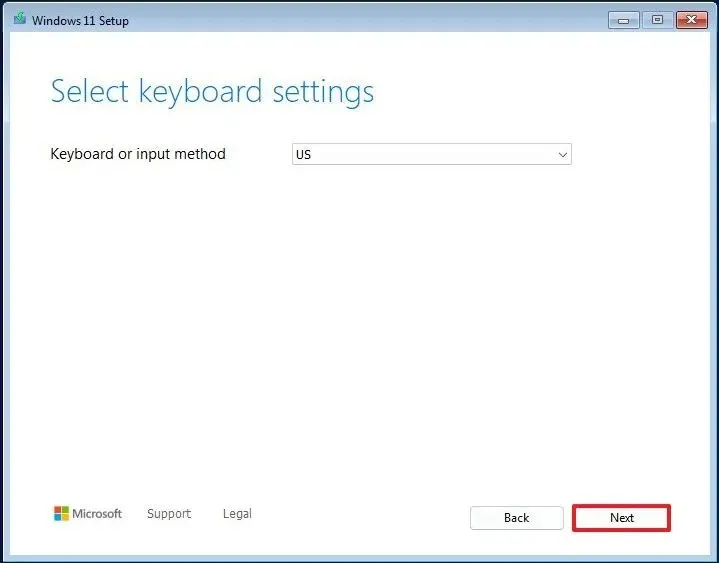
-
Aktivieren Sie das Kontrollkästchen „Ich akzeptiere die Lizenzbedingungen“ .
-
Klicken Sie auf die Schaltfläche „Weiter“ .
-
Wählen Sie die Partitionen auf Ihrer Festplatte aus, auf denen Windows 11 installiert werden soll, und klicken Sie dann auf die Schaltfläche „Löschen“ .
Wichtig: Normalerweise enthält „Laufwerk 0“ alle Installationsdateien. Beim Löschen einer Partition werden alle Daten auf diesem Laufwerk gelöscht. Bei sekundären Festplatten ist das Löschen nicht erforderlich. -
Wählen Sie die Festplatte (Laufwerk 0, nicht zugeordneter Speicherplatz) für die Installation von Windows 11 aus.
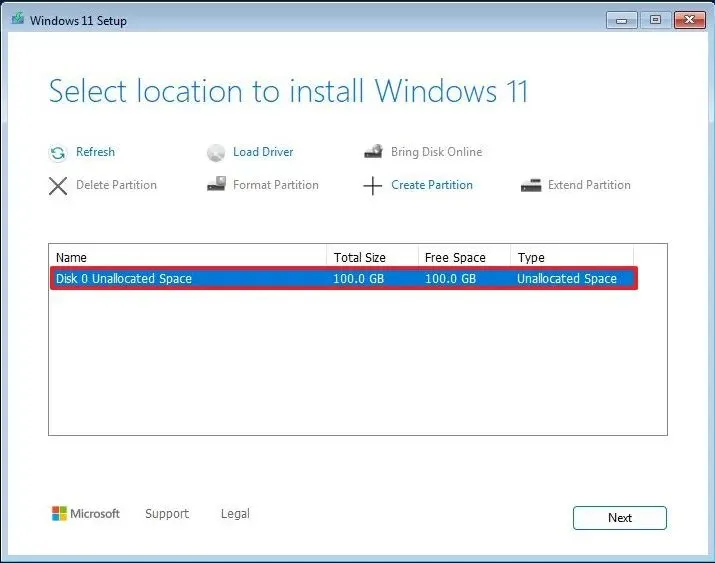
-
Drücken Sie Weiter .
-
Legen Sie Ihre regionalen Einstellungen nach der Installation auf der ersten Seite der Out-of-the-Box-Experience (OOBE) fest .

-
Klicken Sie auf die Schaltfläche Ja .
-
Wählen Sie Ihre Tastaturlayout-Einstellung.
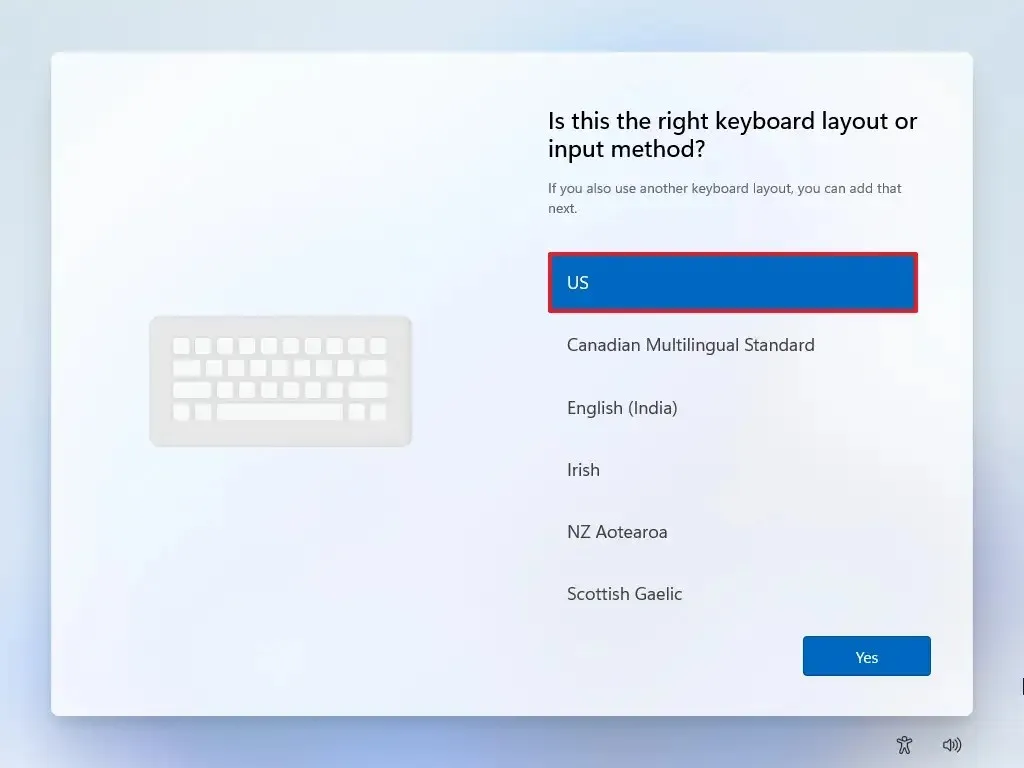
-
Drücken Sie Ja .
-
Klicken Sie auf die Schaltfläche „Überspringen“ , wenn Sie kein sekundäres Layout einrichten möchten.
-
Ihr PC versucht automatisch, über Ethernet eine Verbindung zum Internet herzustellen. Bei drahtlosen Verbindungen ist möglicherweise eine manuelle Einrichtung erforderlich (möglicherweise benötigen Sie einen Sicherheitsschlüssel).
-
Bestätigen Sie einen Namen für Ihr lokales Tiny11 Windows 11-Konto.
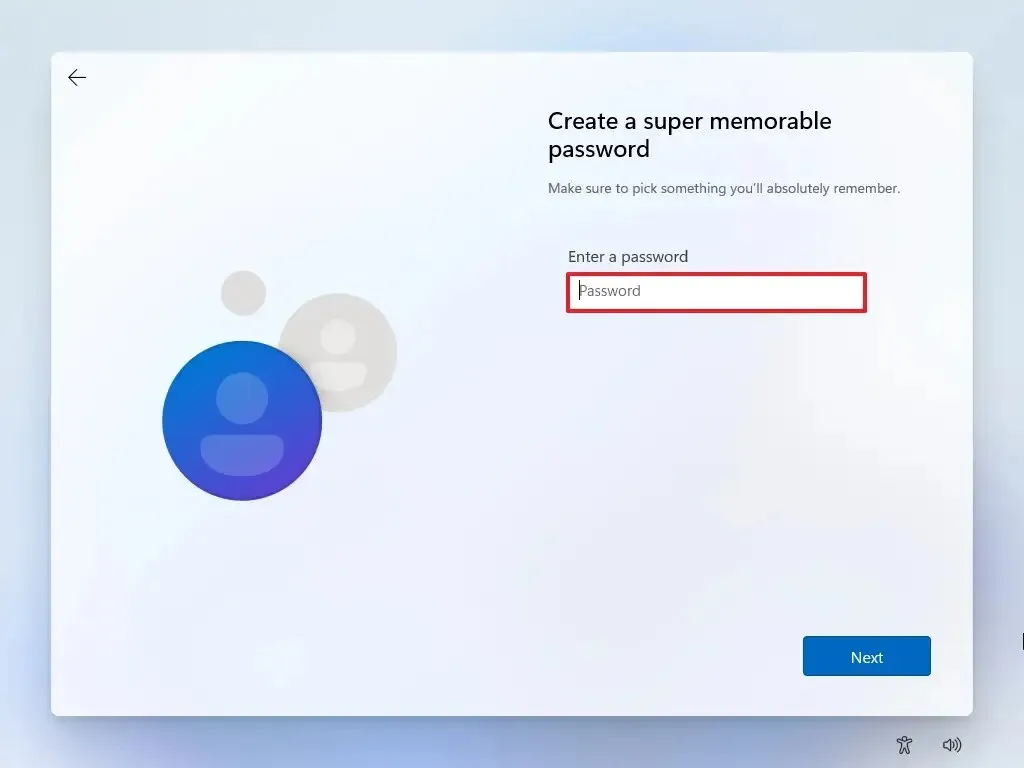
-
Klicken Sie auf Weiter .
-
Legen Sie ein Passwort für das Konto fest.
-
Klicken Sie auf die Schaltfläche Weiter .
-
Geben Sie das Kontokennwort zur Bestätigung erneut ein.
-
Klicken Sie auf die Schaltfläche „Weiter“ .
-
Legen Sie drei Sicherheitsfragen zur Kontowiederherstellung fest.
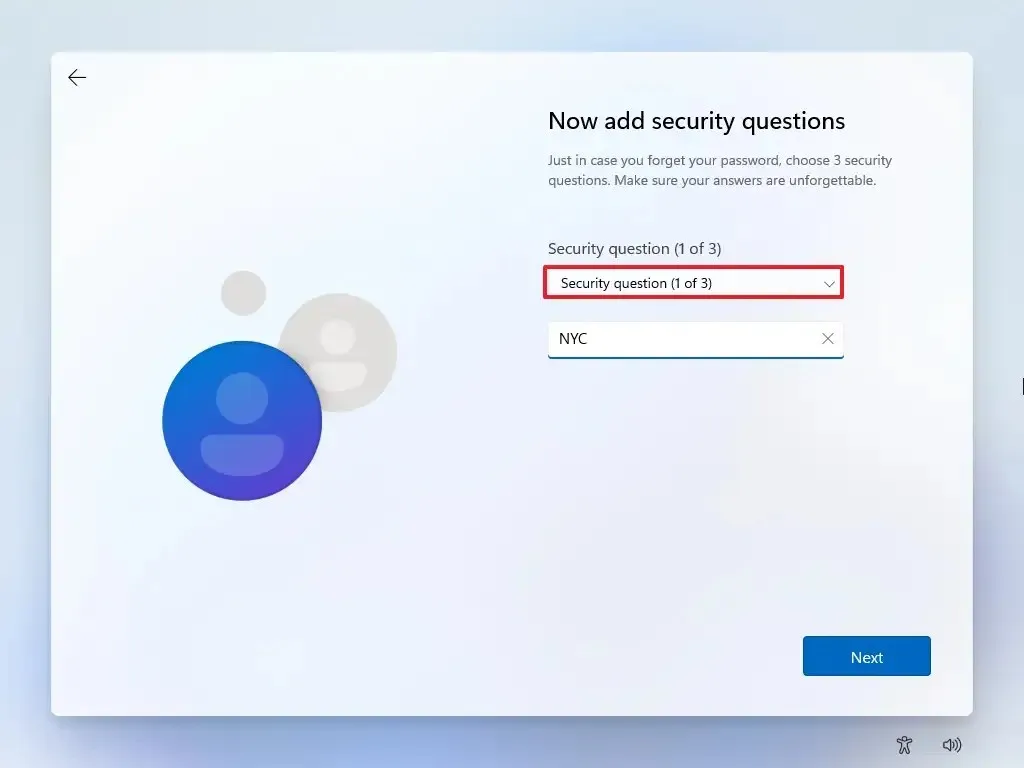
-
Klicken Sie auf die Schaltfläche Weiter .
Nach Abschluss dieser Schritte wird die Installation von Windows 11 mit der Einrichtung von Tiny11 auf Ihrem Gerät fortgesetzt.
Tiny11 bietet zwar einen alternativen Weg zur Installation von Windows 11, dieser ist jedoch mit erheblichen Risiken verbunden. Insbesondere empfiehlt Microsoft diese Installationsmethode nicht. Die Verwendung dieses geänderten Images kann Ihr System Sicherheitslücken aussetzen, und die Möglichkeit nicht offengelegter Ergänzungen wirft Datenschutzbedenken auf.



Schreibe einen Kommentar