Schritt-für-Schritt-Anleitung zur Installation von Windows 11 ohne Bloatware
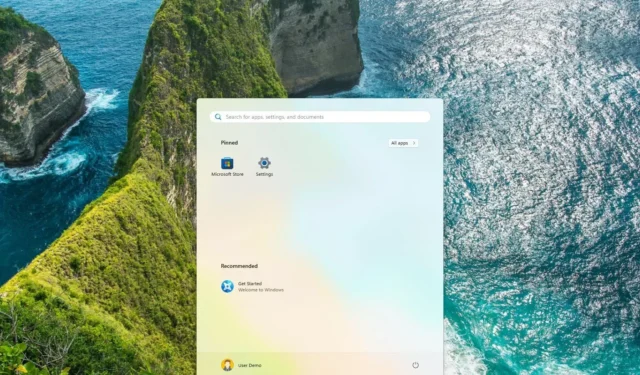
- Um eine Installation von Windows 11 ohne Bloatware durchzuführen, booten Sie zunächst von einem USB-Laufwerk, auf dem sich das Betriebssystem befindet. Wählen Sie während der Installation unter der Einstellung „Zeit- und Währungsformat“ entweder die Option „Englisch (Welt)“ oder „Englisch (Europa)“ und folgen Sie den Anweisungen, um eine Neuinstallation durchzuführen.
- Stellen Sie nach Erreichen des Desktops sicher, dass Sie über die Anwendung „Einstellungen“ die richtigen Sprach- und Regionaleinstellungen angeben.
Es ist möglich, Windows 11 ohne Anwendungen von Drittanbietern einzurichten, indem Sie eine bestimmte Methode verwenden, die in diesem Handbuch ausführlich beschrieben wird. Wenn Sie eine Neuinstallation von Windows 11 durchführen, umfasst der Installationsprozess normalerweise Werbeanwendungen von Microsoft-Partnern wie Facebook, Instagram, Netflix, Twitter, Disney, ESPN, Spotify und anderen.
Obwohl dies nur Verknüpfungen zu ihren Diensten sind, können sie Ihr Startmenü mit Apps überladen, die Sie möglicherweise nie verwenden. Normalerweise können Sie diese Bloatware-Apps nach der Installation entweder über die App „Einstellungen“ oder durch Auswahl von „Deinstallieren“ im Startmenü entfernen. Es gibt jedoch einen raffinierten Trick während der Ersteinrichtung, mit dem Sie die Installation dieser zusätzlichen Apps verhindern können.
Es ist wichtig zu verstehen, dass diese Technik die Installation obligatorischer Microsoft-Anwendungen wie Taschenrechner, Outlook und Microsoft Edge nicht verhindert.
Diese Anleitung veranschaulicht die Schritte zur Durchführung einer Neuinstallation von Windows 11 ohne Bloatware.
Schritte zur Installation von Windows 11 ohne Bloatware
Befolgen Sie diese Richtlinien, um Windows 11 frei von Bloatware zu installieren:
-
Starten Sie Ihren Computer mit dem Windows 11-USB-Flash-Laufwerk .
-
Drücken Sie eine beliebige Taste, um den Vorgang zu starten.
-
Wählen Sie in den Einstellungen „Zeit- und Währungsformat“ die Option „Englisch (Welt)“ oder „Englisch (Europa)“ .
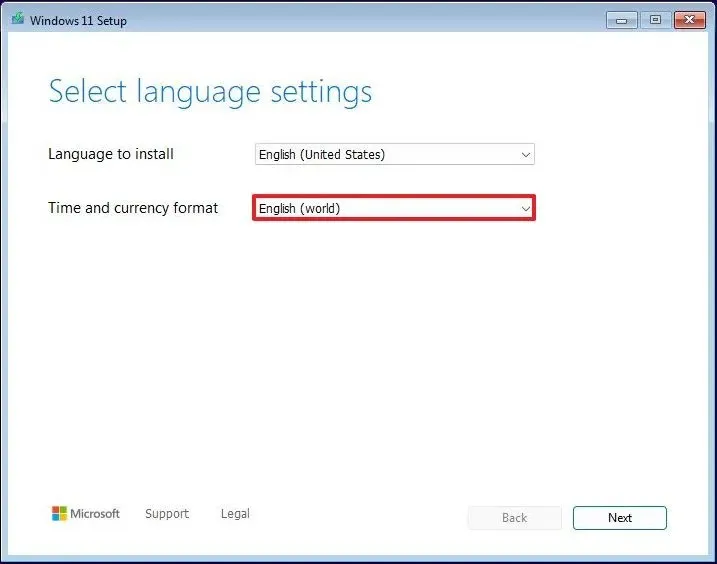 Kurzer Hinweis: Die Auswahl dieser Einstellung ist für die Installation des Betriebssystems ohne Anwendungen von Drittanbietern unerlässlich. Wenn Sie eine andere Sprache benötigen, achten Sie bitte darauf, die entsprechende Option „(Welt)“ basierend auf Ihrem Standort auszuwählen.
Kurzer Hinweis: Die Auswahl dieser Einstellung ist für die Installation des Betriebssystems ohne Anwendungen von Drittanbietern unerlässlich. Wenn Sie eine andere Sprache benötigen, achten Sie bitte darauf, die entsprechende Option „(Welt)“ basierend auf Ihrem Standort auszuwählen. -
Wählen Sie Ihre bevorzugte Betriebssystemsprache.
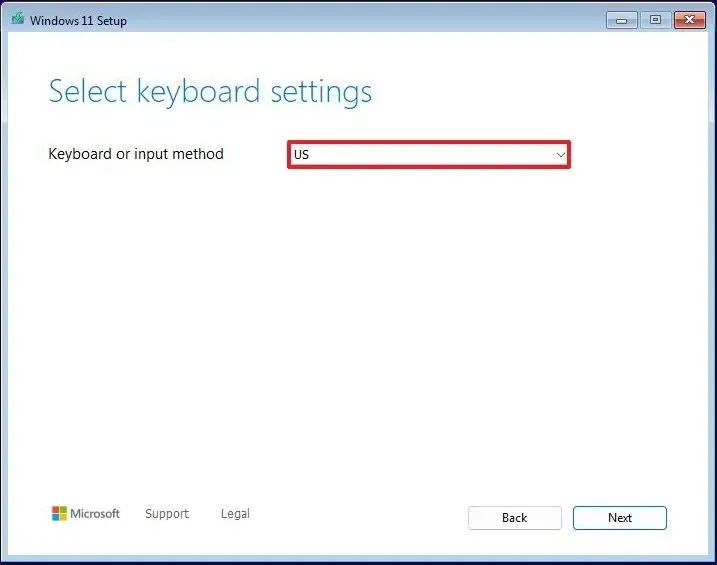
-
Klicken Sie auf die Schaltfläche Weiter.
-
Klicken Sie erneut auf die Schaltfläche Weiter .
-
Wählen Sie die Option „Windows 11 installieren“ .
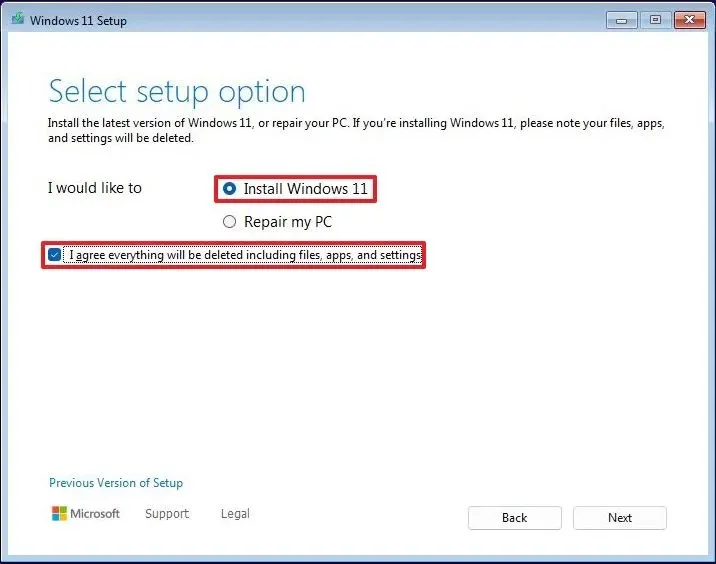
-
Aktivieren Sie das Kontrollkästchen „Ich stimme zu, dass alles gelöscht wird, einschließlich Dateien, Apps und Einstellungen“ .
-
Klicken Sie auf die Schaltfläche Weiter .
-
Wählen Sie die Option „Ich habe keinen Produktschlüssel“ .
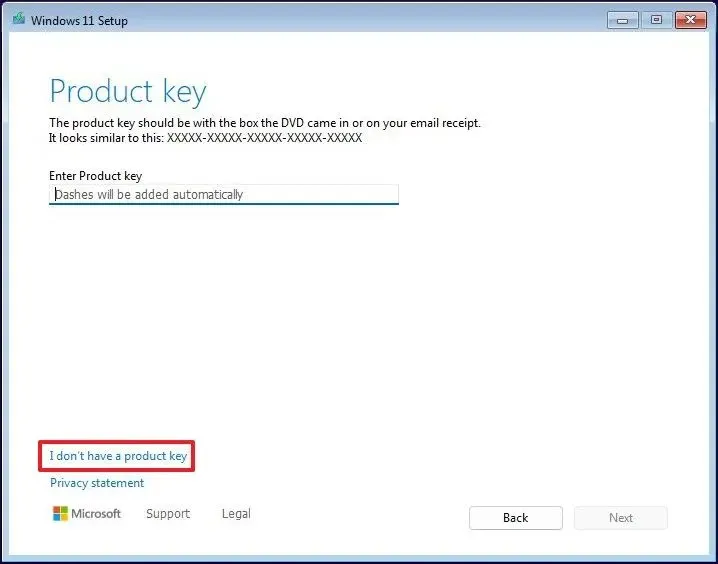 Kurzer Hinweis: Wenn auf dem Gerät zuvor noch keine Windows 11-Installation installiert war, müssen Sie nach der Installation möglicherweise einen Produktschlüssel eingeben.
Kurzer Hinweis: Wenn auf dem Gerät zuvor noch keine Windows 11-Installation installiert war, müssen Sie nach der Installation möglicherweise einen Produktschlüssel eingeben. -
Wählen Sie die Windows 11-Edition, für die Ihr Lizenzschlüssel aktiviert wird (falls relevant).
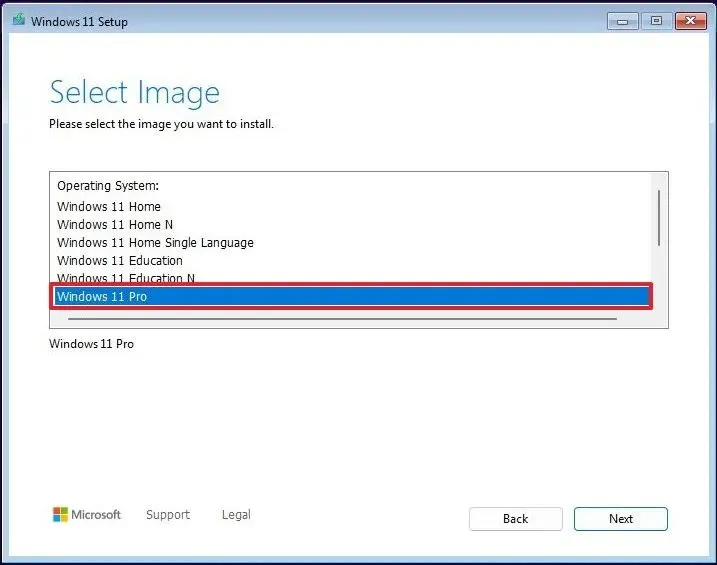
-
Stimmen Sie den Bedingungen „Ich akzeptiere die Lizenzbedingungen“ zu .
-
Klicken Sie auf die Schaltfläche „Weiter“ .
-
Wählen Sie jede Festplattenpartition aus, die für die Installation von Windows 11 vorgesehen ist, und wählen Sie die Option Löschen . (Normalerweise enthält „Laufwerk 0“ alle Installationsdateien.)
Achtung: Das Löschen einer Partition führt zum vollständigen Datenverlust auf diesem Laufwerk. Darüber hinaus ist es nicht notwendig, Partitionen auf sekundären Festplatten zu löschen. -
Klicken Sie auf die Festplatte mit der Bezeichnung (Laufwerk 0: Nicht zugeordneter Speicherplatz), um die Installation von Windows 11 zu starten.
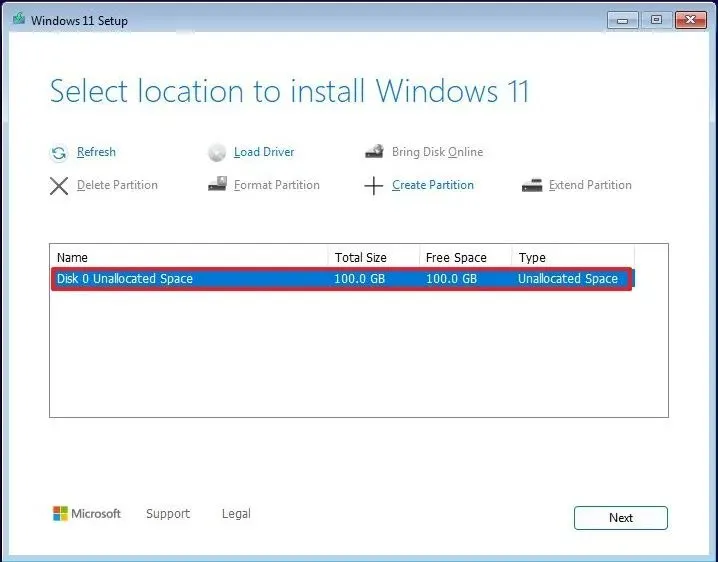
-
Klicken Sie auf die Schaltfläche Weiter .
-
Klicken Sie auf die Schaltfläche Installieren .
-
Wenn die Fehlerseite „Etwas ist schiefgelaufen“ angezeigt wird, klicken Sie auf die Option „Überspringen “ .
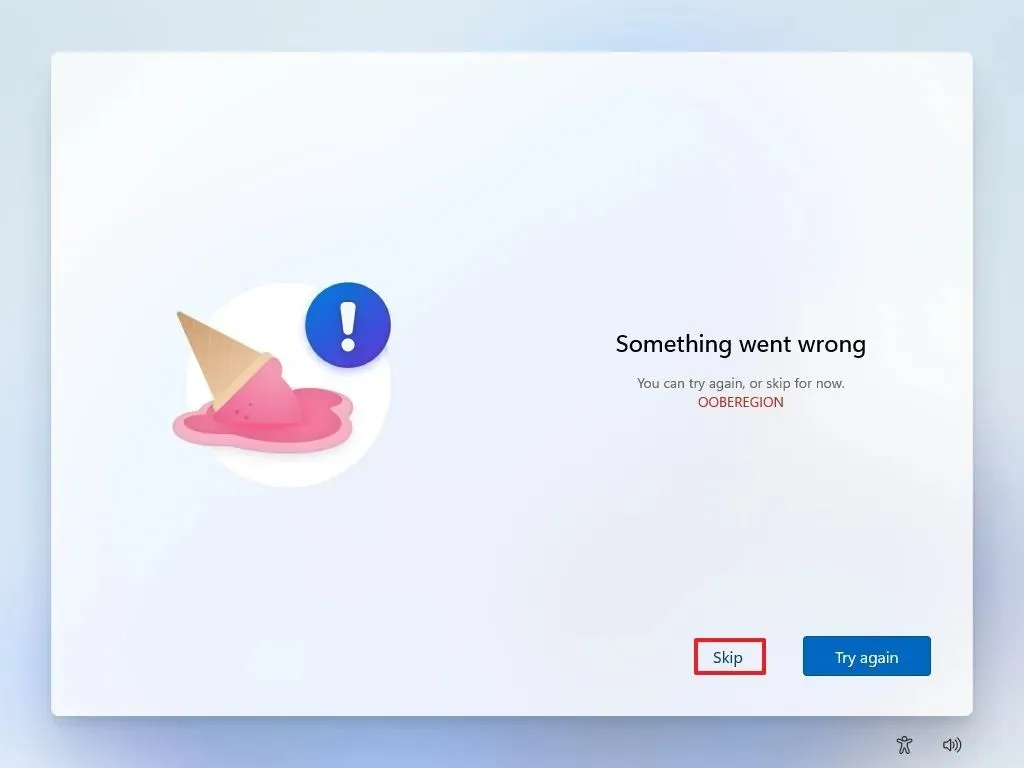
-
Wählen Sie Ihre Tastaturlayout-Einstellung.
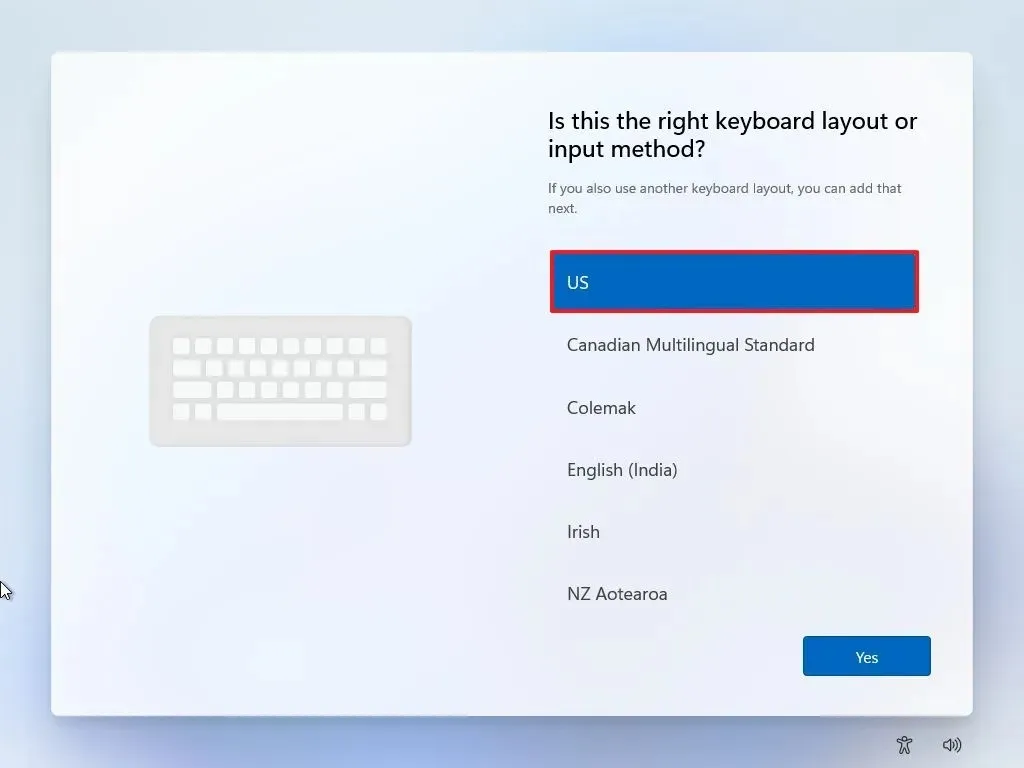
-
Klicken Sie auf die Schaltfläche Ja .
-
Wenn Sie kein zweites Layout benötigen, klicken Sie auf die Schaltfläche Überspringen .
-
Wenn Ihr Computer über Ethernet verbunden ist, erfolgt die Netzwerkeinrichtung automatisch. Bei einer drahtlosen Verbindung ist möglicherweise eine manuelle Konfiguration erforderlich (möglicherweise benötigen Sie einen Sicherheitsschlüssel).
-
(Optional) Weisen Sie dem Computer einen Namen zu.
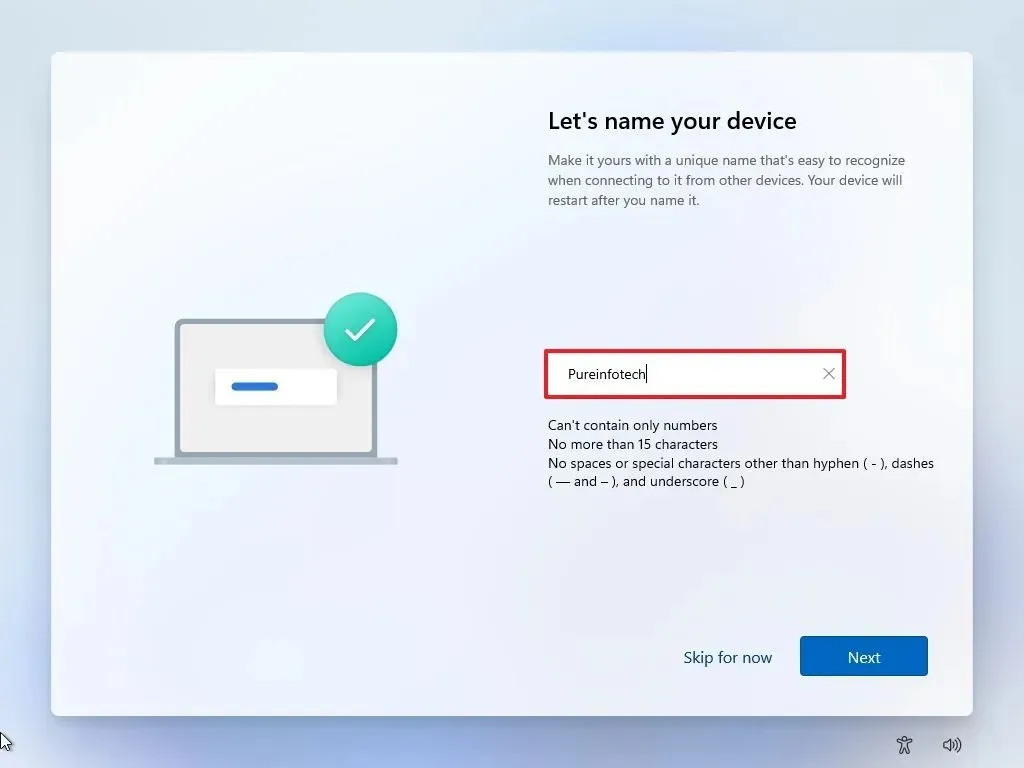
-
Drücken Sie die Schaltfläche „Weiter“ (Ihr Gerät wird an dieser Stelle automatisch neu gestartet).
-
Wenn Sie Windows 11 Pro einrichten, wählen Sie die Option „Für den persönlichen Gebrauch einrichten“ , da diese für die „Home“-Edition nicht verfügbar ist.
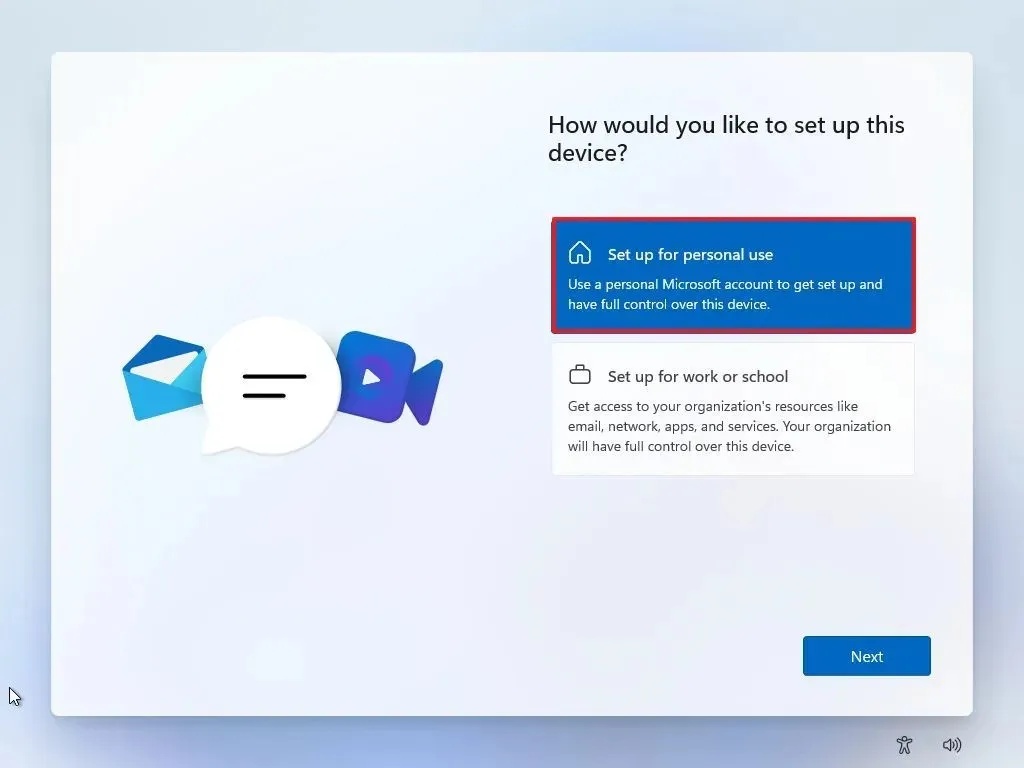
-
Klicken Sie auf die Schaltfläche „Weiter“ .
-
Drücken Sie die Option „Anmelden“ .
-
Bestätigen Sie Ihr Microsoft-Konto, um ein Konto zu erstellen.
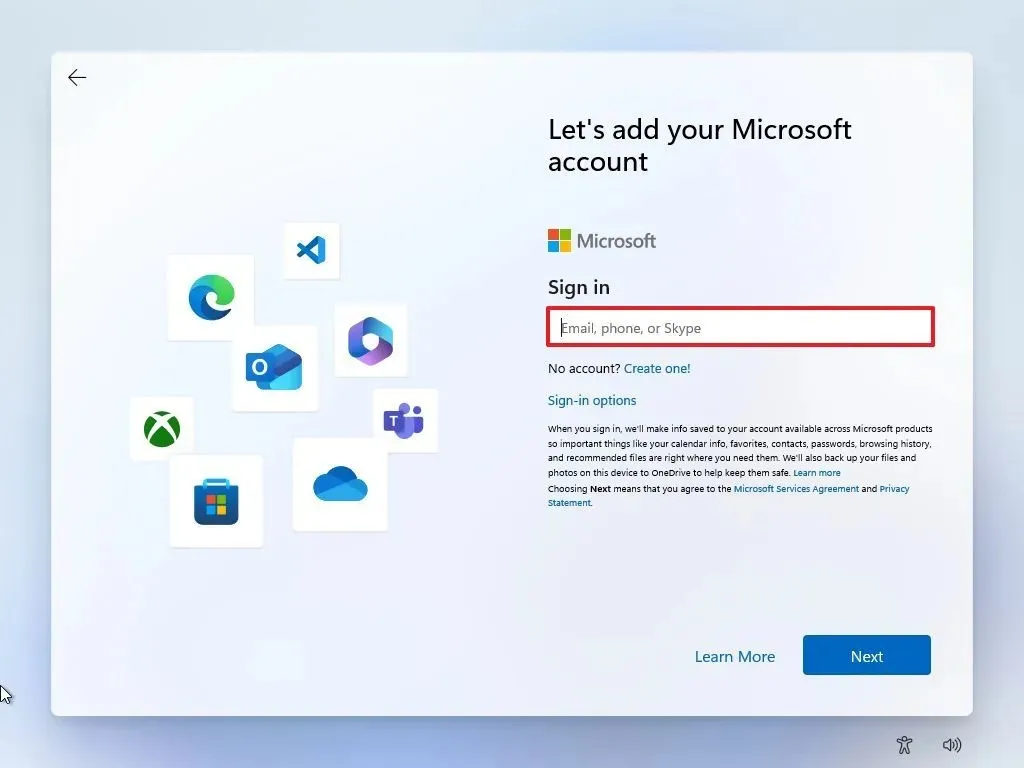
-
Klicken Sie auf die Schaltfläche Weiter .
-
Wählen Sie die Schaltfläche PIN erstellen .

-
Erstellen Sie eine neue vierstellige PIN.
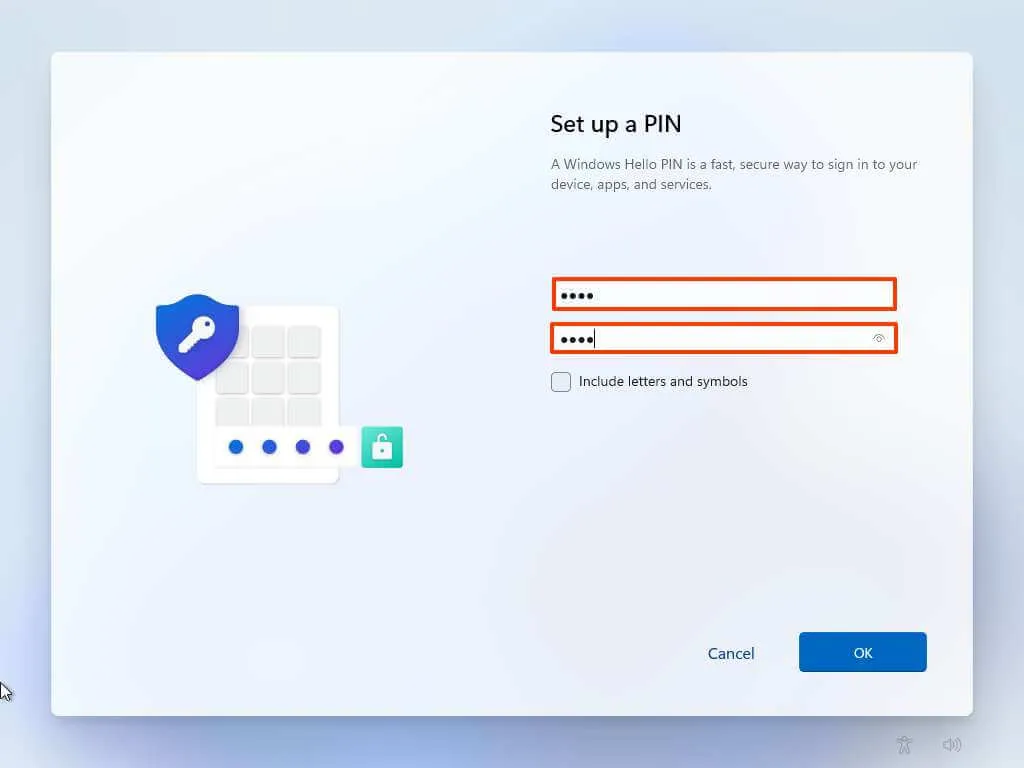
-
Drücken Sie die OK -Taste.
-
Schalten Sie die Schalter für jede Datenschutzeinstellung entsprechend Ihren Präferenzen um.
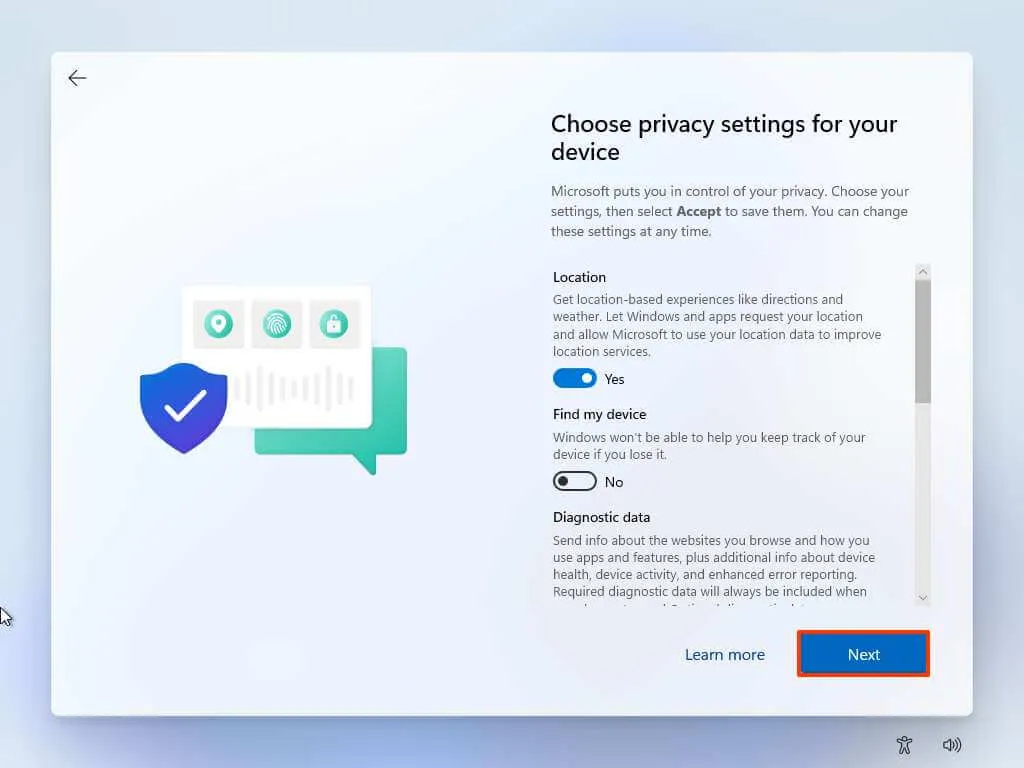
-
Klicken Sie auf die Schaltfläche „Weiter“ .
-
Klicken Sie noch einmal auf die Schaltfläche Weiter .
-
Klicken Sie abschließend auf die Schaltfläche Akzeptieren .
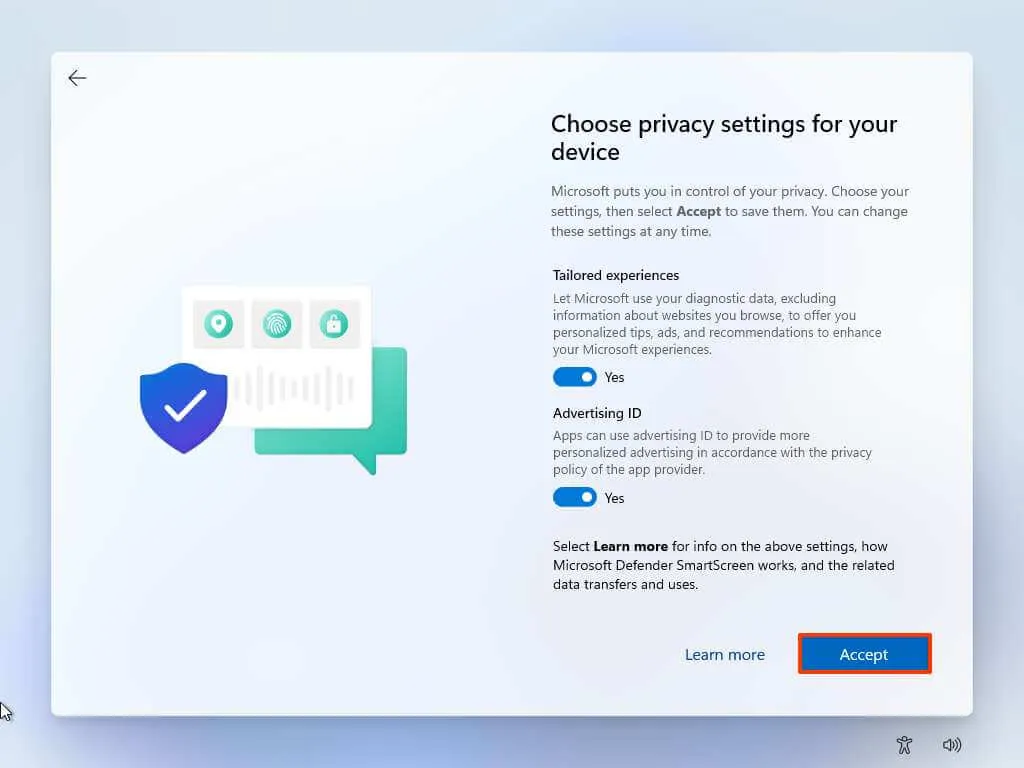
-
Klicken Sie auf „Weitere Optionen“.
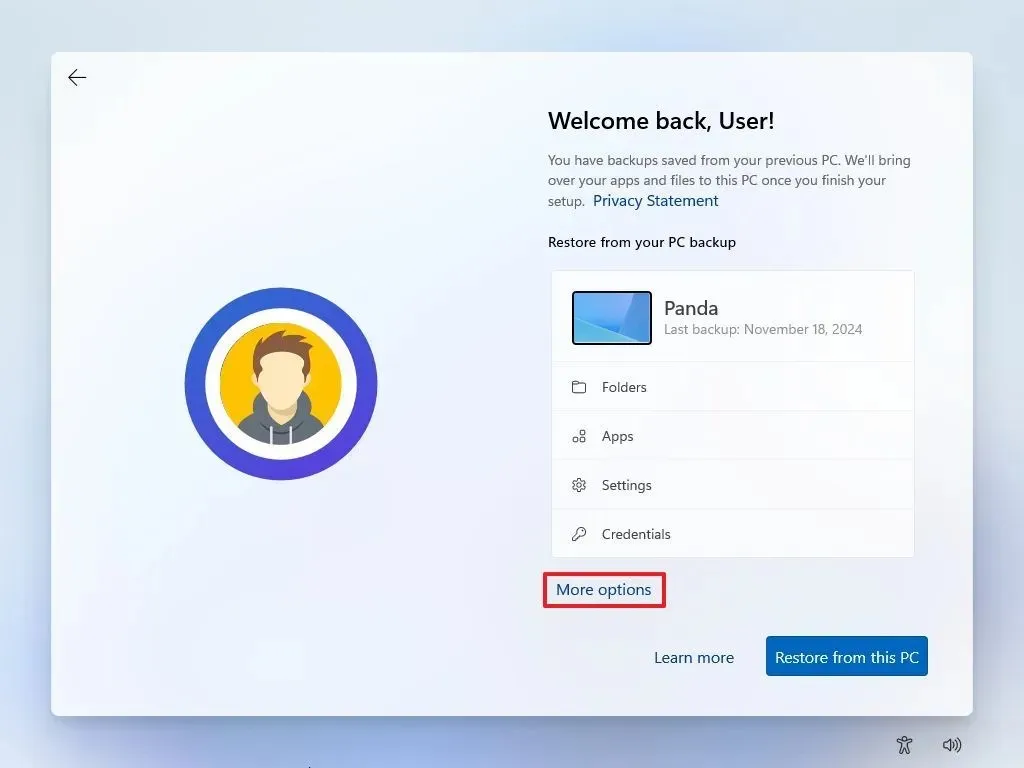
-
Wählen Sie die Option „Neues Gerät einrichten“ .

-
Klicken Sie erneut auf die Option „Als neuen PC einrichten“ .
-
(Optional) Geben Sie auf dem Bildschirm „Lassen Sie uns Ihr Erlebnis individuell gestalten“ ein oder mehrere Nutzungsmuster für Ihr Gerät an, um die Einrichtung mit relevanten Tools und Serviceempfehlungen anzupassen.
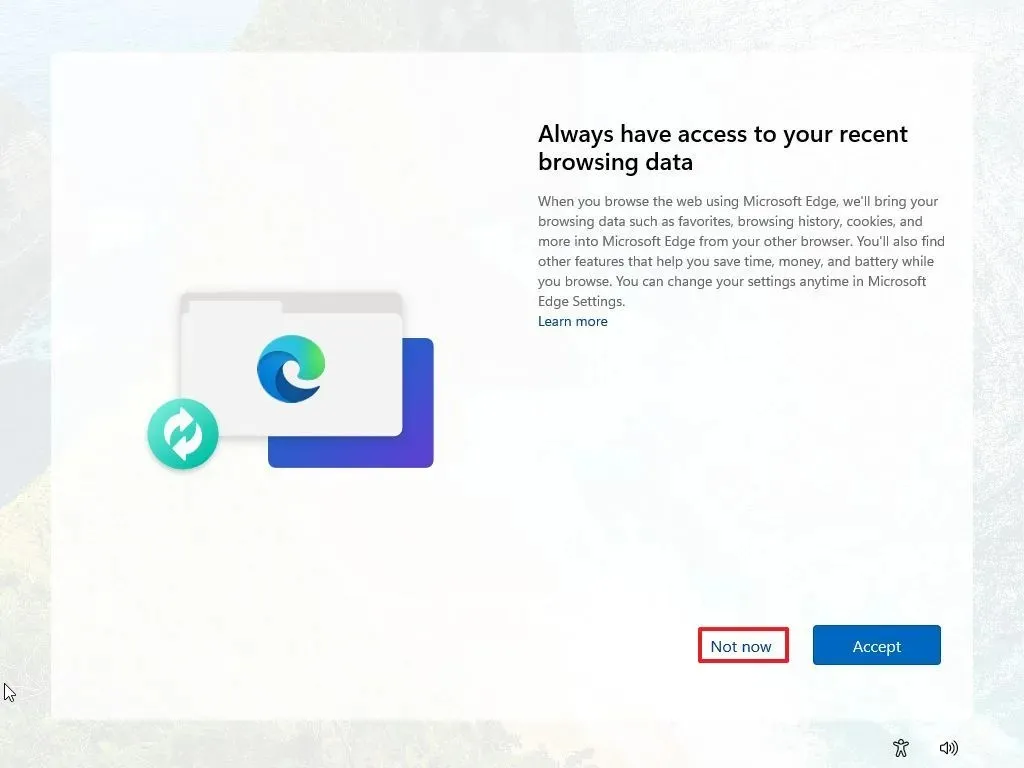
-
Klicken Sie auf die Schaltfläche „Akzeptieren“ , um fortzufahren, oder wählen Sie die Schaltfläche „Überspringen“ , um diesen Teil der Einrichtung zu überspringen.
-
Drücken Sie die Schaltfläche „Überspringen“, um den Verknüpfungsvorgang mit dem Android-Telefon zu ignorieren.
-
Überspringen Sie die Sicherungsaufforderung für Ihr Telefon mit OneDrive, indem Sie auf die Schaltfläche „Überspringen“ klicken .
-
Wählen Sie die Option „Nicht jetzt“, um die Installation von Microsoft Edge zu vermeiden.
-
Öffnen Sie nach Abschluss der Einrichtung die App „Einstellungen“ .
-
Navigieren Sie zu Zeit und Sprache .
-
Klicken Sie auf den Abschnitt „Sprache und Region“ .
-
Wählen Sie im Abschnitt „Region“ unter „Land oder Region“ Ihr Land aus .
-
Wählen Sie die empfohlene Option für die Einstellung „Regionalformat“.
Sobald alle diese Schritte abgeschlossen sind, können Sie Windows 11 ohne störende Anwendungen von Drittanbietern und mit Ihren bevorzugten Sprach- und Regionseinstellungen nutzen.



Schreibe einen Kommentar