Vollständige Anleitung zum Deaktivieren von Widgets in Windows 11

Wichtige Informationen
- In Windows 11 haben Sie die Möglichkeit, Widgets vollständig zu deaktivieren und so zu verhindern, dass sie in der Taskleiste, auf dem Sperrbildschirm oder bei der
Win+WVerknüpfung angezeigt werden. - Starten Sie dazu den Registrierungseditor und navigieren Sie zu
HKEY_LOCAL_MACHINE\SOFTWARE\Policies\Microsoft. Klicken Sie mit der rechten Maustaste auf „Microsoft“, erstellen Sie einen neuen Schlüssel mit dem Namen Dsh und erstellen Sie darin einen DWORD-Wert (32 Bit), den Sie auf 0 setzen . Starten Sie abschließend Ihren Computer neu.
Windows-Widgets können ziemlich frustrierend sein, insbesondere auf dem Sperrbildschirm, wo Sie möglicherweise alle vier Widget-Karten (Wetter-, Sport-, Verkehrs- und Marktdaten) oder gar keine sehen. Das Deaktivieren dieser Widgets auf dem Sperrbildschirm ist unkompliziert; wenn Sie sie jedoch vollständig aus Windows 11 entfernen möchten, können Sie dies mit einer einfachen Registrierungsanpassung erreichen.
Schritte zum vollständigen Deaktivieren von Widgets unter Windows 11
Unabhängig davon, ob Widgets in Ihren Taskleisteneinstellungen aktiviert sind, können Sie weiterhin über die Win+WKombination darauf zugreifen. Versehentliche Verknüpfungen können lästig sein, weshalb eine vollständige Entfernung von Widgets vorzuziehen ist. Hier finden Sie eine Schritt-für-Schritt-Anleitung zum vollständigen Deaktivieren von Widgets unter Windows 11.
Schritt 1: Greifen Sie auf den Registrierungseditor zu.
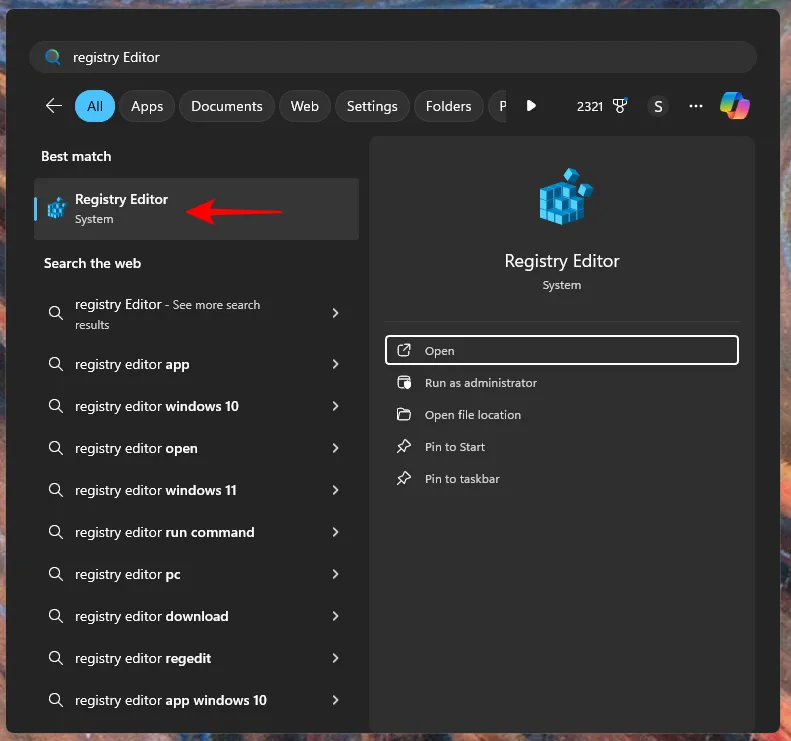
Schritt 2: Navigieren Sie zum folgenden Pfad:Computer\HKEY_LOCAL_MACHINE\SOFTWARE\Policies\Microsoft

Schritt 3: Klicken Sie mit der rechten Maustaste auf den Microsoft-Schlüssel, wählen Sie „Neu “ und dann „ Schlüssel“ .

Schritt 4: Benennen Sie den neuen Schlüssel Dsh .
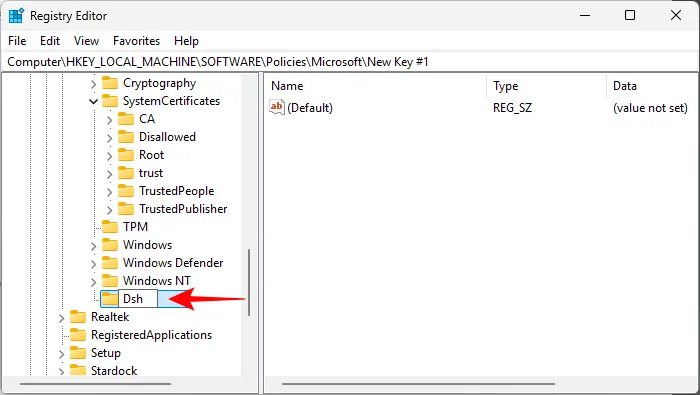
Schritt 5: Klicken Sie mit der rechten Maustaste in den leeren Bereich auf der rechten Seite, wählen Sie „ Neu “ und dann „DWORD-Wert (32-Bit)“ .
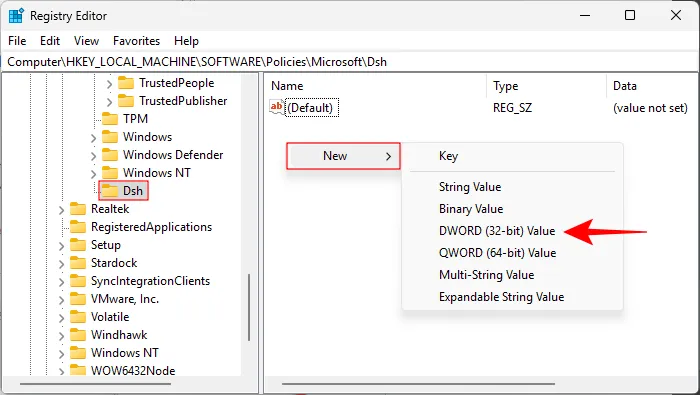
Schritt 6: Nennen Sie diesen Wert AllowNewsAndInterests .
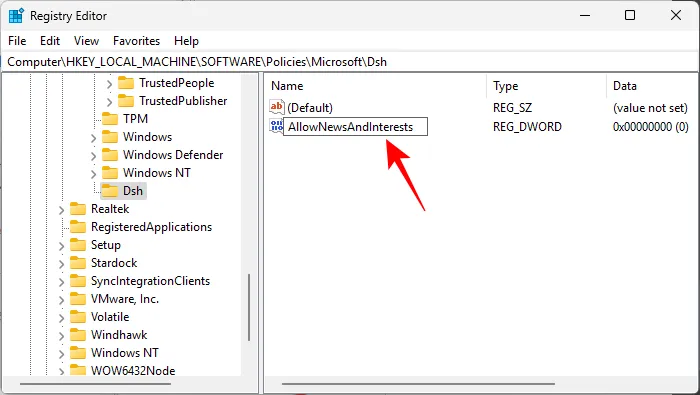
Schritt 7: Setzen Sie die Wertdaten auf 0 .
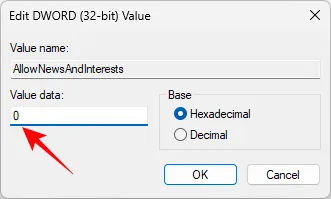
Schritt 8: Starten Sie Ihren Computer neu.
Mit diesen Anpassungen werden auf Ihrem Windows 11-System keine Widgets mehr angezeigt. Sie fehlen in der Taskleiste und auf dem Sperrbildschirm und die Win+WVerknüpfung hat keine Wirkung.
Wenn Sie die Widgets irgendwann wiederherstellen möchten, rufen Sie einfach den Registrierungs-Editor erneut auf und löschen Sie den Dsh -Schlüssel.



Schreibe einen Kommentar