Beheben des OneDrive-Fehlers: Dieses Element existiert möglicherweise nicht oder ist nicht mehr verfügbar
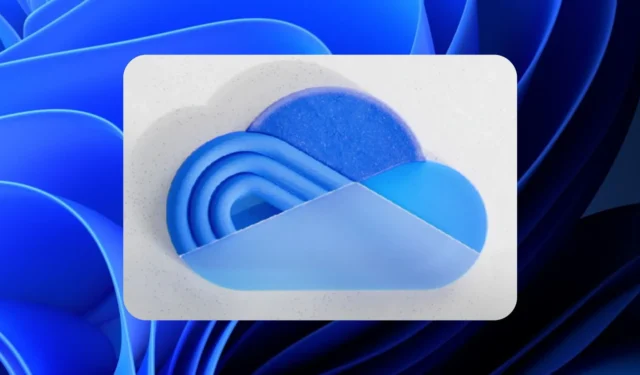
Beim Versuch, über einen Webbrowser auf Ihren OneDrive-Ordner zuzugreifen , wird möglicherweise die Fehlermeldung „ Dieses Element ist möglicherweise nicht vorhanden oder nicht mehr verfügbar “ angezeigt. Diese Meldung wird normalerweise angezeigt, wenn die Standarddokumentbibliothek auf der OneDrive-Plattform von „Dokumente“ in einen beliebigen Titel umbenannt wurde.
Dieser Artikel existiert möglicherweise nicht oder ist nicht mehr verfügbar. Er wurde möglicherweise gelöscht oder ist abgelaufen, oder Sie verfügen nicht über die erforderlichen Berechtigungen, um ihn anzuzeigen. Weitere Informationen erhalten Sie vom Besitzer des Artikels.
So beheben Sie den OneDrive-Fehler: Dieses Element existiert möglicherweise nicht oder ist nicht mehr verfügbar
Dieses Problem entsteht häufig dadurch, dass Sie den Standardnamen der Dokumentbibliothek auf Ihrem OneDrive von „Dokumente“ in einen anderen Namen ändern. Sie können dieses Problem beheben, indem Sie diese Schritte mithilfe von SharePoint Designer ausführen .
- Starten Sie SharePoint Designer.
- Greifen Sie auf Ihre OneDrive-Site zu.
- Gehen Sie zu „Alle Dateien“.
- Klicken Sie mit der rechten Maustaste auf die Bibliothek.
- Wählen Sie die Option „Umbenennen“.
- Ändern Sie den Bibliotheksnamen zurück in „Dokumente“.
SharePoint Designer (SPD) ist ein kostenloser HTML-Editor zum Entwickeln und Anpassen von Microsoft SharePoint-Sites, Webseiten und Workflows. Wenn Sie SharePoint Designer starten, wird dessen Backstage-Ansicht angezeigt, da dieser ausschließlich für die Verwendung mit SharePoint konzipiert ist. Sie müssen SharePoint Designer mit einer aktuellen SharePoint-Site verknüpfen oder eine neue Site innerhalb einer vorhandenen Umgebung erstellen.
Wenn beim Öffnen von SharePoint Designer Probleme auftreten, müssen Sie möglicherweise das benutzerdefinierte Skript über das SharePoint Online Admin Center aktivieren.
Navigieren Sie im SharePoint Online-Verwaltungscenter zu „Einstellungen“ und dann zu „Benutzerdefiniertes Skript“.
Stellen Sie sicher, dass die folgenden beiden Optionen aktiviert sind:
- Erlauben Sie Benutzern, benutzerdefinierte Skripts auf persönlichen Websites auszuführen.
- Ermöglichen Sie Benutzern, benutzerdefinierte Skripts auf Sites auszuführen, die im Self-Service-Verfahren erstellt wurden.
- Klicken Sie anschließend auf die Schaltfläche „OK“.
- Gehen Sie als Nächstes zum Navigationsbereich „Alle Dateien“ auf der linken Seite.
- Klicken Sie mit der rechten Maustaste auf die Bibliothek und wählen Sie die Option „Umbenennen“.
- Ändern Sie den Namen der Bibliothek in „Dokumente“.
Schließen Sie nach Abschluss dieser Schritte das Fenster und beenden Sie das Programm.
Alternativ können Sie die Microsoft Admin Site verwenden .
Klicken Sie auf diesen Link, um die Datei „Tests ausführen: Pfad der OneDrive-Dokumentbibliothek geändert“ herunterzuladen . Dadurch wird der Diagnoseabschnitt im Microsoft 365 Admin Center ausgefüllt.
Geben Sie unter „Diagnose ausführen“ den Benutzerprinzipalnamen (UPN) des betroffenen Benutzers ein und wählen Sie „Tests ausführen“ aus .
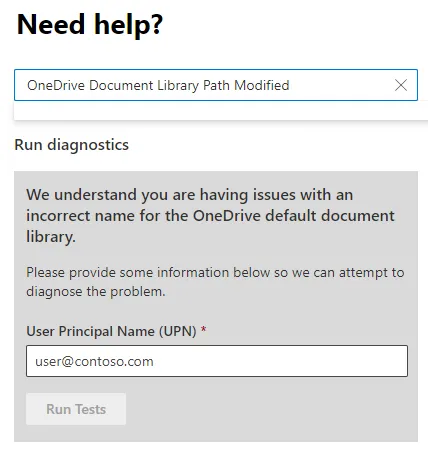
Wenn die Ergebnisse darauf hinweisen, dass der Standardname der Dokumentbibliothek geändert wurde, aktivieren Sie das Bestätigungsfeld und klicken Sie auf „Einstellungen aktualisieren“ .
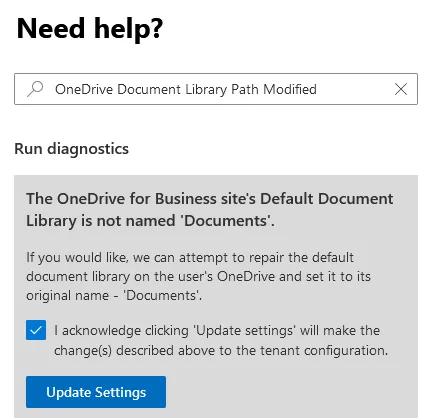
Diese Aktion macht die Änderungen rückgängig und behebt den OneDrive-Fehler: Dieses Element existiert möglicherweise nicht oder ist nicht mehr verfügbar.
Wenn Sie diese Schritte befolgen, sollte beim Versuch, auf Ihre OneDrive-Dateien oder -Ordner zuzugreifen, die Fehlermeldung „Dieses Element existiert möglicherweise nicht“ nicht mehr auftreten.
Wir hoffen, dass diese Informationen hilfreich sind!
Wie lösche ich den OneDrive-Cache?
Eine einfache Methode zum Löschen des OneDrive-Cache besteht darin, das Dialogfeld „Ausführen“ zu öffnen, den folgenden Befehl einzugeben und die Eingabetaste zu drücken: %localappdata%\Microsoft\OneDrive\onedrive.exe /reset.
Wie behebt man den Fehler „Keine Zugriffsberechtigungen“ in OneDrive?
Um Berechtigungsprobleme in OneDrive zu beheben, klicken Sie mit der rechten Maustaste auf die Datei oder den Ordner, wählen Sie Eigenschaften, dann Sicherheit und klicken Sie auf Ihren Benutzernamen. Überprüfen Sie, ob Lese- und Schreibberechtigungen aktiviert sind. Wenn nicht, klicken Sie auf Bearbeiten, um diese Einstellungen zu ändern.
Was könnte zu einer Fehlfunktion meines Microsoft OneDrive führen?
OneDrive funktioniert möglicherweise aufgrund einer langsamen Internetverbindung, unzureichendem Speicherplatz in Ihrem Konto, Serverausfällen oder wenn Sie nicht über die erforderlichen Berechtigungen zum Lesen oder Schreiben von Dateien verfügen, nicht mehr ordnungsgemäß.



Schreibe einen Kommentar