So installieren Sie Plug-Ins in Photoshop

Photoshop verfügt über viele integrierte Funktionen und Werkzeuge, um Ihre Grafik einfacher und attraktiver zu gestalten. Es ermöglicht Benutzern auch, ihre Erfahrung mit Plug-ins zu verbessern. Beachten Sie, dass Photoshop Plug-Ins möglicherweise als Erweiterungen bezeichnet. Es lohnt sich zu lernen , wie man Plugins in Photoshop installiert .
So installieren Sie Plug-Ins in Photoshop
Plug-Ins sind Ergänzungen oder Erweiterungen, die von Dritten erstellt werden. Sie werden verwendet, um Funktionen und Merkmale von Photoshop zu verbessern oder hinzuzufügen. Plug-Ins können verwendet werden, um Aufgaben zu automatisieren, insbesondere solche, die Sie ständig wiederholen. Plug-Ins können kostenlos oder kostenpflichtig aus dem Internet heruntergeladen werden. Es ist jedoch wichtig sicherzustellen, dass Sie nur von überprüfbaren Quellen herunterladen. Beachten Sie, dass die verfügbaren Schritte und Optionen von Ihrer Photoshop-Version abhängen. Verbeugen Sie sich hier, wir decken noch folgende Themen ab:
- Installieren der Plugins
- Verwenden der Installationsdatei
- Manuelles Ablegen der Plug-in-Datei im Ordner
- Verwenden eines zusätzlichen Ordners
- Verwenden der Plug-Ins
- Plug-Ins entfernen
1] Installation der Plug-Ins
Die Installation von Plug-Ins in Photoshop ist ganz einfach. Einige Plug-Ins haben eine Installationsdatei, während andere im Plug-In-Ordner von Photoshop abgelegt werden müssen. Beachten Sie, dass die Schritte
Verwenden der Installationsdatei
Wenn Sie das Plug-in gefunden und heruntergeladen haben, müssen Sie es möglicherweise entpacken. Das entpackte Plug-In enthält möglicherweise eine Installationsdatei, die das Plug-In bei Verwendung im richtigen Ordner ablegt, sodass Photoshop darauf zugreifen kann. Doppelklicken Sie einfach auf die Installationsdatei und folgen Sie den Anweisungen zur Installation. Sie können auch mit der rechten Maustaste auf die Installationsdatei klicken und auf Öffnen klicken . Folgen Sie den Anweisungen, um das Plug-in zu installieren. Wenn die Installation abgeschlossen ist, öffnen Sie Photoshop, um das Plug-in zu verwenden.
Manuelles Ablegen der Plug-in-Datei im Ordner
Sie können die Plug-In-Datei manuell im Plug-In-Ordner von Photoshop ablegen. Wenn Ihr Plug-in in einer ZIP-Datei vorliegt, extrahieren Sie es. Sie kopieren dann die .8BF -Datei und legen sie im Plug-in-Ordner ab. Abhängig von der von Ihnen verwendeten Photoshop-Version kann sich der Plug-In-Ordner an verschiedenen Orten befinden.
- Bei neueren Versionen von Photoshop wird der Plug-In-Ordner von allen Adobe-Apps gemeinsam genutzt und befindet sich unter C:\Program Files\Common Files\Adobe\Plug-ins\CC .
- Bei älteren Photoshop-Versionen befindet sich der Plug-In-Ordner im Photoshop-Ordner unter C:\Program Files\Adobe\Photoshop (Version)\Plug-ins\ .
Wenn Sie die Plug-In-Datei im Plug-In-Ordner abgelegt haben, schließen Sie Photoshop und starten Sie es neu, falls es geöffnet war, oder öffnen Sie einfach Photoshop.
Verwenden eines zusätzlichen Ordners
Ältere Versionen von Photoshop unterstützen die Verwendung zusätzlicher Ordner für Plug-Ins. Diese Option weist Photoshop an, woanders nach den Plug-Ins zu suchen. Dieser Ordner kann ein zentraler Plug-In-Ordner sein, den Sie verwenden, um Plug-Ins für all Ihre Grafikprogramme zugänglich zu halten. Gehen Sie wie folgt vor, um Photoshop den Zugriff auf den zusätzlichen Ordner zu ermöglichen.
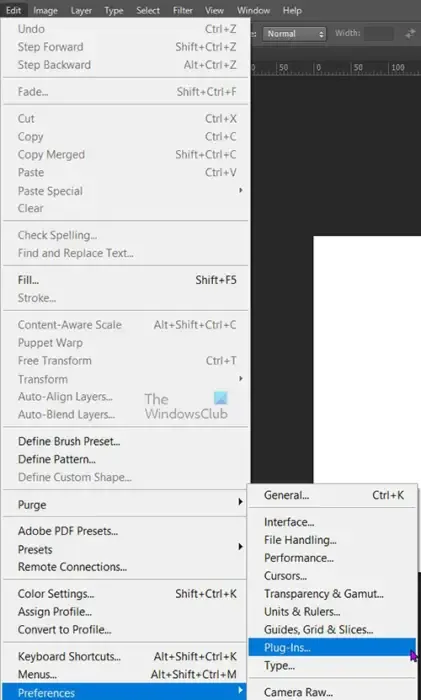
Gehen Sie zur oberen Menüleiste und drücken Sie Bearbeiten , dann Einstellungen , dann Plug-ins .

Das Optionsfenster „Einstellungen“ wird geöffnet. Aktivieren Sie die Option neben Ordner „Zusätzliche Plug-Ins“ .
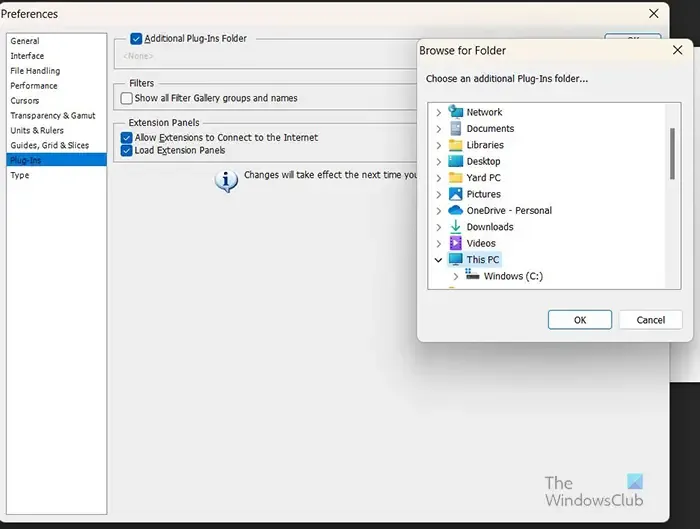
Wenn Sie den Ordner „Zusätzliche Plug-Ins“ auswählen , wird das Popup-Fenster „Nach Ordner suchen“ angezeigt. Wählen Sie den Speicherort des von Ihnen erstellten zentralen Plug-in-Ordners. Wenn Sie den Ordner gefunden und ausgewählt haben, drücken Sie OK . Das Fenster „Nach Ordner suchen“ wird geschlossen. Klicken Sie auf „ Auswählen “ , um den Vorgang abzuschließen. Drücken Sie OK , um das Fenster „Einstellungen “ zu schließen. Sie schließen dann Photoshop und starten es neu, wenn es geöffnet war, oder öffnen Photoshop einfach. Photoshop lädt nun die kompatiblen Plug-Ins aus diesem Ordner.
2] Verwenden der Plug-Ins
Die Verwendung von Photoshop-Plug-Ins, ob standardmäßig oder installiert, ist ganz einfach. Die meisten Plug-Ins befinden sich im Dropdown-Menü „Effekte“ in der oberen Menüleiste. Wenn Sie eines der Plug-Ins für Ihre Grafik verwenden möchten, gehen Sie zur oberen Menüleiste und klicken Sie auf Effekt, um das Dropdown-Menü anzuzeigen, und wählen Sie dann das Plug-In aus.
3] Entfernen der Plug-Ins
Aus welchem Grund auch immer möchten Sie vielleicht ein Plug-In oder einige Plug-Ins entfernen. Möglicherweise stellen Sie fest, dass Ihr Computer oder Photoshop langsam läuft, und Sie möchten wissen, ob es sich um ein Plug-in-Problem handelt. Um die Plug-Ins zu entfernen, gehen Sie zur Taskleiste und klicken Sie auf die Schaltfläche „Suchen“. Geben Sie Systemsteuerung ein und drücken Sie die Eingabetaste.
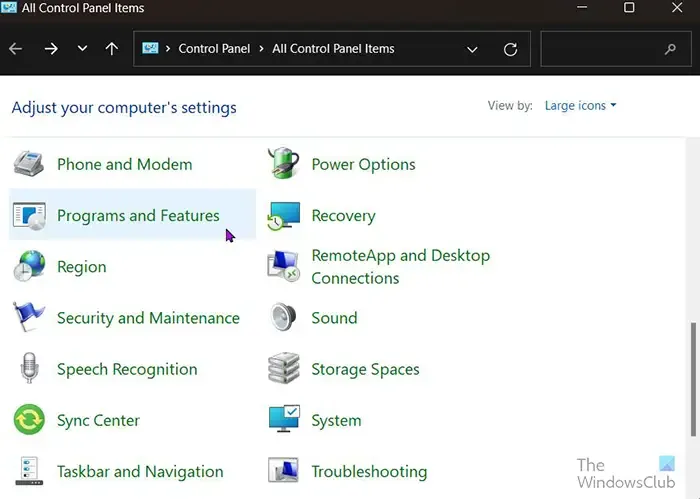
Sie werden zur Seite mit den Elementen der Systemsteuerung weitergeleitet und klicken auf Programme und Funktionen .

Klicken Sie im Fenster Programme und Funktionen auf das Plug-in, das Sie deinstallieren möchten, und klicken Sie dann oben in der Liste auf Deinstallieren . Bestätigen Sie die Deinstallation und das Plug-in wird deinstalliert
Sie können das Plug-in oder die Plug-ins auch entfernen, indem Sie sie direkt aus dem Plug-in-Ordner löschen. Suchen Sie den Plug-In-Ordner, wählen Sie das Plug-In aus und drücken Sie auf Löschen. Sie werden aufgefordert, das Löschen zu bestätigen. Drücken Sie OK und die Datei wird gelöscht.
Wie finde ich Plugins für Photoshop?
Sie können Plug-Ins für Photoshop im Internet finden, stellen Sie jedoch sicher, dass es sich um eine vertrauenswürdige Quelle handelt. Wenn Sie eine neuere Version von Photoshop verwenden, können Sie Plugins erhalten, indem Sie zum oberen Menü gehen und auf Fenster und dann auf Erweiterungen auf Exchange suchen klicken . Sie können auch direkt die Adobe-Exchange-Website besuchen und Plug-Ins herunterladen. Auf der Adobe-Exchange-Website finden Sie kostenlose und kostenpflichtige Plug-Ins.
Welche Aufgaben können Plug-Ins ausführen?
Viele Plug-Ins werden für viele verschiedene Verwendungszwecke in Photoshop erstellt. Plug-Ins fügen Funktionen hinzu, die andernfalls in Photoshop möglicherweise nicht verfügbar sind. Plugins können verwendet werden, um Funktionen wie das Automatisieren eines Prozesses, das Bearbeiten von Bildern, das Hinzufügen von Filtern und vieles mehr automatisch auszuführen.



Schreibe einen Kommentar