So beheben Sie den Fehler „Setup benötigt Speicherplatz zum Aktualisieren von Windows 11“
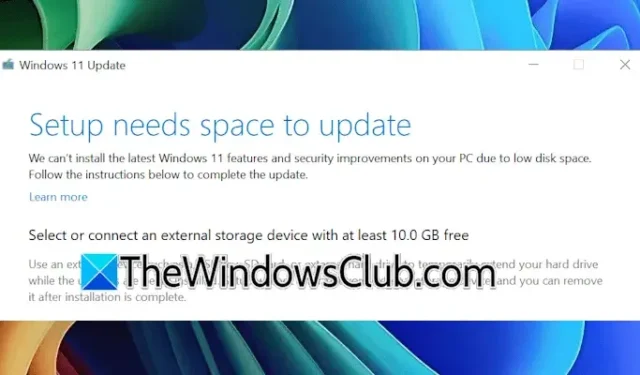
Um Windows 11 erfolgreich zu installieren, benötigen Sie ausreichend freien Speicherplatz auf Ihrer Festplatte oder SSD. Wenn nicht genügend Speicherplatz verfügbar ist, können während der Installation oder Aktualisierung Probleme auftreten. Eine häufige Fehlermeldung, die Benutzer erhalten, ist „ Setup benötigt Speicherplatz, um Windows 11 zu aktualisieren “. Wenn dieser Fehler auftritt, helfen Ihnen die in diesem Artikel beschriebenen Lösungen, das Problem zu beheben.
Beheben Sie den Fehler „Setup benötigt Speicherplatz zum Aktualisieren“ in Windows 11/10
Wenn Sie beim Versuch, Windows 11/10 zu installieren oder zu aktualisieren, die Meldung „Setup benötigt Speicherplatz zum Aktualisieren“ erhalten, befolgen Sie diese Schritte, um Speicherplatz freizugeben:
- Datenträgerbereinigung nutzen
- Deaktivieren Sie die Auslagerungsdatei und den Ruhezustand
- Entfernen Sie Systemwiederherstellungspunkte und deaktivieren Sie den Systemschutz
- Eliminieren Sie ungenutzte oder inaktive Benutzerprofile
- Zusätzliche Methoden zum Freigeben von Speicherplatz auf dem Laufwerk C:
Lass uns anfangen.
1] Datenträgerbereinigung nutzen
Die Datenträgerbereinigung ist ein natives Windows 11-Tool, das Ihnen hilft, Speicherplatz auf Ihrer Festplatte freizugeben, indem es unnötige Dateien entfernt. Sie können über die Windows 11-Suchleiste darauf zugreifen. Wählen Sie nach dem Öffnen die Option „Systemdateien bereinigen“ , wählen Sie das Laufwerk C aus und klicken Sie auf „OK“, damit Ihre Systemdateien gescannt werden.
Mehrere Optionen sind bereits ausgewählt. Sie können zusätzliche Optionen wie Windows Upgrade-Protokolldateien auswählen, um den Speicherplatz zu maximieren. Wenn die Protokolldateien des Systemfehlerspeichers viel Speicherplatz beanspruchen, können Sie sie löschen, da sie keine Gefahr für die Funktionalität Ihres Systems darstellen. Dies bedeutet jedoch, dass Sie später keine BSOD-Fehler mehr diagnostizieren können.
Prüfen Sie, ob Sie jetzt mit der Aktualisierung von Windows 11 fortfahren können.
2] Deaktivieren Sie die Auslagerungsdatei und den Ruhezustand
Sollte der Fehler während des Windows 11-Updates weiterhin bestehen, wird möglicherweise zusätzlicher Speicherplatz auf Ihrem Laufwerk C benötigt. Erwägen Sie in diesem Szenario, die Auslagerungsdatei und den Ruhezustand zu deaktivieren. Die Auslagerungsdatei ist für die Verwaltung des virtuellen Speichers unerlässlich und sollte normalerweise aktiviert bleiben, aber das Deaktivieren des Ruhezustands gibt zusätzlichen Speicherplatz frei. Sie können die Auslagerungsdatei nach dem erfolgreichen Update wieder aktivieren.
Um die Auslagerungsdatei zu deaktivieren, befolgen Sie diese Anweisungen:
- Greifen Sie auf die Windows 11-Einstellungen zu.
- Navigieren Sie zu System > Info .
- Erweitern Sie den Abschnitt „Gerätespezifikationen“ und klicken Sie auf „Erweiterte Systemeinstellungen“ .
- Wählen Sie im Fenster „Systemeigenschaften“ die Registerkarte „Erweitert“ .
- Klicken Sie auf „Einstellungen“ in der Kategorie „Leistung“ .
- Navigieren Sie zur Registerkarte „Erweitert“ und wählen Sie im Abschnitt „Virtueller Arbeitsspeicher“ die Option „Ändern“ aus .
- Deaktivieren Sie die Option „Größe der Auslagerungsdatei für alle Laufwerke automatisch verwalten“ .
- Wählen Sie das Laufwerk C aus.
- Wählen Sie „Keine Auslagerungsdatei“ und klicken Sie auf „Festlegen“ .
- Klicken Sie auf „OK“ .
Versuchen Sie erneut, Windows 11 zu aktualisieren.
3] Entfernen Sie Systemwiederherstellungspunkte und deaktivieren Sie den Systemschutz
Systemwiederherstellungspunkte belegen Speicherplatz auf dem Laufwerk C, da sie es Benutzern ermöglichen, das System bei auftretenden Problemen in einen früheren Zustand zurückzusetzen. Um herauszufinden, wie viel Speicherplatz diese Wiederherstellungspunkte belegen, greifen Sie auf das Tool „Systemwiederherstellung“ zu. Öffnen Sie die Windows-Suche, geben Sie „ Wiederherstellungspunkt erstellen“ ein und wählen Sie es aus. Wählen Sie unter der Registerkarte „Systemschutz“ das Laufwerk C aus und fahren Sie fort, indem Sie auf die Schaltfläche „Konfigurieren“ klicken , um die aktuelle Nutzung anzuzeigen.
Wenn die Systemwiederherstellungspunkte viel Speicherplatz beanspruchen, können Sie sie löschen. Klicken Sie dazu einfach auf Löschen . Alternativ können Sie auch den Systemschutz deaktivieren, um alle Wiederherstellungspunkte auf dem Laufwerk C zu löschen. Das Deaktivieren gefährdet die Systemstabilität nicht. Der Nachteil besteht jedoch darin, dass Sie Ihr System bei Bedarf nicht auf einen früheren Punkt zurücksetzen können.
Versuchen Sie anschließend, Windows 11 zu aktualisieren und prüfen Sie, ob der Fehler behoben ist. Stellen Sie sicher, dass Sie den Systemschutz nach dem Update wieder aktivieren.
4] Eliminieren Sie ungenutzte oder inaktive Benutzerprofile
Windows 11 unterstützt mehrere Benutzerprofile, von denen jedes einen eigenen Ordner zum Speichern von Daten enthält. Diese Ordner belegen Speicherplatz auf Ihrem Laufwerk C. Wenn es Profile gibt, die nicht verwendet werden, sollten Sie diese entfernen, um Speicherplatz freizugeben.
5] Zusätzliche Maßnahmen zum Freigeben von Speicherplatz auf dem Laufwerk C
Leeren Sie unbedingt Ihren Papierkorb, um zusätzlichen Speicherplatz zu schaffen. Sie können temporäre Dateien auch löschen, indem Sie das Befehlsfeld „Ausführen“ öffnen, „%temp%“ eingeben und auf „OK“ klicken. Dadurch wird der Temp-Ordner geöffnet, sodass Sie seinen gesamten Inhalt löschen können. Alternativ können Sie auch Drittanbietersoftware verwenden, um Ihr Laufwerk C nach nicht benötigten Dateien zu durchsuchen.
Navigieren Sie in den Windows 11-Einstellungen zu Apps > Installierte Apps . Überprüfen Sie Ihre installierten Anwendungen sorgfältig und deinstallieren Sie alle, die Sie nicht verwenden.
Damit sind die Methoden abgeschlossen. Ich hoffe, das hilft Ihnen.
Wie kann man in Windows 10 GB Speicherplatz freigeben?
Es gibt zahlreiche Techniken, mit denen Sie Speicherplatz auf Ihrer Festplatte freigeben können. Ob Sie 10 GB freigeben können, hängt jedoch von Faktoren wie der Größe der Dateien und der spezifischen Partition ab, auf der Sie Speicherplatz schaffen möchten. Um Platz auf dem Laufwerk C freizugeben, können Sie bestimmte Dateien löschen, aber nicht alle. Erwägen Sie für Partitionen jenseits von C, Ihre Dateien auf ein externes Speichergerät zu übertragen.
So lösen Sie das Problem „Wir können nicht feststellen, ob auf Ihrem PC genügend Speicherplatz vorhanden ist, um mit der Installation von Windows 11 fortzufahren?“
Die Meldung „Wir können nicht feststellen, ob auf Ihrem PC ausreichend Speicherplatz vorhanden ist, um mit der Installation von Windows 11 fortzufahren. Bitte starten Sie das Setup neu.“ ist in der Regel auf unzureichenden Speicherplatz zurückzuführen. Um dies zu beheben, verwalten Sie Ihre Festplatte, indem Sie Junk-Dateien löschen und Anwendungen deinstallieren, die Sie nicht mehr benötigen.



Schreibe einen Kommentar