Die 3 wichtigsten Funktionen, die die ChatGPT-App für Windows 11 und 10 der Webversion überlegen machen
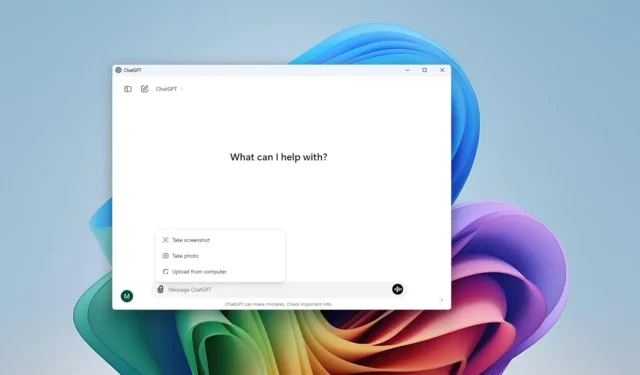
- Die offizielle OpenAI ChatGPT-Anwendung ist jetzt für Benutzer unter Windows 10 und 11 zugänglich und bietet mehr als nur eine webbasierte Schnittstelle.
- Diese Desktopversion umfasst alle Funktionen der Webanwendung und darüber hinaus zusätzliche Annehmlichkeiten wie eine begleitende Chat-Oberfläche, die Möglichkeit zum Hochladen von Bildern und Screenshots sowie einen Sprachinteraktionsmodus.
Die ChatGPT-App von OpenAI ist jetzt sowohl für kostenlose als auch für kostenpflichtige Benutzer mit Windows 10 oder 11 verfügbar. Obwohl sie der Webversion ähnelt, ist es beeindruckend, dass sie über mehrere zusätzliche Funktionen verfügt.
Diese App bietet Benutzern eine alternative Methode, direkt von ihrem Windows-Desktop aus mit der erweiterten KI zu interagieren. Obwohl der Chatbot auch über Webbrowser aufgerufen werden kann, bietet die Desktop-Anwendung einzigartige Vorteile.
Begleiter-Chat-Funktionalität
Ein herausragendes Merkmal der ChatGPT-App ist der einfache Zugriff auf den Chatbot von Ihrem Desktop aus mit der Tastenkombination „Alt + Leertaste“ , sodass Sie keinen Webbrowser starten müssen.
Die begleitende Chat-Funktionalität spiegelt die Standard-App wider, ist jedoch mit einer kompakten Schnittstelle gestaltet, die über andere Anwendungen gelegt wird.
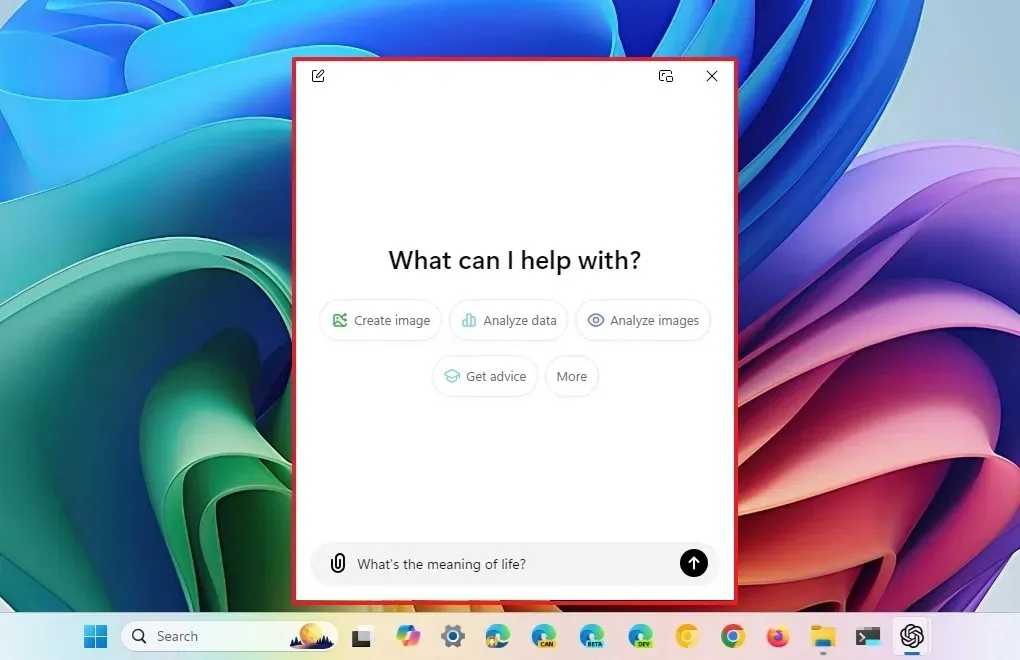
Dieses Shortcut ermöglicht eine schnelle Interaktion mit dem KI-Chatbot. Sollte diese Kombination bereits vergeben sein oder Sie eine andere Tastenkombination bevorzugen, können Sie das ChatGPT-Shortcut über das Einstellungsmenü „App“ anpassen.
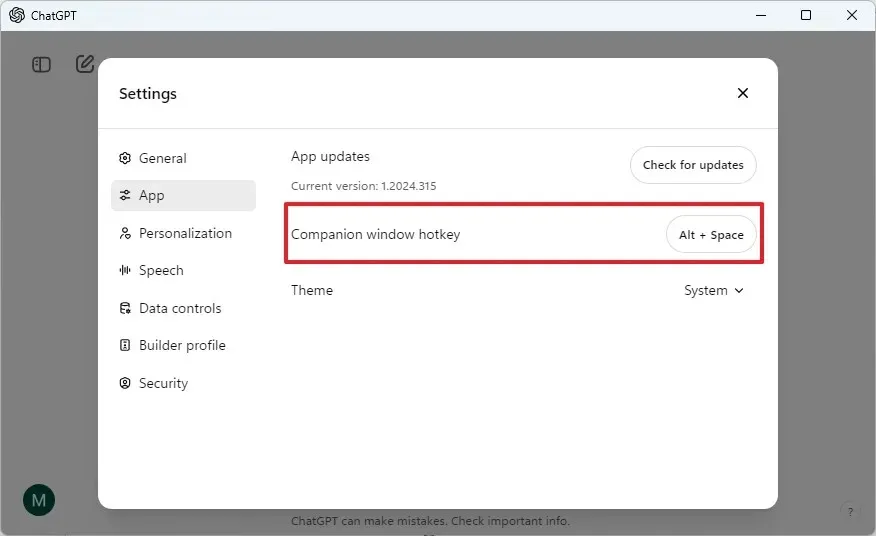
Klicken Sie nach der Installation der ChatGPT-App mit der rechten Maustaste auf das Symbol und wählen Sie die Option „An Taskleiste anheften“, um einen schnellen Zugriff auf den Chatbot zu gewährleisten.
Hochladen von Screenshots und Fotos
Die ChatGPT-Anwendung von OpenAI bereichert das Interaktionserlebnis mit Funktionen, die das Hochladen und Analysieren von Bildern ermöglichen. Im Gegensatz zur Webplattform, die das Hochladen von Dateien einschränkt, können Benutzer mit der Desktop-App Screenshots oder Fotos direkt über die Webcam aufnehmen und teilen.
Um einen Screenshot hochzuladen, klicken Sie im Eingabefeld auf die Schaltfläche „Dateien anhängen“ und wählen Sie dann die Option „Screenshot erstellen“ .
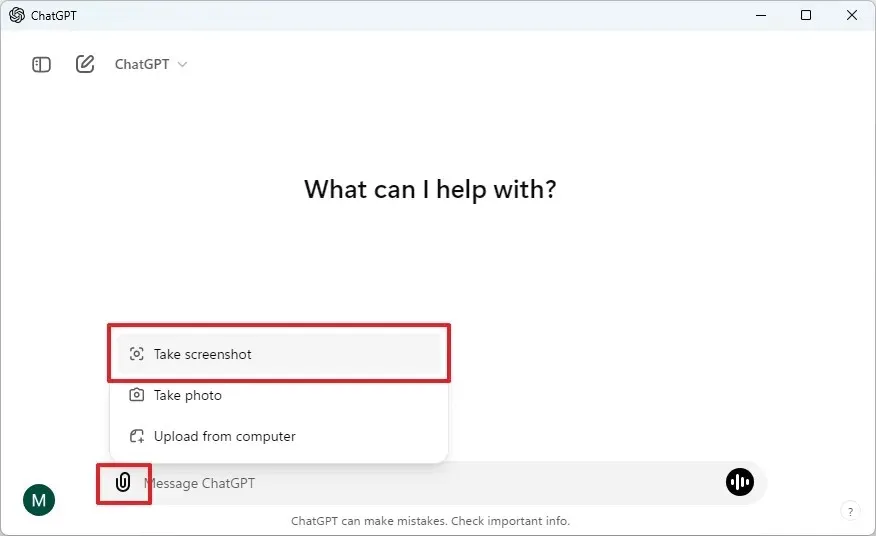
Diese Aktion öffnet das integrierte Snipping Tool in Windows 11, mit dem Sie einen gesamten Bildschirm, einen bestimmten Abschnitt oder ein ganzes Fenster erfassen können.
Sobald Sie den Screenshot aufgenommen haben, wird er automatisch an Ihre Eingabeaufforderung angehängt. Sie können dann eine Frage oder Anfrage zum Screenshot eingeben, bevor Sie ihn abschicken.
Zum Fotografieren von Objekten oder der Umgebung nutzen Sie erneut die Schaltfläche „Dateien anhängen“ und wählen „Foto aufnehmen“ aus .
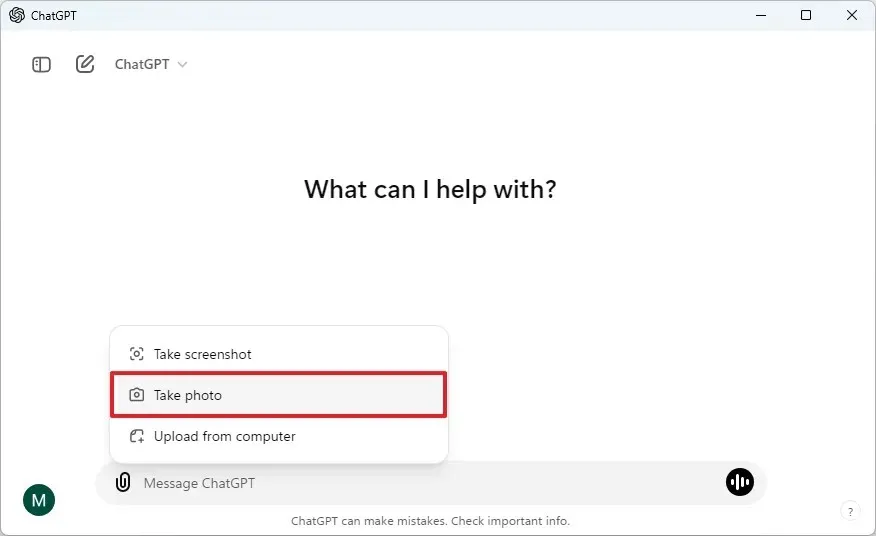
Dadurch wird die integrierte Kamera-App in Windows 11 aktiviert, mit der Sie Ihr Foto aufnehmen und an die Texteingabeaufforderung anhängen können. Sie können dann eine relevante Frage zum Bild formulieren und die Eingabetaste drücken, um sie zu stellen.
Sprachinteraktionsmodus
Durch die Installation der ChatGPT-App erhalten Sie auch Zugriff auf den „Sprachmodus“, der es Benutzern ermöglicht, mit dem KI-Chatbot über Sprachbefehle statt über eingegebene Eingabeaufforderungen zu interagieren.
Diese Funktion verbessert die Gesprächsdynamik und ermöglicht es Benutzern, die KI zu unterbrechen, um bei Bedarf etwas zu klären, neu zu formulieren oder das Thema zu wechseln.
Um den Sprachmodus zu aktivieren, klicken Sie im Eingabeaufforderungsbereich auf die Schaltfläche „Sprachmodus verwenden“ . Wenn Sie diese Funktion zum ersten Mal verwenden, müssen Sie der App die Berechtigung erteilen, auf Ihr Mikrofon, Ihre Kamera (es gibt jedoch keine Sichtfunktion) und die erforderlichen Firewall-Einstellungen für die Cloud-Funktionalität zuzugreifen.
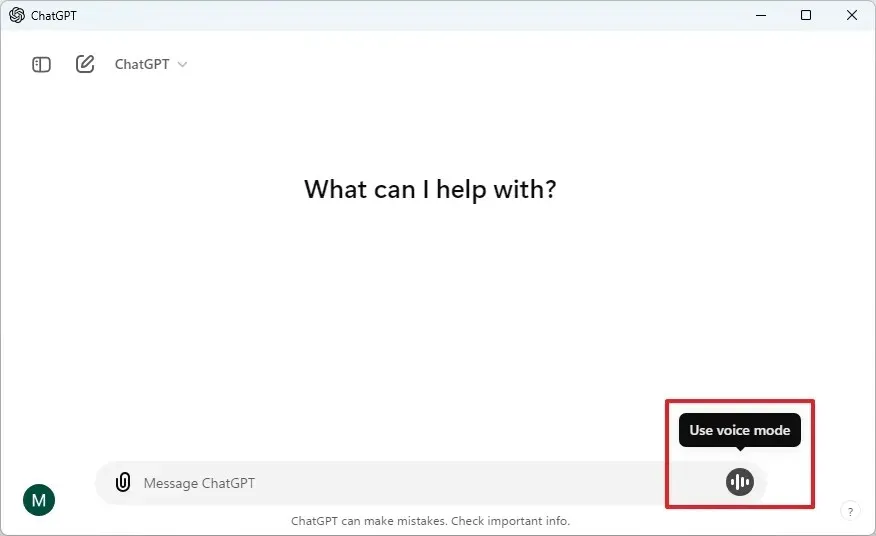
Sie können die Spracheinstellungen auch anpassen, indem Sie auf die Schaltfläche oben rechts klicken. ChatGPT bietet dort eine Auswahl von neun verschiedenen Sprachoptionen, darunter Sol, Cove, Breeze, Juniper, Ember, Vale, Maple, Arbor und Spruce.

Nachdem Sie Ihre bevorzugte Stimme ausgewählt haben, drücken Sie die Mikrofontaste, um zu sprechen. Tippen Sie erneut auf die Taste, um die Stimme stummzuschalten, oder wählen Sie die Schaltfläche „Beenden“, um zur Texteingabe zurückzukehren.
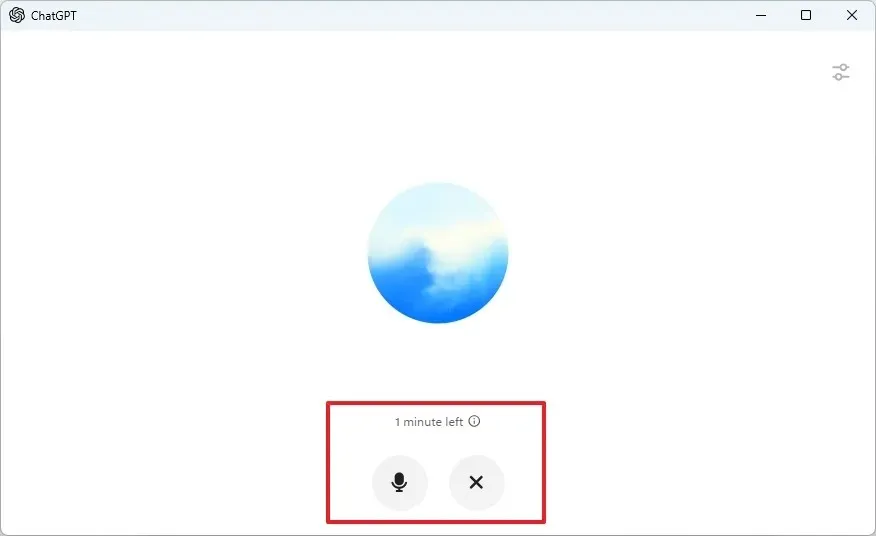
Denken Sie daran, dass Ihre Sprachinteraktionen als Chateinträge im Verlauf des Chatbots gespeichert werden.
Diese Übersicht hebt die einzigartigen Funktionen der App im Vergleich zur für Windows-Benutzer verfügbaren Webversion hervor, ohne auf die umfassenderen Funktionen des Bots einzugehen, wie beispielsweise die ChatGPT-Suche, die Abonnenten vorbehalten ist.



Schreibe einen Kommentar