Beheben von Startproblemen der Kamera: Fehler 0xA00F429E (0x80131505) – Anleitung zur Fehlerbehebung
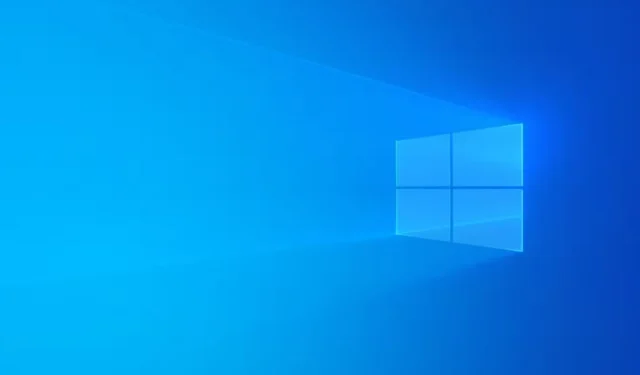
Mehrere Benutzer hatten Probleme mit der nativen Kameraanwendung unter Windows 11/10, da sie nicht gestartet werden konnte oder nicht richtig funktionierte. Stattdessen wird ihnen die Fehlermeldung „Kamera kann nicht gestartet werden“ zusammen mit dem Fehlercode 0xA00F429E<PageOpenFailed> (0x80131505) angezeigt . Interessanterweise funktionieren die integrierte Kamera oder USB-Webcams möglicherweise in anderen Anwendungen wie Microsoft Teams, Zoom oder Google Meet einwandfrei, aber nicht in der Windows-Kamera-App. Bei einigen Benutzern funktioniert die Kamera einfach in keiner Anwendung. Wenn Sie ähnliche Schwierigkeiten haben, können mehrere in diesem Artikel beschriebene Lösungen Ihr Problem beheben.
Die Kamera lässt sich nicht starten
Wenn Sie sicher sind, dass Ihre Kamera richtig angeschlossen und eingerichtet ist, prüfen Sie, ob Treiberaktualisierungen verfügbar sind.
Hier ist der Fehlercode zur Referenz:
0xA00F429E<PageOpenFailed> (0x80131505)
Beheben des Fehlers „Kamera kann nicht gestartet werden“: 0xA00F429E<PageOpenFailed> (0x80131505)
Wenn beim Versuch, auf Ihre Kamera zuzugreifen, der Fehler 0xA00F429E<PageOpenFailed> (0x80131505) auftritt, sollten Sie die folgenden wirksamen Lösungsansätze in Betracht ziehen:
- Schließen Sie Ihre Kamera erneut an.
- Aktivieren Sie den Kamerazugriff für die entsprechenden Apps.
- Nutzen Sie die Kamera-Problembehandlung in der App „Hilfe“.
- Aktualisieren Sie den Kameratreiber oder installieren Sie ihn neu.
- Setzen Sie die Kameraanwendung zurück oder reparieren Sie sie.
Lassen Sie uns diese Schritte im Detail untersuchen.
1] Schließen Sie die Kamera erneut an
Mit dieser Methode hatte ich Erfolg. Ich hatte das Problem, als ich versuchte, meine Telefonkamera über die Phone Link-App auf meinem Windows 11-Laptop als Webcam zu verwenden. Nachdem ich die Verbindung wiederhergestellt und die Einstellungen sowohl für die Phone Link-App als auch für die Link to Windows-App auf meinen Geräten optimiert hatte, funktionierte alles ordnungsgemäß.
Versuchen Sie daher, die problematische Kamera oder Webcam erneut anzuschließen und stellen Sie sicher, dass ihre Einstellungen richtig konfiguriert sind. Ein einfacher Neustart Ihres PCs kann ebenfalls hilfreich sein. Wenn Sie eine kabelgebundene Webcam verwenden, sollten Sie sie möglicherweise an einen anderen USB-Anschluss anschließen. Stellen Sie außerdem sicher, dass alle physischen Kameraschalter oder -umschalter an Ihrem Gerät aktiv sind.
2] Kamerazugriff für betroffene Anwendungen aktivieren
Diese Lösung ist besonders nützlich, wenn Ihre Webcam in einigen Anwendungen funktioniert, aber nicht in der Kamera-App. Dieses Problem kann auftreten, wenn der Zugriff auf die Kamera für bestimmte Anwendungen eingeschränkt ist. Um dies zu beheben, navigieren Sie zur App „Einstellungen“ > „Datenschutz und Sicherheit“ > „Kamera“. Stellen Sie sicher, dass der Kamerazugriff für alle Anwendungen aktiviert ist, die im Abschnitt „Apps Zugriff auf Ihre Kamera gewähren“ aufgeführt sind.
3] Führen Sie die Kamera-Problembehandlung über die App „Hilfe“ aus
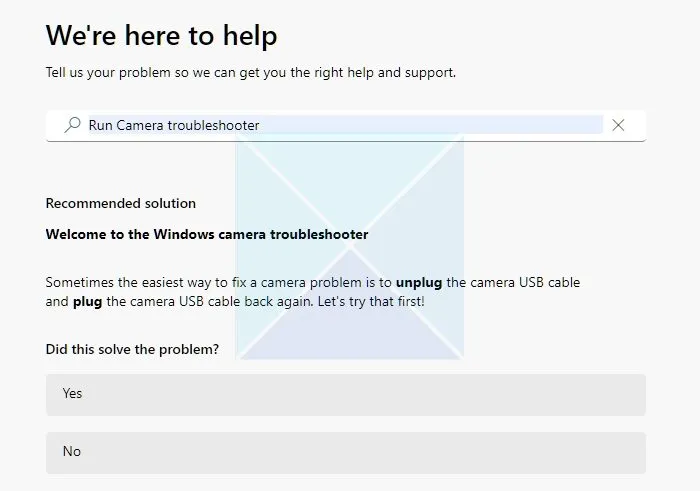
Windows enthält in der App „Hilfe“ auch eine Kamera-Problembehandlung, die bei der Diagnose und Behebung von Problemen mit Ihrer Kamera helfen kann. Rufen Sie einfach die Anwendung „Einstellungen“ auf und gehen Sie zu „Bluetooth und Geräte“ > „Kameras“. Suchen Sie Ihre Kamera im Abschnitt „Verbundene Kameras“ , wählen Sie sie aus und klicken Sie dann auf die Schaltfläche „ Problembehandlung “. Dadurch wird die App „Hilfe“ geöffnet. Klicken Sie auf die Option „Kameraprobleme in Windows 11 beheben“ und folgen Sie den Anweisungen, um das Problem zu beheben.
4] Aktualisieren oder installieren Sie den Kameratreiber neu
Veraltete oder beschädigte Treiber können ein Faktor für den Fehler 0xA00F429E<PageOpenFailed> (0x80131505) beim Versuch sein, die Kamera zu verwenden. Um dies zu beheben, gehen Sie zum Abschnitt „Treiberaktualisierungen“ unter „Optionale Aktualisierungen“ in der App „Einstellungen“ und suchen Sie nach verfügbaren Aktualisierungen für die Kameratreiber.
Wenn kein Treiberupdate verfügbar ist, laden Sie den neuesten Treiber für Ihr Kameramodell direkt von der Website des Herstellers herunter und installieren Sie ihn. Alternativ können Sie den Kameratreiber neu installieren. Öffnen Sie dazu den Geräte-Manager, erweitern Sie die Kategorie „Kameras“, klicken Sie mit der rechten Maustaste auf Ihre Kamera und wählen Sie die Option „Gerät deinstallieren“. Starten Sie anschließend Ihren PC neu und Windows sollte den Kameratreiber automatisch neu installieren.
5] Reparieren oder Zurücksetzen der Kamera-App
Wenn das Problem in der Kamera-App selbst liegt, kann das Problem möglicherweise durch Zurücksetzen oder Reparieren der Anwendung behoben werden. Der Reparaturvorgang wirkt sich nicht auf die Daten der App aus, während beim Zurücksetzen alle gespeicherten Daten gelöscht werden.
Um diese Aktionen auszuführen, öffnen Sie die App „Einstellungen“ und navigieren Sie zu „Apps“ > „Installierte Apps“ > „Kamera“ > „Erweiterte Optionen“. Von hier aus können Sie entweder die Schaltflächen „Reparieren“ oder „Zurücksetzen“ verwenden. Wenn keine der beiden Optionen das Problem behebt, sollten Sie die App deinstallieren und anschließend neu installieren.
Hoffentlich helfen diese Schritte dabei, die Funktionalität Ihrer Kamera wiederherzustellen.
Wie kann ich den Kamerafehlercode 0xA00F429F beheben?
Benutzer, bei denen der Fehlercode 0xA00F429F<WindowShowFailed> (0x887A0004) in der Kamera-App unter Windows 11/10 auftritt, können das Problem beheben, indem sie im Registrierungseditor an der folgenden Stelle einen EnableFrameServerMode-DWORD-Wert (32-Bit) mit dem Datenwert 0 erstellen:
HKEY_LOCAL_MACHINE\SOFTWARE\WOW6432Node\Microsoft\Windows Media Foundation\Platform
Wenn dieses Problem nach der Aktualisierung eines Kameratreibers aufgetreten ist, sollten Sie ein Rollback des Treibers auf die vorherige Version in Erwägung ziehen.
Was bedeutet der Fehlercode 0xA00F4289 auf meiner Kamera?
Der Fehlercode 0xA00F4289<ActiveCameraUnplugged> (0xC00D3EA2) kann auftreten, wenn Sie Ihre eingebaute Kamera oder Webcam verwenden, wenn diese deaktiviert ist oder von einem Antivirenprogramm blockiert wird. Um diesen Fehler zu beheben, starten Sie den Windows Camera Frame Server-Dienst und stellen Sie ihn auf den automatischen Starttyp ein. Wenn außerdem ein Antivirenprogramm oder eine Firewall eines Drittanbieters Störungen verursacht, muss diese möglicherweise entfernt werden.



Schreibe einen Kommentar