Beheben Sie das Office-Anmeldeproblem 0xC0070057 schnell
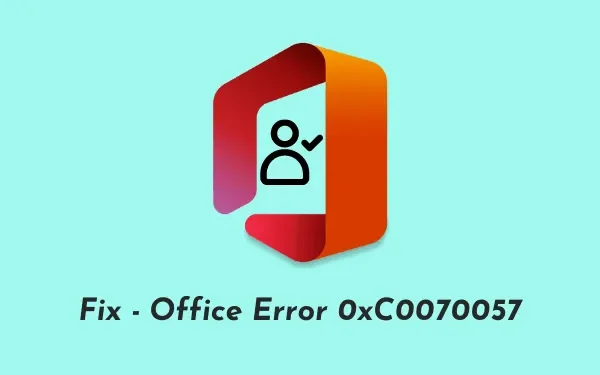
Eine Reihe von Benutzern hat Bedenken geäußert, dass beim Versuch, auf Office 365-Anwendungen zuzugreifen, der Fehler 0xC0070057 auftritt. Wenn Sie mit diesem Problem konfrontiert sind und nicht sicher sind, wie Sie es beheben sollen, hilft Ihnen dieser Leitfaden weiter. Wir untersuchen die möglichen Ursachen für diesen Fehler und bieten Ihnen sechs effektive Lösungen zur Behebung dieses Office 365-Problems.
Was löst den Fehler 0xc0070057 in Office 365 aus?
Dieser Fehler tritt häufig nach einer Passwortänderung auf. Wenn dies auf Sie zutrifft, sollte es helfen, Ihre Anmeldung mit dem richtigen Passwort zu korrigieren. Wenn Sie sich an Ihr Passwort erinnern und dieses Problem trotzdem auftritt, kann dies mehrere Ursachen haben:
- Probleme mit der Netzwerkkonnektivität
- Interne Anwendungsstörungen
- Beschädigung im AppData-Ordner
- Störungen durch Anwendungen von Drittanbietern
- Nach der Aktivierung der Zwei-Schritt-Verifizierung
- Integration von Azure Active Directory mit Office 365
So beheben Sie den Office-Aktivierungsfehler 0xc0070057
Wenn beim Versuch, eine Office 365-Anwendung zu starten, der Fehlercode 0xc0070057 angezeigt wird, befolgen Sie bitte die folgenden Schritte, um das Problem zu beheben:
1. Überprüfen Sie Ihre Internetverbindung
Der Fehler 0xc0070057 kann manchmal aufgrund von Problemen mit Office-Apps auftreten, die Microsoft-Server erreichen. Da Office 365 für den Zugriff auf Ihre Dateien eine stabile Internetverbindung benötigt, stellen Sie zunächst sicher, dass Ihr Netzwerk stabil ist.
Wenn Sie eine langsame oder instabile Verbindung feststellen, versuchen Sie, Ihren Router oder Ihr Modem neu zu starten. Wenn das Problem weiterhin besteht, können Sie Ihren DNS mithilfe der Eingabeaufforderung leeren. Öffnen Sie dazu die Eingabeaufforderung als Administrator und geben Sie den folgenden Befehl ein:
ipconfig /flushdns
2. Melden Sie sich mit Ihrem Arbeits- oder Schulkonto ab und wieder an
Wenn Sie eine Testversion von Office 365 verwendet haben, wird der Fehler möglicherweise nach Ablauf der Testphase angezeigt. Wenn Sie Office 365 bereits gekauft haben, versuchen Sie, sich von Ihrem bestehenden Konto abzumelden. Starten Sie Ihren PC neu und melden Sie sich nach dem Hochfahren wieder bei Microsoft Office an.
Um sich von Office 365 abzumelden, führen Sie diese Schritte aus:
- Öffnen Sie eine Office-Anwendung.
- Navigieren Sie zu Datei > Konto und melden Sie sich von Ihrem aktuellen Konto ab.
- Schließen Sie alle Office-Anwendungen und starten Sie Ihr Gerät neu.
- Sobald Ihr System neu gestartet ist, gehen Sie zu Einstellungen > Konten > E-Mail und Konten.
- Wählen Sie die Option „ Arbeits- oder Schulkonto hinzufügen “.
- Melden Sie sich jetzt mit einem gültigen Microsoft-Konto und dem dazugehörigen Kennwort an.
Wenn der Fehler mit dem Ablauf einer Testversion zusammenhängt, sollte das Problem 0xc0070057 dadurch behoben werden.
3. Löschen Sie den AppData-Ordner
Ihre Office-Kontoinformationen werden in einem speziellen Ordner unter C:\Benutzer\ gespeichert.
Versuchen Sie, diesen Ordner zu löschen, und prüfen Sie, ob dadurch der Fehlercode 0xC0070057 auf Ihrem Windows 11/10-Gerät behoben wird. So löschen Sie den AppData-Ordner:
- Drücken Sie Windows + E, um den Datei-Explorer zu starten.
- Drücken Sie dann Alt + D, um auf die Adressleiste zuzugreifen.
- Geben Sie den folgenden Pfad ein und drücken Sie die Eingabetaste :
C:\Users\
- Suchen Sie den Ordner mit der Bezeichnung „ AAD.BrokerPlugin_cw5n1h2txyewy “.
- Klicken Sie mit der rechten Maustaste auf den Ordner und wählen Sie Löschen .
- Beachten Sie, dass durch diese Aktion alle in Ihren Einstellungen unter „E-Mail und Konten“ gespeicherten Konten gelöscht werden.
- Starten Sie Ihren Computer neu und prüfen Sie, ob Sie auf Ihre Office 365-Anwendungen zugreifen können.
4. Office 365 reparieren oder zurücksetzen
Der Fehlercode 0xC0070057 kann auch auftreten, wenn die Office-Anwendung selbst beschädigt ist. Versuchen Sie, die Anwendung zu reparieren oder zurückzusetzen und prüfen Sie, ob das Problem dadurch behoben wird. Folgen Sie diesen Schritten:
- Drücken Sie Win + X und wählen Sie Apps und Features .
- Scrollen Sie auf dem Einstellungsbildschirm nach unten, um Office 365 zu finden.
- Klicken Sie auf die drei Punkte daneben und wählen Sie Erweiterte Optionen.
- Scrollen Sie im neuen Fenster zum Abschnitt „Zurücksetzen“.
- Klicken Sie auf die Schaltfläche Reparieren . Dadurch werden die gespeicherten Daten nicht gelöscht.
- Wenn das Problem nicht behoben ist, kehren Sie zum Abschnitt „Zurücksetzen“ zurück und klicken Sie auf die Option „Zurücksetzen“ .
5. Deaktivieren Sie die zweistufige Überprüfung
Die zweistufige Überprüfung ist für viele Plattformen, darunter Microsoft für Office 365, zur gängigen Sicherheitsmaßnahme geworden. Obwohl sie zur Verbesserung der Sicherheit entwickelt wurde, kann sie manchmal unerwartete Fehlercodes wie 0xc0070057 auslösen. Wenn dies bei Ihnen der Fall ist, kann das vorübergehende Deaktivieren dieser Funktion Ihr Anmeldeproblem beheben.
6. Führen Sie den Befehl /leave aus
Wenn Sie sich immer noch nicht bei Microsoft Office anmelden können, sollten Sie Ihr Windows-Gerät vom Active Azure-Verzeichnis trennen. Führen Sie dazu den folgenden Befehl aus: dsregcmd /leave. So geht’s:
- Drücken Sie Windows + R.
- Geben Sie CMD in das Dialogfeld „Ausführen“ ein und drücken Sie gleichzeitig Strg + Umschalt + Eingabe .
- Sobald die Eingabeaufforderung geöffnet ist, geben Sie den folgenden Befehl ein und drücken Sie die Eingabetaste :
dsregcmd /leave
- Geben Sie „exit“ ein und drücken Sie die Eingabetaste, um CMD zu schließen.
- Überprüfen Sie, ob Sie sich jetzt bei Ihrem Office 365-Konto anmelden können.
- So drucken Sie versteckten Text in MS Word unter Windows 10



Schreibe einen Kommentar