Druckerkonfigurationsfehlercode 0x80070077 beheben
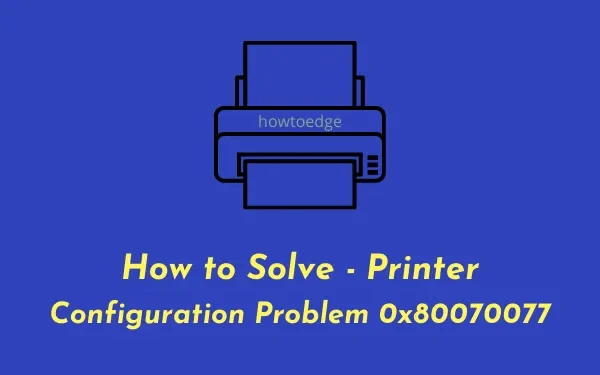
Im heutigen digitalen Zeitalter sind Netzwerkdrucker im Vergleich zu herkömmlichen Druckern von erheblicher Bedeutung. Sie ermöglichen das Drucken von Dokumenten aus einer Vielzahl von Quellen, sei es von Ihrem Mobilgerät, Laptop oder Cloud-Speicher. Wenn jedoch auf Ihrem Windows 10-System die Fehlermeldung „ Druckerkonfigurationsproblem 0x80070077 “ auftritt, können Ihre Druckaufgaben angehalten werden.
Dieses Problem kann zu einem Stillstand Ihrer Druckvorgänge führen, bis Sie eine Lösung finden. In diesem Artikel untersuchen wir mögliche Ursachen für diesen Fehler und stellen vier effektive Methoden zur Lösung des Problems vor.
So beheben Sie den Druckerkonfigurationsfehler 0x80070077
Wenn beim Drucken aufgrund des Konfigurationsfehlers „0x80070077“ Probleme auftreten, versuchen Sie es mit den folgenden Lösungen.
1. Druckertreiber deinstallieren
Beschädigte Druckertreiber sind eine häufige Ursache für Druckerfehler. Um dies zu beheben, können Sie die problematischen Treiber mithilfe der Eingabeaufforderung entfernen. So gehen Sie vor:
- Drücken Sie Win + S und geben Sie „CMD“ in das Suchfeld ein.
- Klicken Sie mit der rechten Maustaste auf das oberste Ergebnis und wählen Sie Als Administrator ausführen .
- Ein Dialogfeld zur Benutzerkontensteuerung (UAC) wird angezeigt. Klicken Sie zum Zulassen auf „Ja“ .
- Geben Sie in der Eingabeaufforderung mit erhöhten Rechten den folgenden Befehl ein und drücken Sie die Eingabetaste :
printui /s /t2
- Mit diesem Befehl gelangen Sie zum Fenster „Druckservereigenschaften“.
- Wählen Sie den Druckertreiber aus, den Sie entfernen möchten, klicken Sie auf die Schaltfläche „Entfernen“ , aktivieren Sie das Kontrollkästchen „Treiber und Treiberpaket entfernen“ und klicken Sie auf „OK“.
- Starten Sie Ihren Computer neu, um die Änderungen anzuwenden.
Ihr System installiert beim Neustart automatisch Standardtreiber neu. Um bestimmte Druckertreiber zu finden, besuchen Sie die Website des Herstellers, um die neuesten Updates zu erhalten. Achten Sie dabei darauf, dass Sie nach dem richtigen Modell und der richtigen Marke suchen.
2. Verwenden Sie die Drucker-Problembehandlung
Die integrierte Druckerproblembehandlung in Windows kann das Druckerkonfigurationsproblem 0x80070077 effektiv identifizieren und beheben. Auch wenn das Problem damit nicht direkt behoben werden kann, kann es nützliche Vorschläge liefern.
- Drücken Sie Win + I, um die Windows-Einstellungen zu öffnen.
- Wählen Sie „System“ und navigieren Sie zu „Problembehandlung“ . Klicken Sie dann auf „Andere Problembehandlungen“ .
- Suchen Sie in der erweiterten Liste den Abschnitt „Drucker“ und klicken Sie daneben auf die Schaltfläche „Ausführen“ .
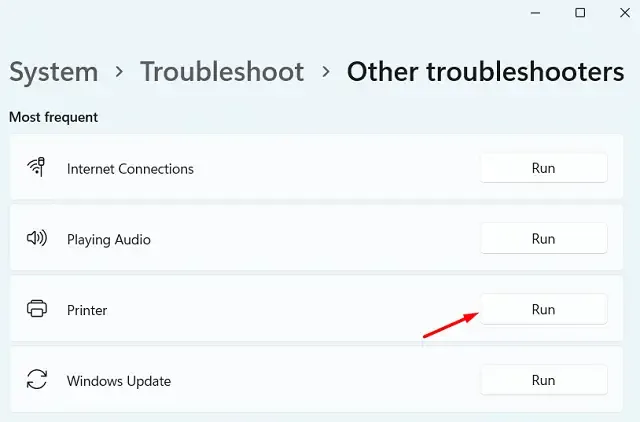
- Wählen Sie bei der entsprechenden Aufforderung Ihren Drucker aus und klicken Sie auf Weiter . Warten Sie, während die Problembehandlung mögliche Probleme analysiert.
- Dieses Tool behebt den Fehler entweder automatisch oder zeigt die Option „Diesen Fix anwenden“ an , auf die Sie klicken sollten, um die vorgeschlagenen Lösungen auszuprobieren.
- Schließen Sie nach Abschluss das Fenster und starten Sie Ihren Computer neu.
Melden Sie sich erneut an und prüfen Sie, ob Sie ohne Konfigurationsfehler drucken können.
3. Starten Sie den Druckspoolerdienst neu
Probleme mit dem Druckerbetrieb sind häufig darauf zurückzuführen, dass der Druckerspoolerdienst deaktiviert oder beschädigt ist. Um diesen Dienst zu überprüfen und neu zu starten, führen Sie die folgenden Schritte aus:
- Drücken Sie Win + R, um das Dialogfeld „Ausführen“ zu öffnen.
services.mscGeben Sie „ “ ein und drücken Sie OK .- Scrollen Sie im sich öffnenden Fenster „Dienste“, um den Dienst „Druckerspooler“ zu finden .
- Klicken Sie mit der rechten Maustaste darauf und wählen Sie „Start“ oder „Neu starten“ .
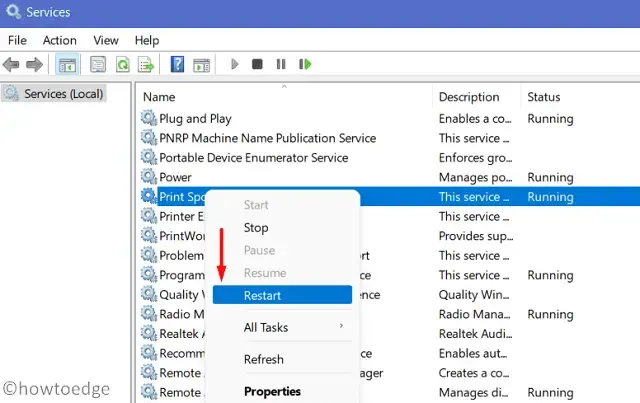
4. Stellen Sie die Datei PrintConfig.dll wieder her
Für einen voll funktionsfähigen Drucker sind bestimmte wichtige Dateien erforderlich, darunter auch PrintConfig.dll. Wenn diese Datei fehlt oder beschädigt ist, schlagen Druckvorgänge fehl.
Um auf Ihrem Computer nach dieser Datei zu suchen, führen Sie diese Schritte aus:
- Klicken Sie mit der rechten Maustaste auf das Windows-Symbol und wählen Sie Ausführen .
- Geben Sie „Spool“ ein und klicken Sie auf „OK“, um auf den Spool-Ordner zuzugreifen.
- Öffnen Sie den Ordner „Treiber“ und suchen Sie den Ordner mit der Bezeichnung „x64“.
- Überprüfen Sie, ob die DLL-Datei in diesem Ordner vorhanden ist.
Wenn die DLL-Datei fehlt, ist dies wahrscheinlich die Ursache Ihres Problems. Suchen Sie einen anderen funktionierenden Computer und wiederholen Sie die obigen Schritte, um die Datei zu finden. Sobald Sie sie gefunden haben, kopieren Sie sie und fügen Sie sie auf ein USB-Laufwerk ein.
Schließen Sie Ihr USB-Laufwerk an den betroffenen Computer an und übertragen Sie die fehlende oder beschädigte DLL-Datei dorthin. Dadurch sollten Ihre Druckfunktionen wiederhergestellt sein.
Wie gebe ich einen Drucker über das Netzwerk frei?
Viele Benutzer berichteten, dass sie den Fehler 0x80070077 durch die Aktivierung der Druckerfreigabe beheben konnten. So geben Sie Ihren Drucker frei:
- Drücken Sie Win + I, um die Windows-Einstellungen zu öffnen.
- Wählen Sie „Bluetooth und Geräte“ und klicken Sie dann auf „Drucker und Scanner“ .
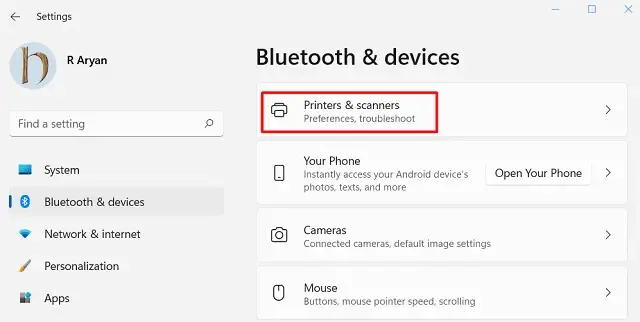
- Wählen Sie den problematischen Drucker aus und klicken Sie, wenn er erweitert wird, auf Druckereigenschaften .
- Wechseln Sie zur Registerkarte „Freigabe“ und aktivieren Sie das Kontrollkästchen „ Diesen Drucker freigeben“ .
- Geben Sie Ihrem Drucker einen Namen, klicken Sie auf „Übernehmen“ und dann auf „OK“ .
Wiederholen Sie nach dem Neustart Ihres Computers die obigen Schritte, um zu überprüfen, ob das Druckerkonfigurationsproblem 0x80070077 behoben ist.
Installieren ausstehender Druckertreiber-Updates
Mit den jüngsten Updates in Windows 11 können Benutzer den Geräte-Manager nicht mehr verwenden, um nach Updates zu suchen. Gehen Sie stattdessen zu Windows Update und klicken Sie auf Nach Updates suchen . Wenn „Optionale Updates“ angezeigt wird, klicken Sie darauf. Aktivieren Sie alle relevanten Kontrollkästchen und klicken Sie dann auf Herunterladen und installieren . Warten Sie, während die Updates auf Ihr Gerät angewendet werden.
Wenn Sie keine optionalen Treiberaktualisierungen finden, können Sie diese von der Website Ihres Druckerherstellers beziehen. Nachdem Sie die neueste Treiberaktualisierung heruntergeladen haben, doppelklicken Sie auf die Setup-Datei, um die Installation zu starten.
Wir hoffen, dass diese Anleitung Ihnen bei der Behebung des Druckerkonfigurationsfehlers 0x80070077 auf Ihrem Computer hilft.



Schreibe einen Kommentar