So beheben Sie den Synaptics Touchpad-Treiberfehlercode 10
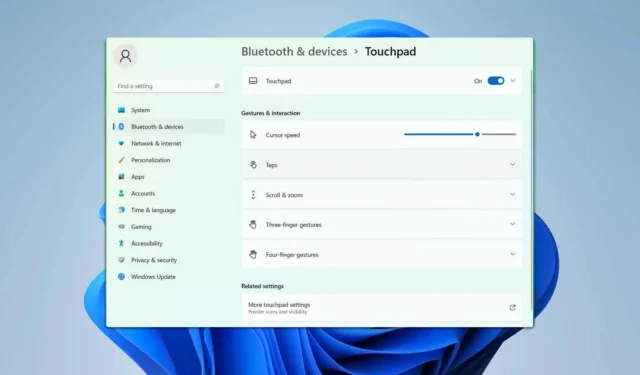
Ist Ihnen der Fehlercode 10 des Synaptics Touchpad-Treibers aufgefallen? Wenn ja, ist es wichtig, dieses Problem zu beheben, da es die ordnungsgemäße Funktion Ihres Touchpads beeinträchtigen kann. In dieser Anleitung erfahren Sie, wie Sie dieses Problem beheben können.
Wie behebt man den Fehlercode 10 des Synaptics Touchpad-Treibers?
Bevor Sie sich in die Lösungen vertiefen, stellen Sie sicher, dass Ihr Touchpad aktiviert ist. Sie können es einschalten, indem Sie entweder die Taste F8 oder F6 drücken. Darüber hinaus kann auch ein Neustart Ihres Geräts hilfreich sein. Überprüfen Sie, ob Ihr Gerät keine Hardwareschäden aufweist.
1. Deaktivieren und erneutes Aktivieren der Synaptics Touchpad-Hardware
- Öffnen Sie die Anwendung „Einstellungen“, indem Sie Windows+ drücken I.
- Wählen Sie „Bluetooth und Geräte“ . Scrollen Sie dann im rechten Menü nach unten, bis Sie die Option „Touchpad“ sehen , und klicken Sie darauf.
-
Turn off and then turn onder Touchpad- Schalter in der oberen rechten Ecke.
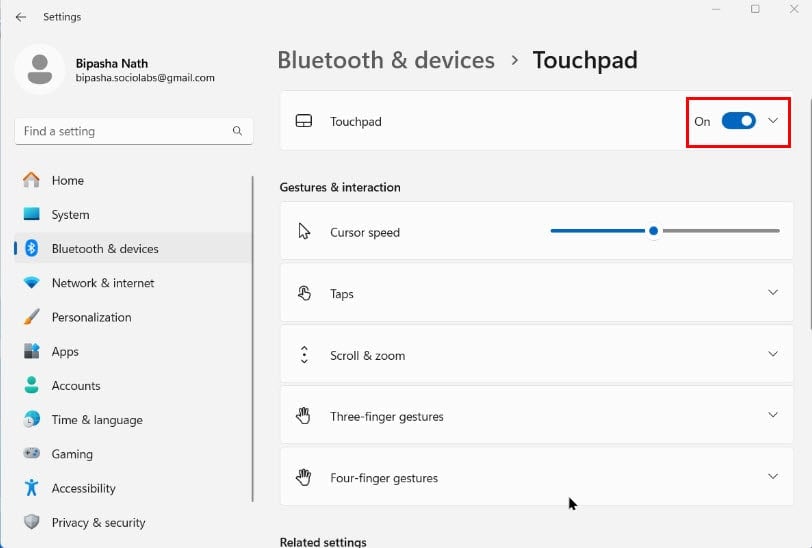
Alternativ können Sie diese Einstellung auch über das BIOS ändern. Detaillierte Anweisungen finden Sie im Handbuch Ihres Laptops.
2. Rollback oder Deinstallation des Touchpad-Treibers
- Drücken Sie gleichzeitig Windows+, Xum auf das Menü zuzugreifen, und wählen Sie dann Geräte-Manager aus .
- Erweitern Sie den Abschnitt „Human Interface Devices“ im Geräte-Manager .
-
Right-clickauf Synaptics Touchpad (oder den Namen Ihres Touchpad-Treibers) und wählen Sie Eigenschaften .
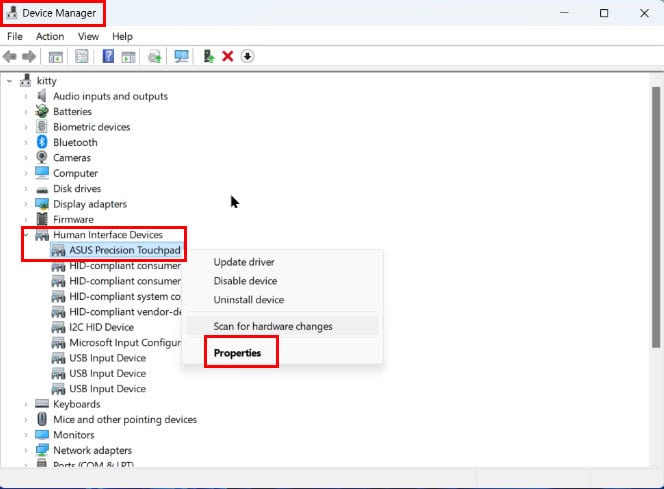
- Navigieren Sie zur Registerkarte „Treiber“ und klicken Sie auf „Treiber zurücksetzen“ . Folgen Sie den Anweisungen, um den Vorgang abzuschließen.
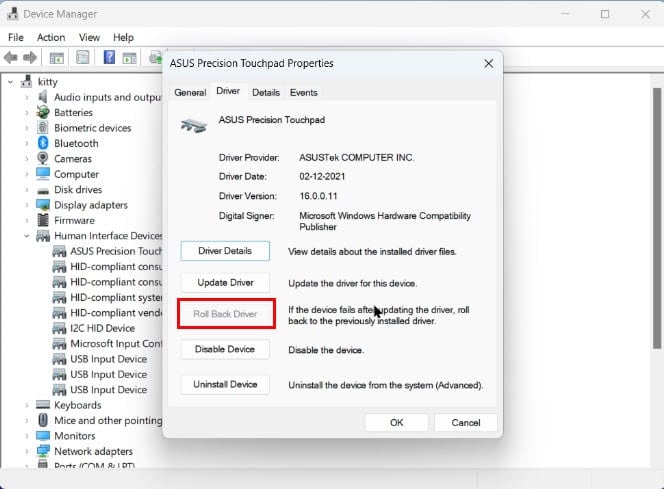
- Drücken Sie „OK“, um das Eigenschaftenfenster zu schließen, nachdem das Rollback abgeschlossen ist.
Überprüfen Sie nach dem Rollback, ob das Problem weiterhin besteht. Wenn die Rollback-Option nicht verfügbar ist, können Sie den Treiber deinstallieren und dann Ihr Gerät neu starten.
Dieser unkomplizierte Ansatz kann Probleme im Zusammenhang mit dem I2C-HID-Gerät lösen (Dieses Gerät kann nicht gestartet werden. (Code 10) Eine Anforderung des HID-Deskriptors ist fehlgeschlagen.).
3. Aktualisieren Sie den Synaptics Touchpad-Treiber
- Starten Sie den Geräte-Manager.
- Erweitern Sie im Geräte-Manager den Abschnitt Human Interface Devices. Klicken Sie mit der rechten Maustaste auf Synaptics Touchpad (oder den Namen des Hardwaretreibers Ihres Touchpads) und wählen Sie Treiber aktualisieren .
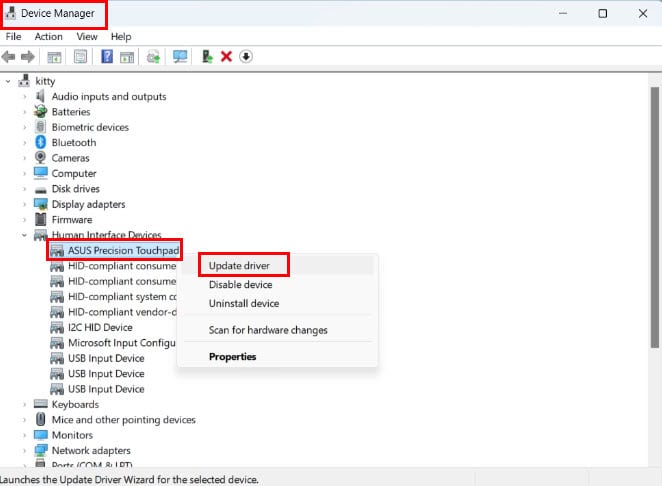
- Wählen Sie im Feld „Treiber aktualisieren“ die Option „Automatisch nach Treibern suchen“ aus .
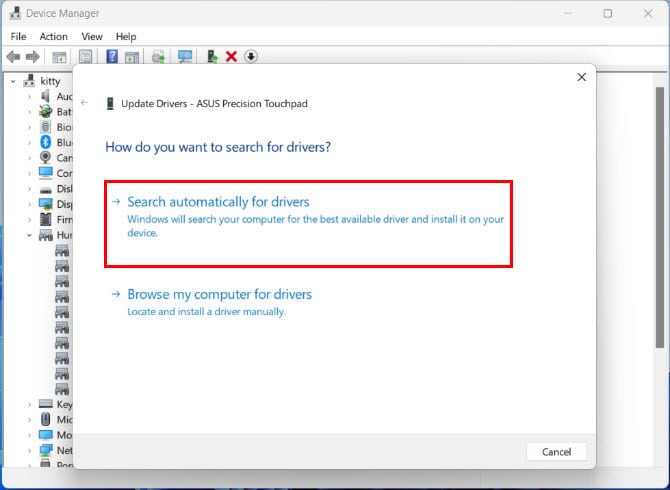
- Windows sucht online und lädt alle verfügbaren Updates für Ihren Touchpad-Treiber herunter.
- Starten Sie Ihren Computer nach Abschluss der Aktualisierung neu, wenn Sie dazu aufgefordert werden.
Für optimale Ergebnisse kann es ratsam sein, die Treiber manuell von der Website des Herstellers herunterzuladen.
Sobald Sie den Treiber aktualisiert haben, sollte die Fehlermeldung „Dieses Gerät kann nicht gestartet werden“ behoben sein.
4. Führen Sie einen sauberen Neustart durch
- Öffnen Sie das Startmenü , geben Sie „System“ ein und wählen Sie aus den Ergebnissen „Systemkonfiguration“ aus .
- Navigieren Sie im Fenster „Systemkonfiguration“ zur Registerkarte „Dienste“ .
- Aktivieren Sie unten das Kontrollkästchen Alle Microsoft-Dienste ausblenden und klicken Sie dann auf Alle deaktivieren, um Dienste, die nicht von Microsoft stammen, zu deaktivieren.
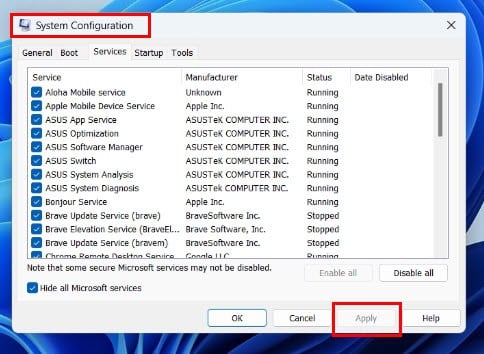
- Wechseln Sie zur Registerkarte „Start“ und klicken Sie auf „Task-Manager öffnen“ . Deaktivieren Sie alle Startelemente, indem Sie mit der rechten Maustaste darauf klicken und „Deaktivieren“ auswählen .
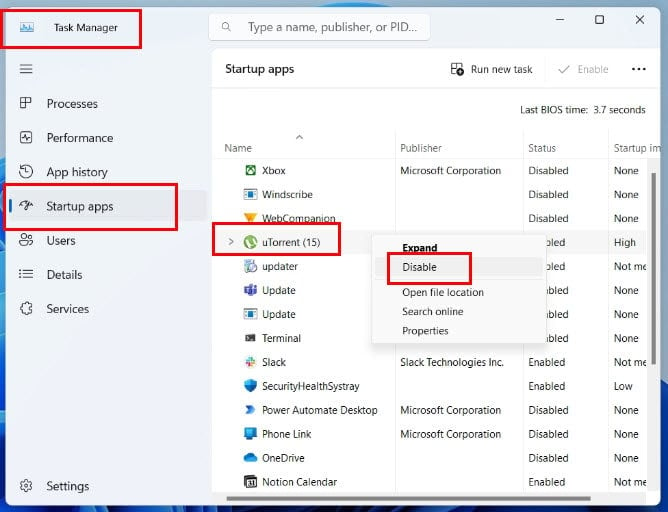
-
CloseTask-Manager und kehren Sie zum Fenster Systemkonfiguration zurück . Klicken Sie auf Übernehmen und dann auf OK . -
Restart your computerum eine Clean Boot- Umgebung zu initiieren.
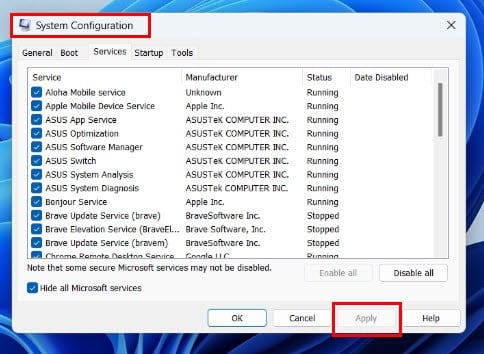
Wenn das Problem behoben ist, führen Sie die Schritte erneut aus und aktivieren Sie die Dienste einzeln oder in Gruppen erneut, bis Sie die Ursache des Problems ermittelt haben.
5. Im abgesicherten Modus starten
- Öffnen Sie das Startmenü und halten Sie die ShiftTaste gedrückt.
- Halten Sie die ShiftTaste gedrückt und starten Sie Ihren PC über das Power-Menü im Startmenü neu .
- Wählen Sie im Abschnitt „Problembehandlung“ die Option „Erweiterte Optionen“ aus .
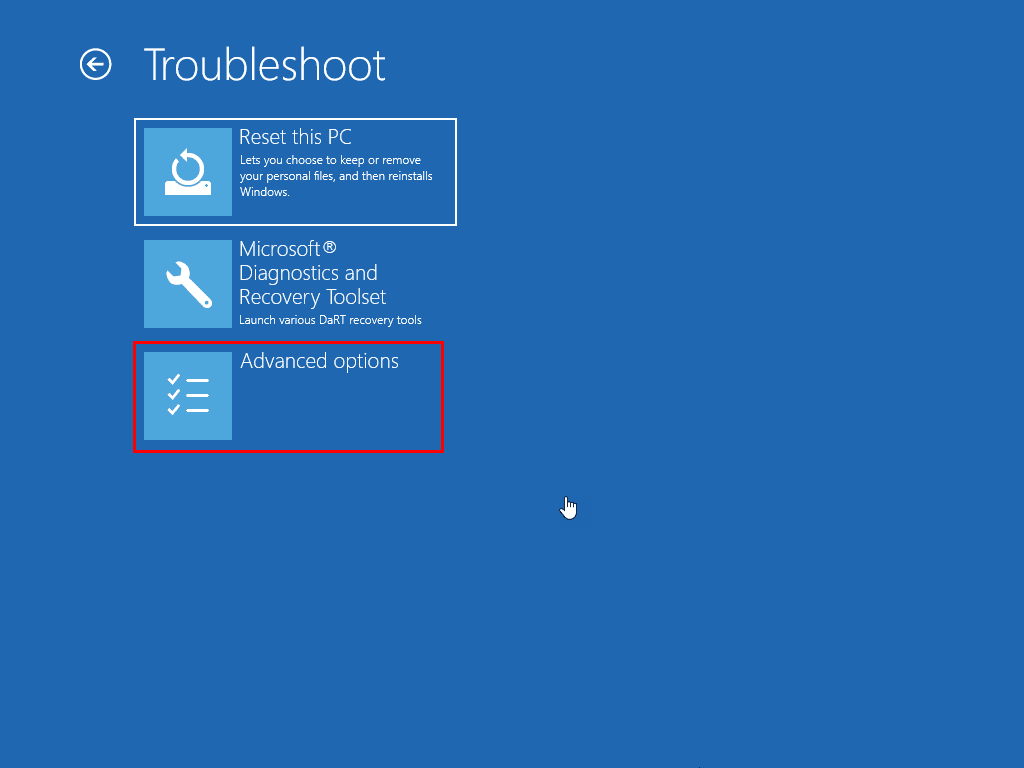
- Klicken Sie dann auf Starteinstellungen .
- Klicken Sie auf dem folgenden Bildschirm auf „Neustart“ .
- Sobald Ihr System neu gestartet ist, drücken Sie F4 oder 4 zur Eingabe Safe Mode.
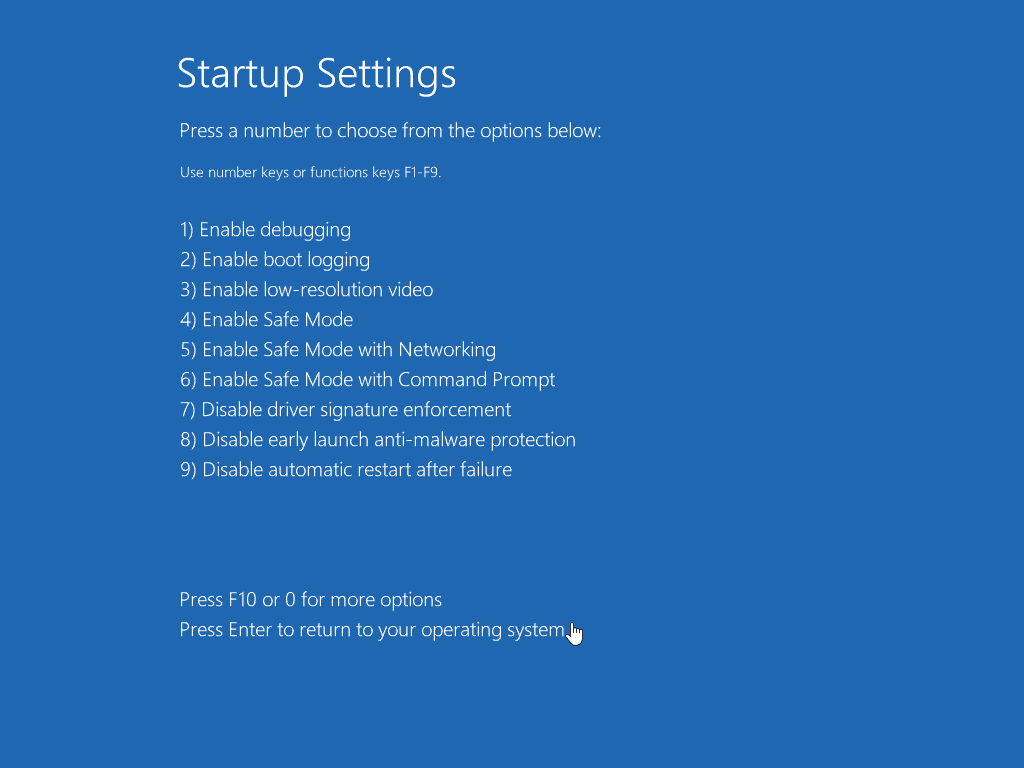
- Überprüfen Sie, ob Ihr Touchpad ordnungsgemäß funktioniert.
- Wenn es funktioniert, starten Sie Ihren PC neu .
Wenn Sie wieder im Normalmodus sind, deinstallieren Sie alle kürzlich hinzugefügten Anwendungen , die möglicherweise den Fehler „Dieses Gerät kann nicht gestartet werden.“ (Code 10) ausgelöst haben.
6. Setzen Sie das Synaptics Touchpad-Kabel erneut ein
- Tragen Sie vor dem Öffnen Ihres Geräts ein antistatisches Armband , um Schäden zu vermeiden.
- Informationen zum sicheren Öffnen der Rückseite finden Sie im Benutzerhandbuch des Laptops.
- Suchen Sie das Synaptics-Touchpad-Kabel . Normalerweise handelt es sich dabei um ein Flachbandkabel, das mit der Hauptplatine verbunden ist.
-
Carefully detachdas Kabel vom Anschluss, indem Sie den Clip anheben oder vorsichtig herausziehen. - Untersuchen Sie sowohl den Stecker als auch das Kabel auf Schmutz oder Anzeichen von Beschädigungen.
-
Reconnect the cablefest in den Anschluss und achten Sie darauf, dass er richtig sitzt. -
Reattach the back panelund mit den Schrauben befestigen.
Konnten Sie mit dieser Anleitung zur Fehlerbehebung für das Synaptics Touchpad das Problem mit Ihrem Notebook beheben? Hinterlassen Sie unten gerne einen Kommentar. Wenn Sie weitere wirksame Lösungen für dieses Problem kennen, teilen Sie sie uns bitte mit!
Bedenken Sie, dass dies nicht das einzige Problem ist, mit dem Sie möglicherweise konfrontiert werden. Mehrere Benutzer haben auch Probleme bei der Installation des Synaptics-Touchpad-Treibers oder beim Auftreten des Fehlercodes 24 des Synaptics-Touchpad-Treibers gemeldet.



Schreibe einen Kommentar