7 effektive Lösungen zur Behebung von Telegrammproblemen auf dem PC
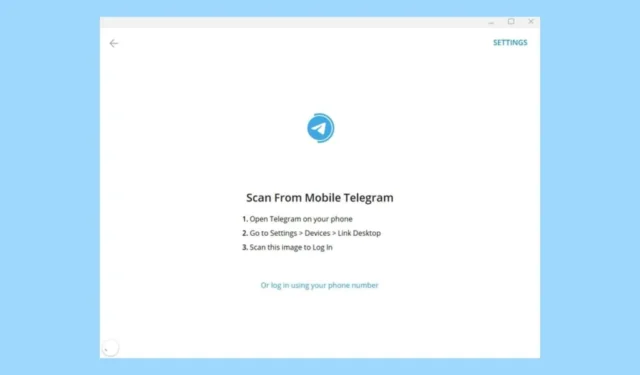
Bei Telegram, einer beliebten Messaging-Anwendung für Windows 11, können aufgrund von Netzwerkstörungen oder problematischen Updates Probleme auftreten. Angesichts ihres Rufs als hochsichere Messaging-Plattform ist es wichtig, sicherzustellen, dass sie reibungslos funktioniert. Daher haben wir eine Liste mit effektiven Schritten zur Fehlerbehebung zusammengestellt, die sich für uns als erfolgreich erwiesen haben.
Was soll ich tun, wenn Telegram auf meinem PC nicht funktioniert?
1. Verwenden Sie die Problembehandlung für Windows Store-Apps
- Drücken Sie die Windows Taste und wählen Sie Einstellungen .
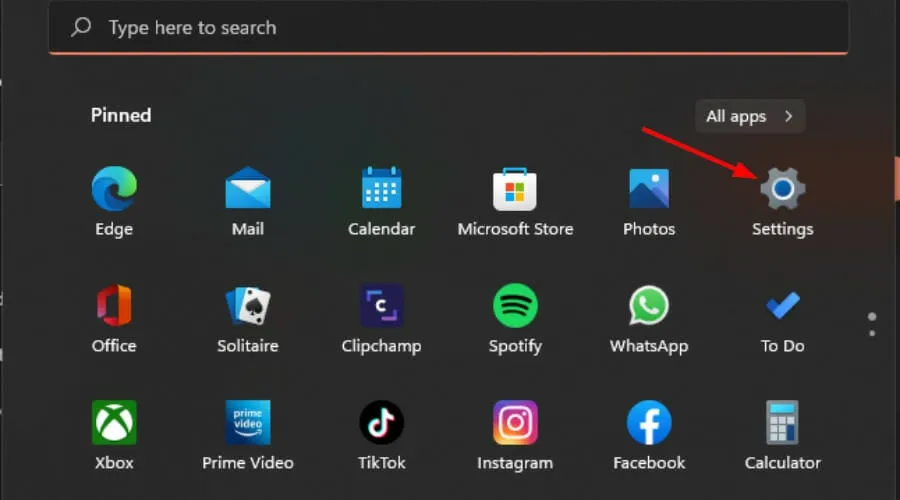
- Navigieren Sie zu „System“ und wählen Sie „Problembehandlung“ .
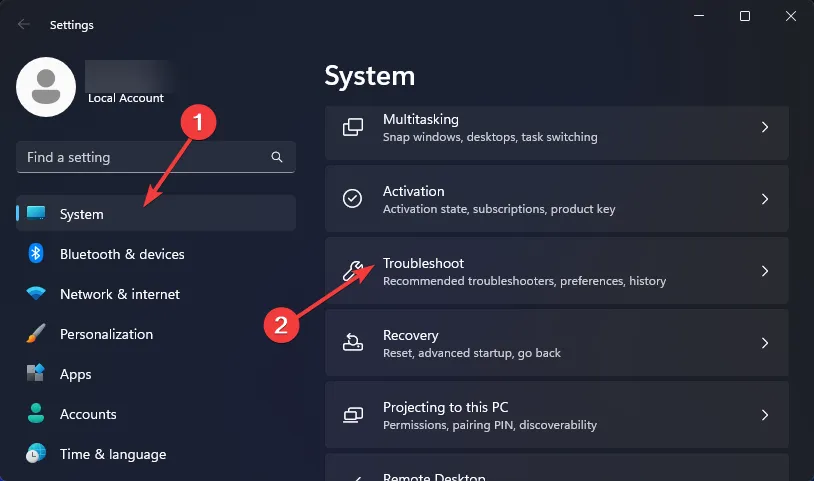
- Fahren Sie mit „Andere Problembehandlungen“ fort.
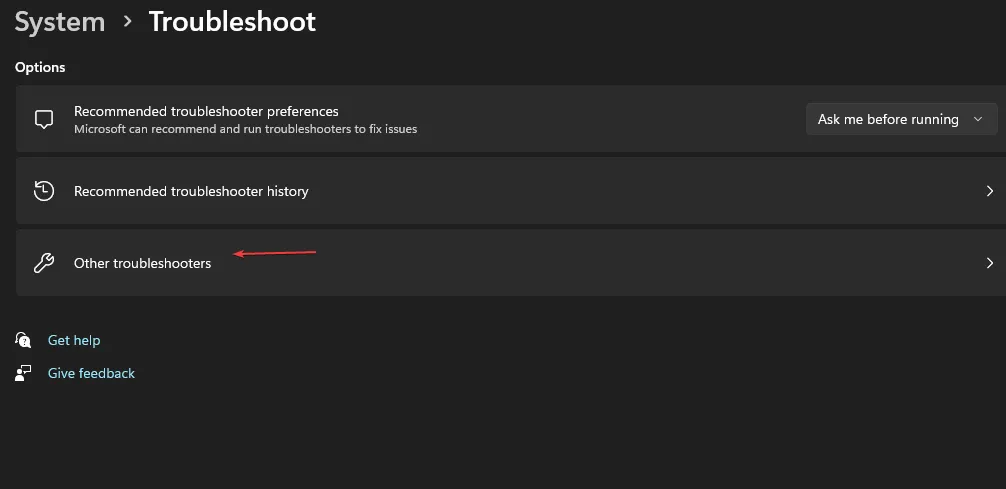
- Wählen Sie „Ausführen“ für die Problembehandlung bei Windows Update.
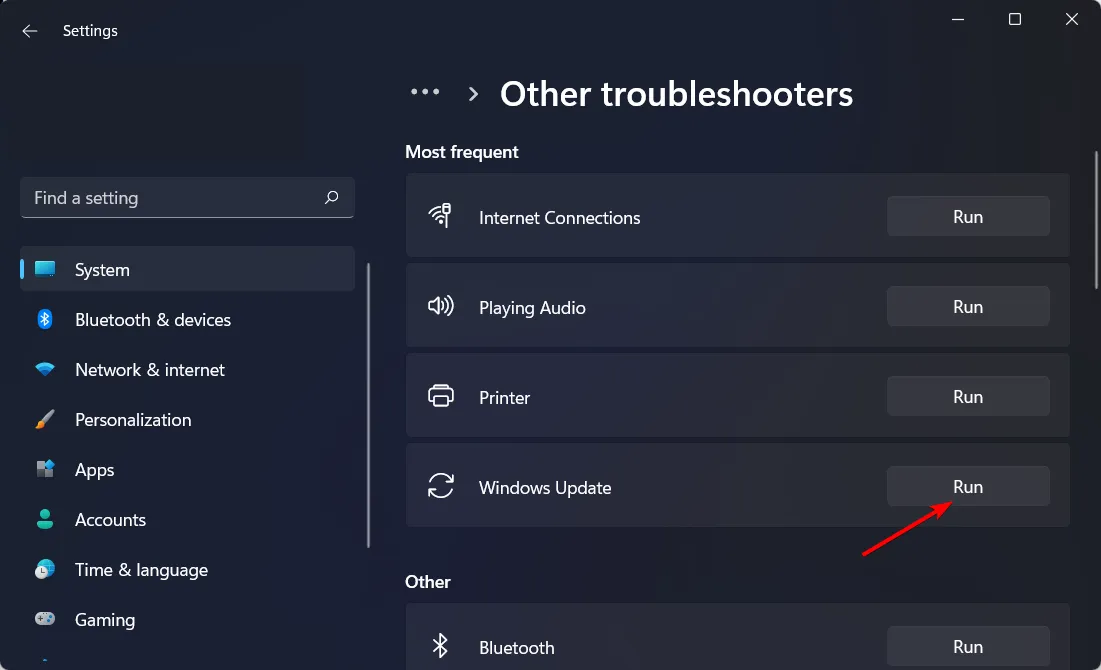
2. Führen Sie entsprechende Fehlerbehebungsmaßnahmen durch
2.1 Führen Sie die Netzwerkadapter-Problembehandlung aus
- Drücken Sie die Windows Taste und gehen Sie zu Einstellungen .
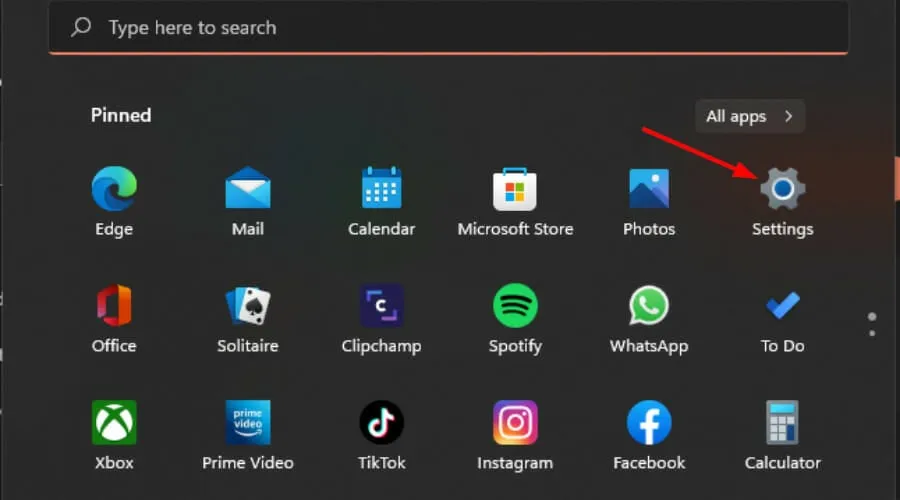
- Wählen Sie „System“ und klicken Sie dann auf „Problembehandlung“ .
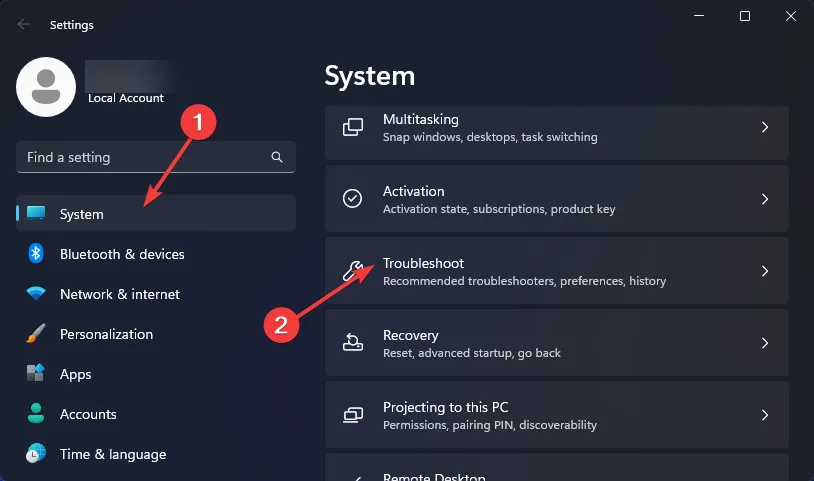
- Klicken Sie auf Andere Problembehandlungen .
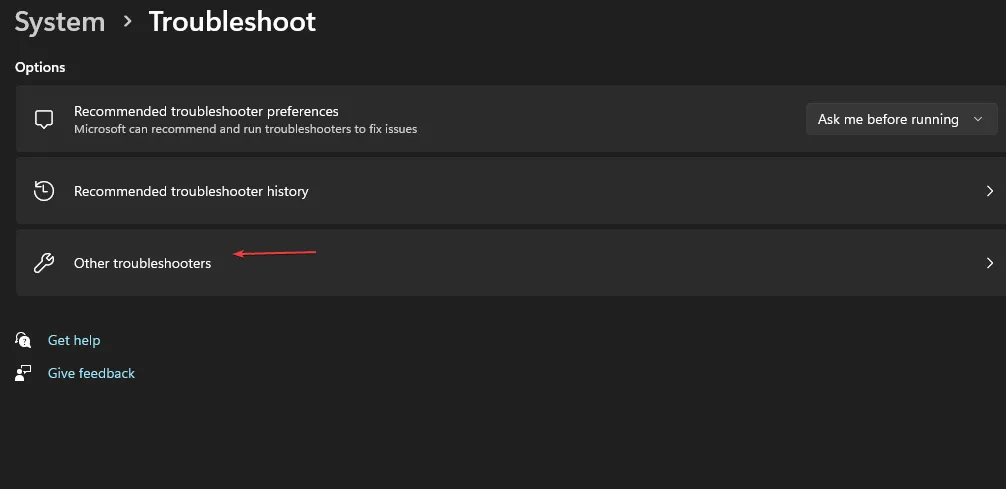
- Suchen Sie die Problembehandlung für den Netzwerkadapter und klicken Sie daneben auf „Ausführen“ .
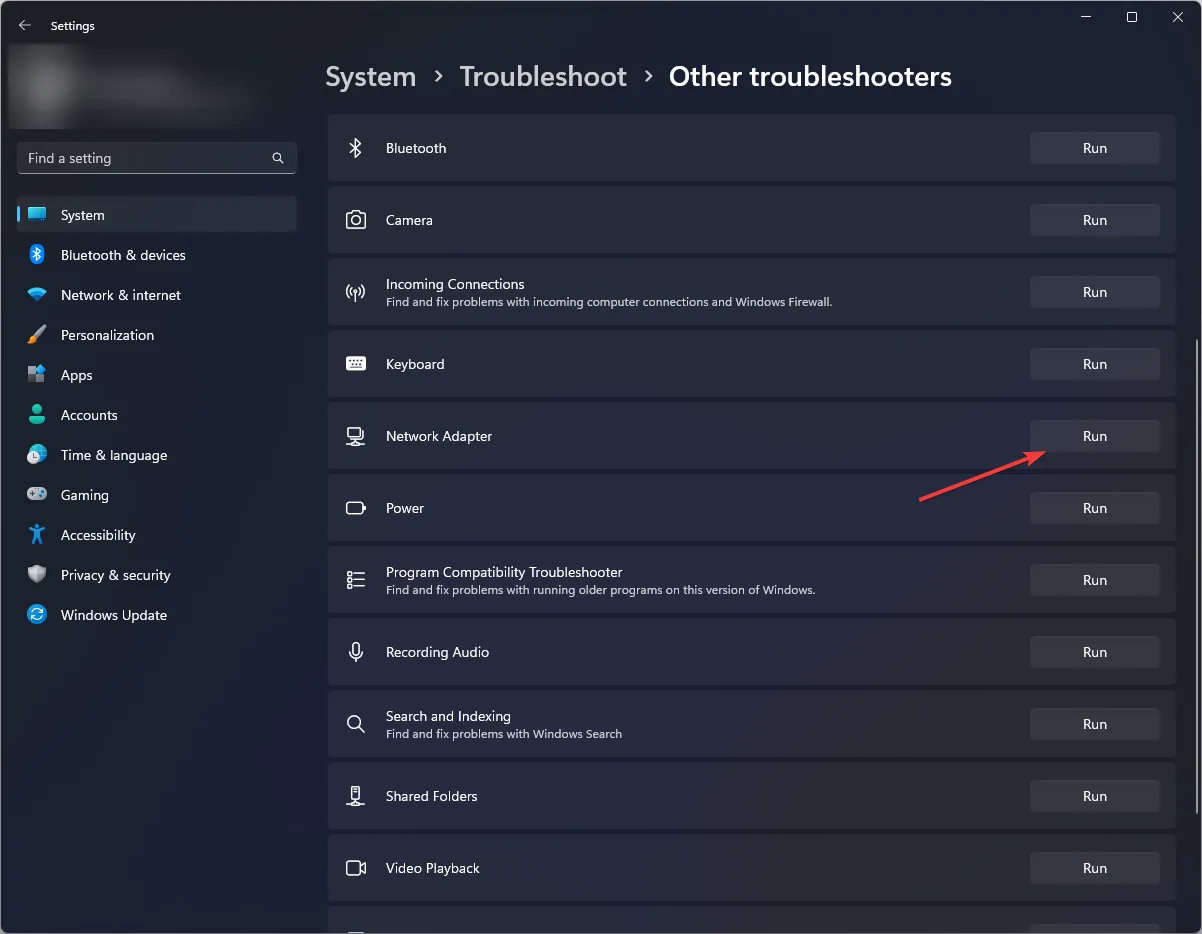
2.2 Führen Sie die Problembehandlung für Internetverbindungen aus
- Drücken Sie die Windows Taste und greifen Sie auf die Einstellungen zu .
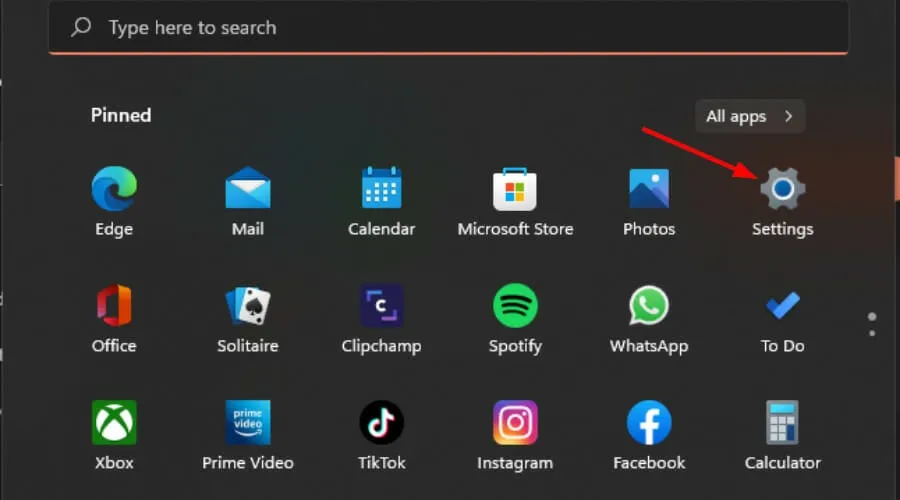
- Klicken Sie auf „System“ und dann auf „Problembehandlung“ .
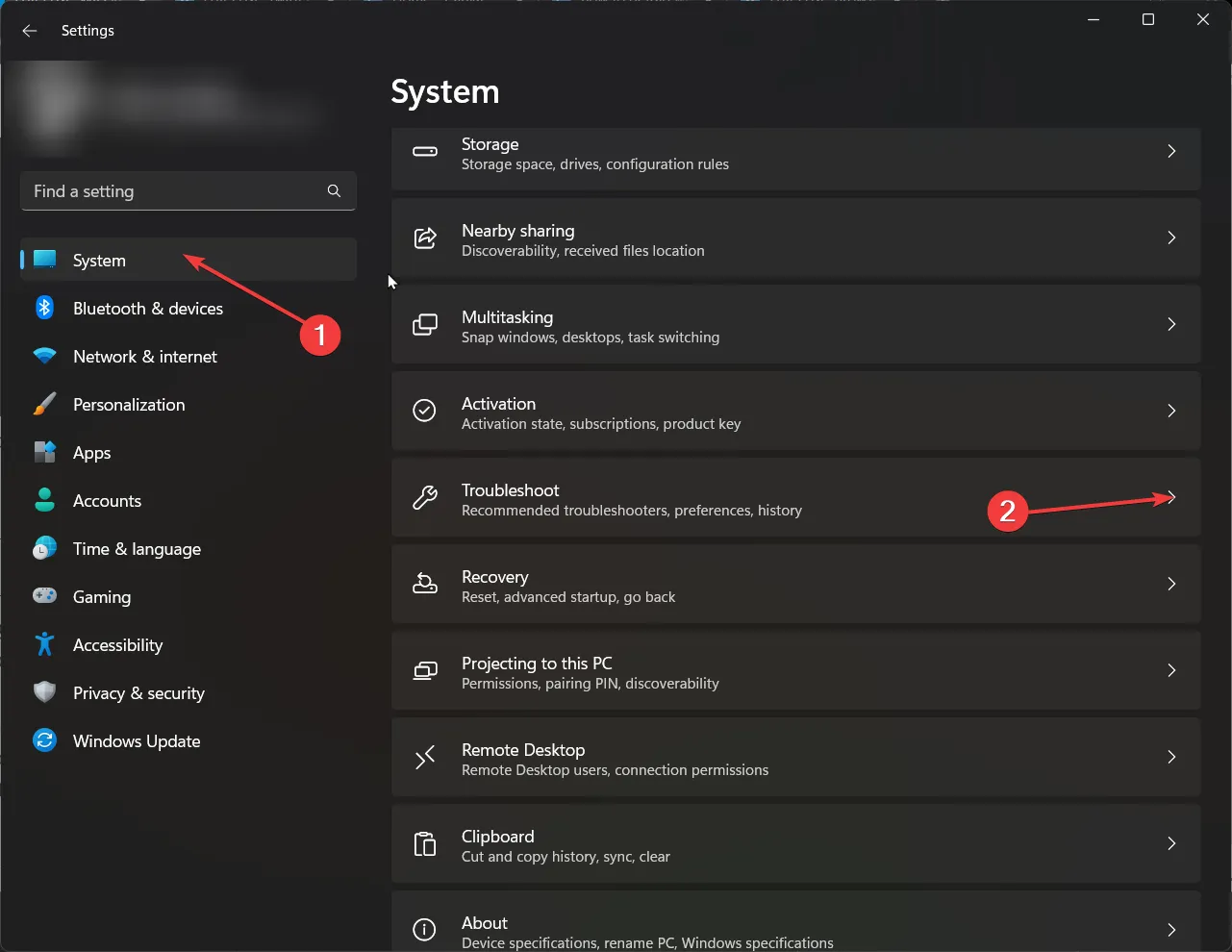
- Wählen Sie als Nächstes „ Andere Problembehandlungen“ aus .
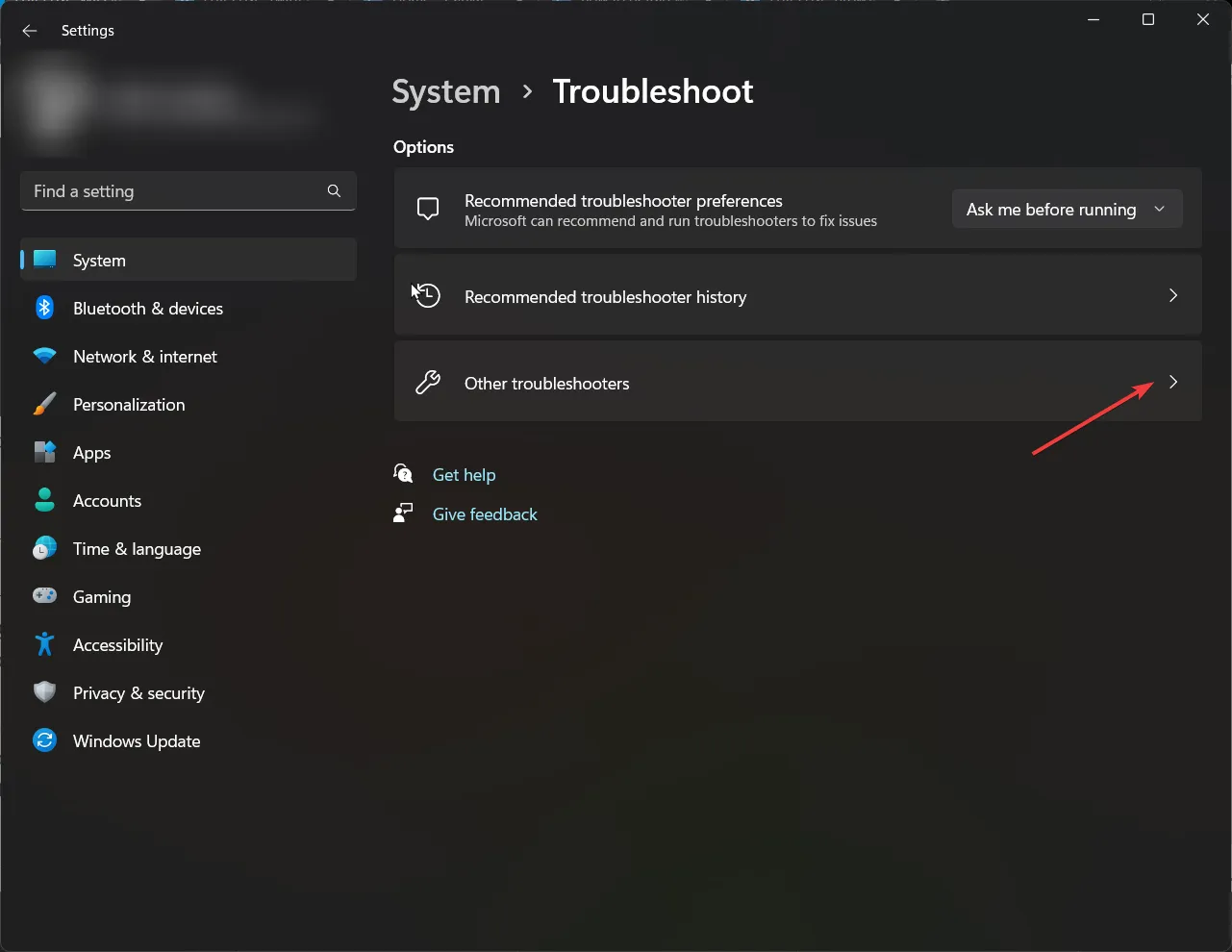
- Identifizieren Sie Internetverbindungen und klicken Sie auf Ausführen .
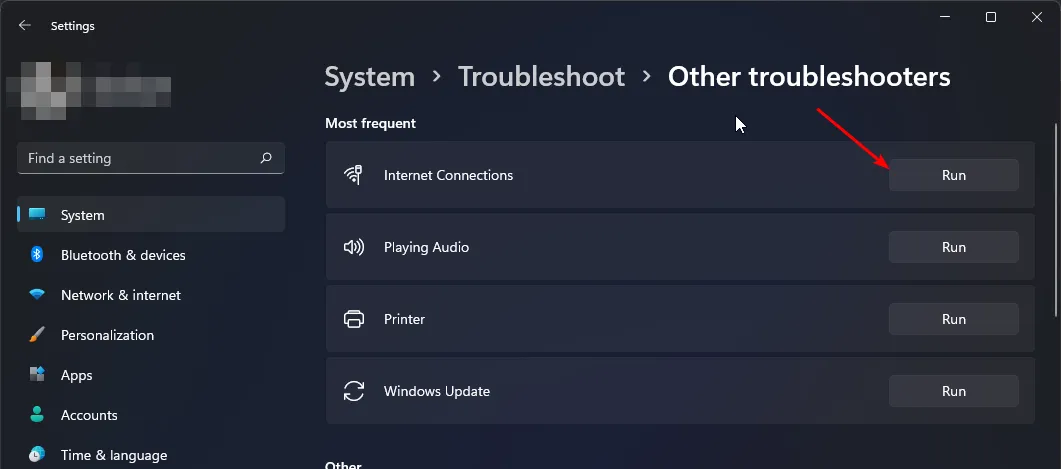
- Befolgen Sie die Anweisungen auf dem Bildschirm, um den Vorgang abzuschließen.
Wenn Ihr Internet funktioniert, testen Sie es mit einer anderen Verbindung, idealerweise von einem anderen ISP, da manche ISPs den Zugriff auf bestimmte Anwendungen einschränken können.
3. Telegram reparieren oder zurücksetzen
- Drücken Sie die Windows Taste und öffnen Sie die Einstellungen .
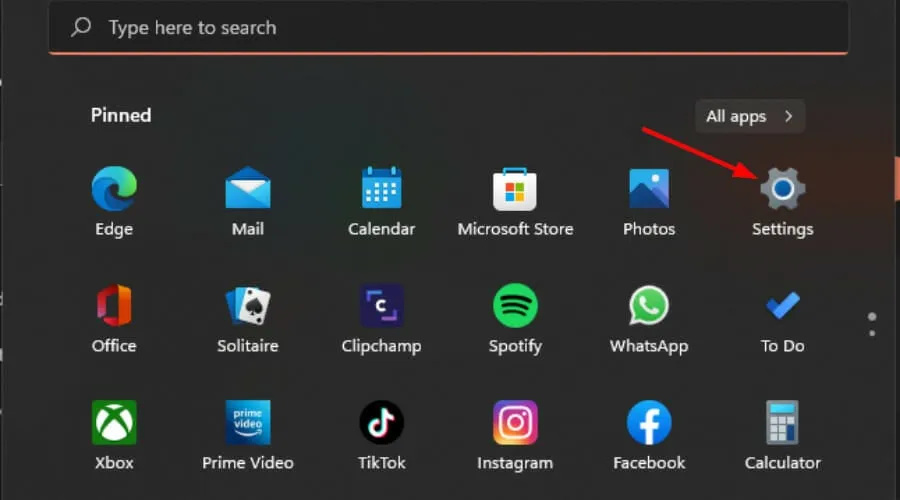
- Klicken Sie im linken Bereich auf „Apps“ und wählen Sie dann rechts „Apps und Features“ aus .
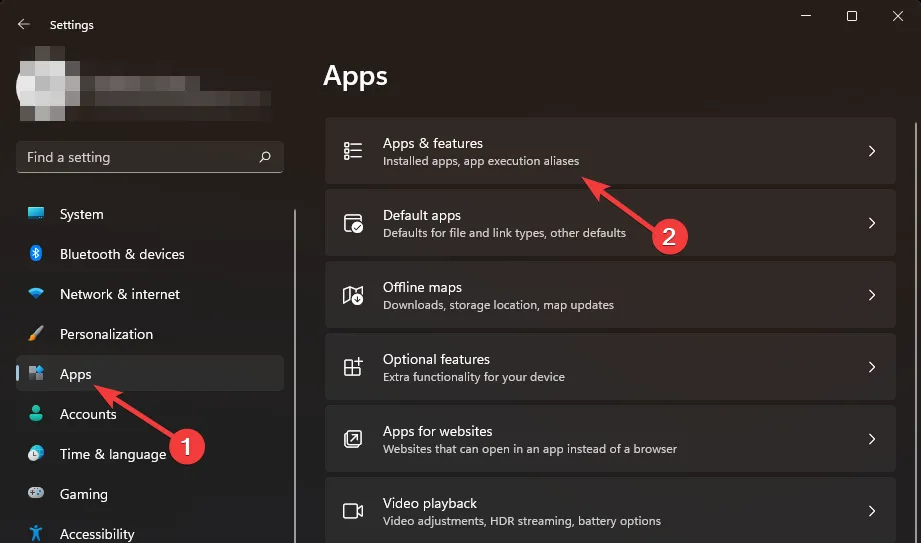
- Suchen Sie Telegram, klicken Sie auf die drei Punkte und wählen Sie Erweiterte Optionen .
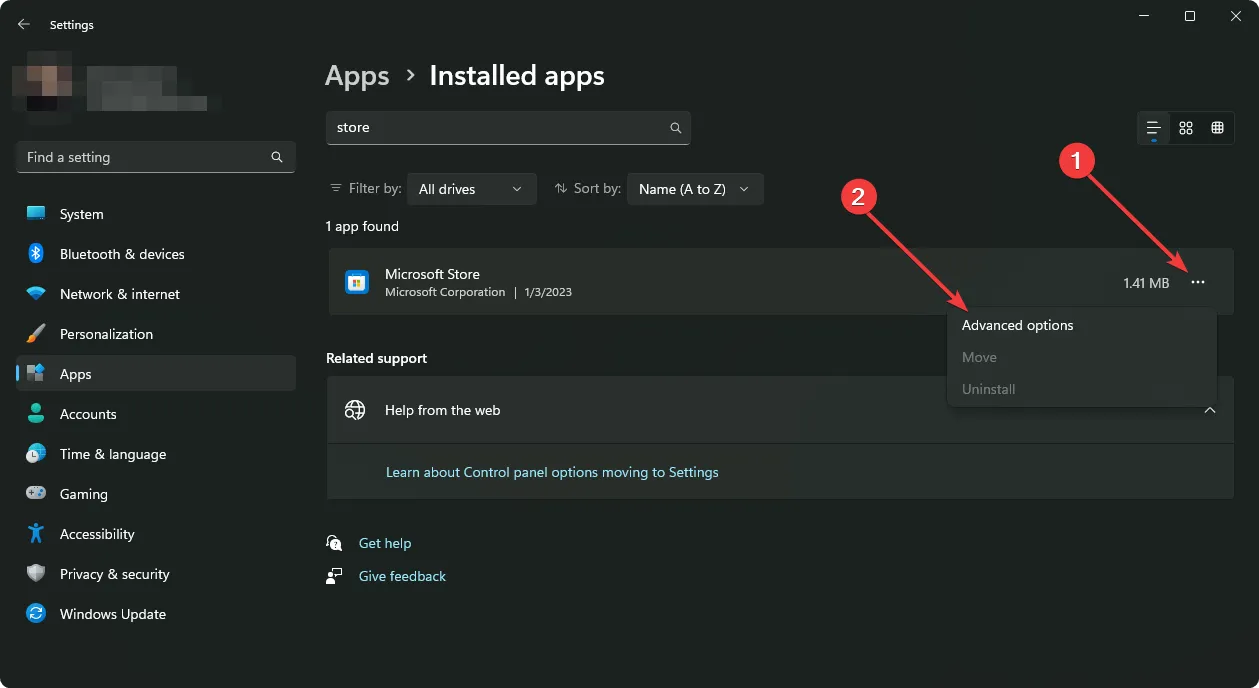
- Drücken Sie Reparieren .

- Wenn das Problem weiterhin besteht, kehren Sie zu diesem Menü zurück und klicken Sie auf „Zurücksetzen“ .
4. Deaktivieren Sie vorübergehend Ihr Antivirenprogramm
- Öffnen Sie das Startmenü , geben Sie Windows-Sicherheit ein und klicken Sie auf Öffnen .
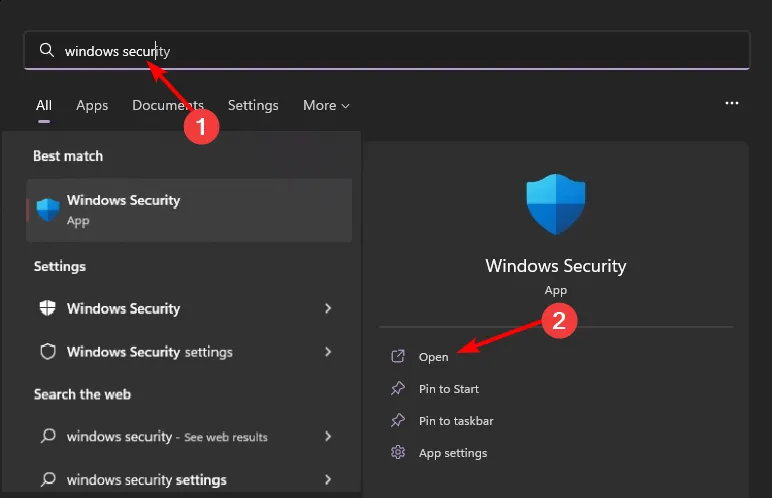
- Navigieren Sie zu Firewall- und Netzwerkschutz und wählen Sie dann Öffentliches Netzwerk aus .
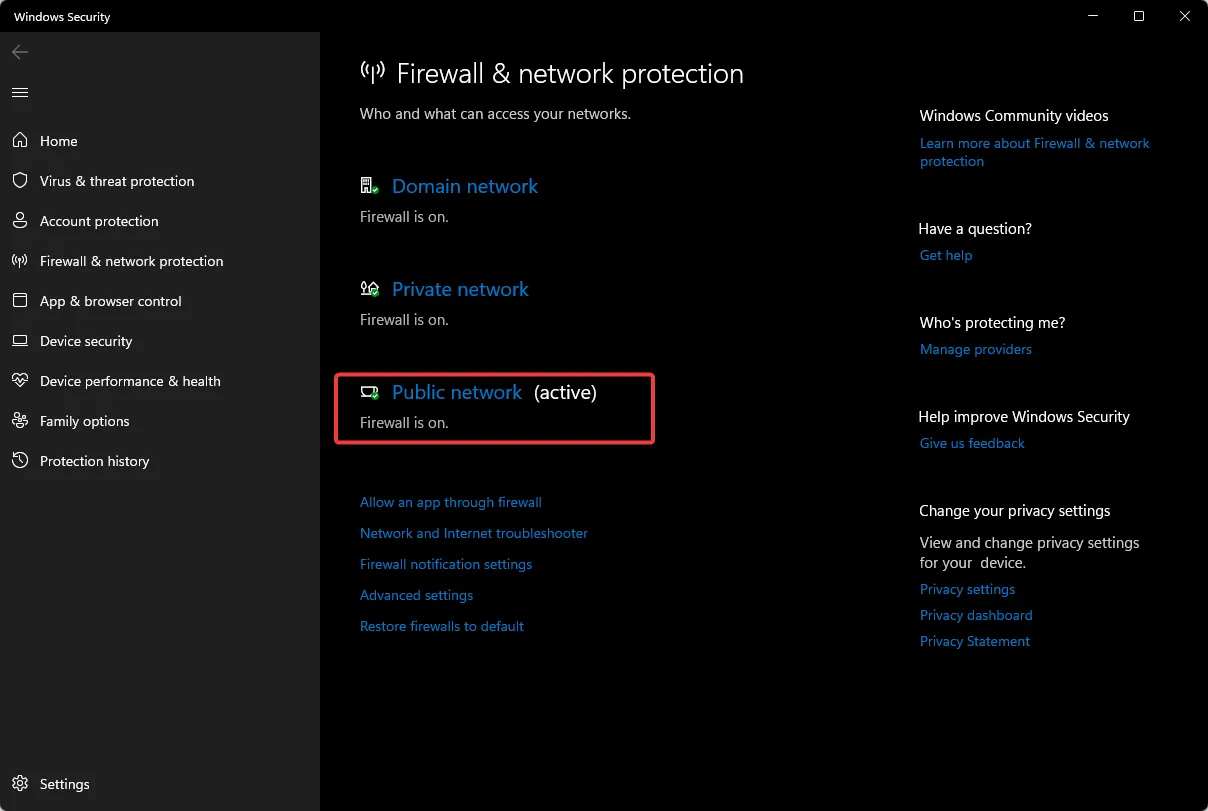
- Suchen Sie nach der Microsoft Defender Firewall und schalten Sie sie mit dem Schalter aus.
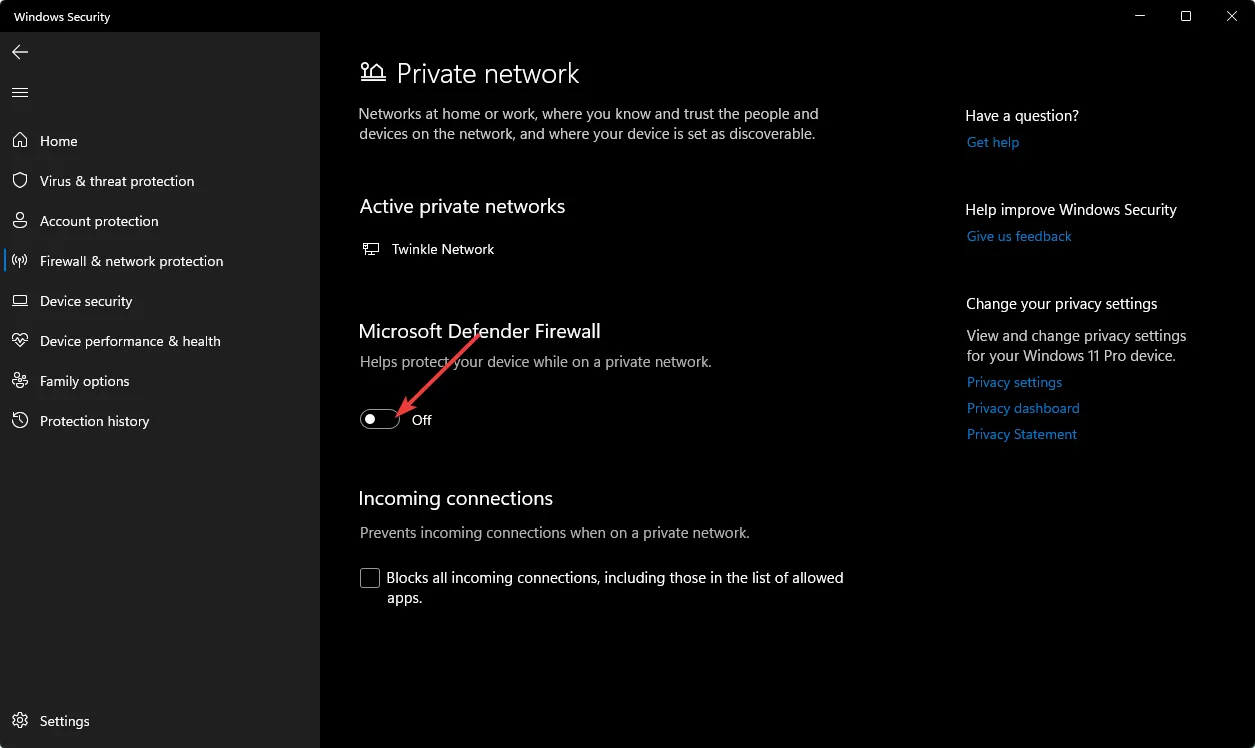
Ihre Sicherheitssoftware ist möglicherweise übereifrig und stellt wichtige Anwendungen unter Quarantäne und blockiert Verbindungen. Wenn Telegram nach der Deaktivierung wieder funktioniert, sollten Sie es zu Ihrer Whitelist hinzufügen.
5. Aktivieren Sie ein VPN
- Drücken Sie die Windows Taste und gehen Sie zu Einstellungen .
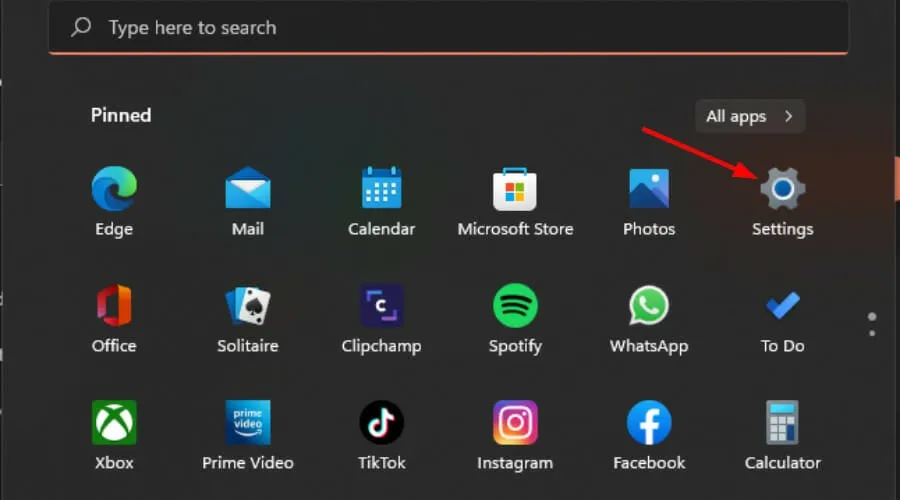
- Wählen Sie „Netzwerk & Internet“ und klicken Sie dann im Seitenmenü auf „VPN“ .
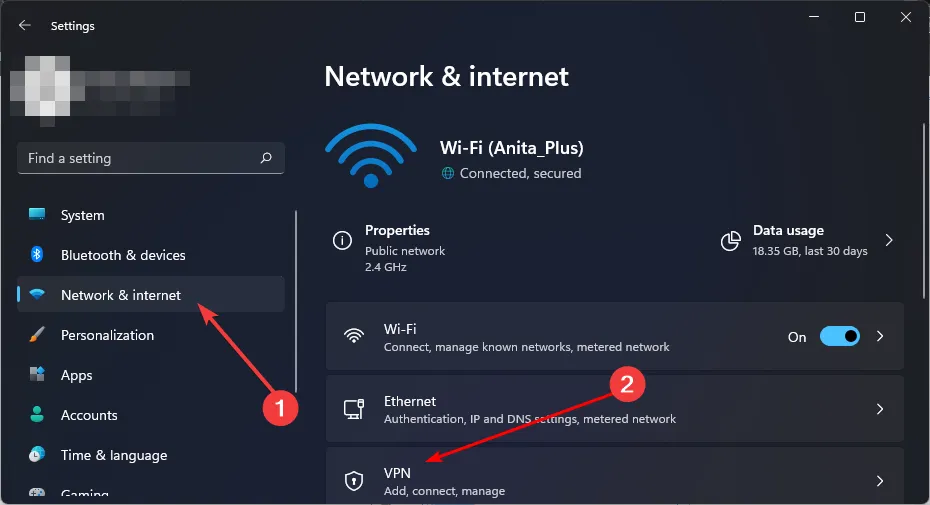
- Klicken Sie auf „VPN hinzufügen“ und folgen Sie den Anweisungen zur Einrichtung.
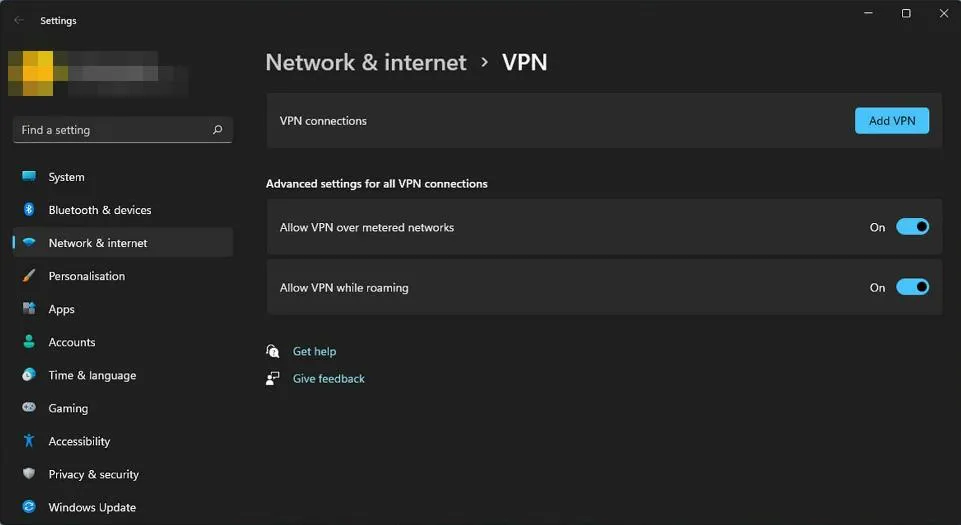
- Versuchen Sie nach der Einrichtung erneut, sich bei Telegram anzumelden, um zu überprüfen, ob das Problem behoben ist.
Ein VPN kann eine praktikable Lösung sein, insbesondere wenn Sie sich in einem Gebiet befinden, in dem Telegram geografisch eingeschränkt ist. Beachten Sie jedoch, dass einige VPNs leicht zu identifizieren sind. Wenn Sie erneut auf Probleme stoßen, sollten Sie den Server wechseln oder nach einer diskreteren Option suchen. Tools wie ExpressVPN können eine gute Wahl sein, da sie eine große Auswahl an Servern und hervorragende Verbindungsgeschwindigkeiten bieten.
6. Telegram neu installieren
- Klicken Sie auf das Startmenü , suchen Sie nach Systemsteuerung und wählen Sie Öffnen aus .
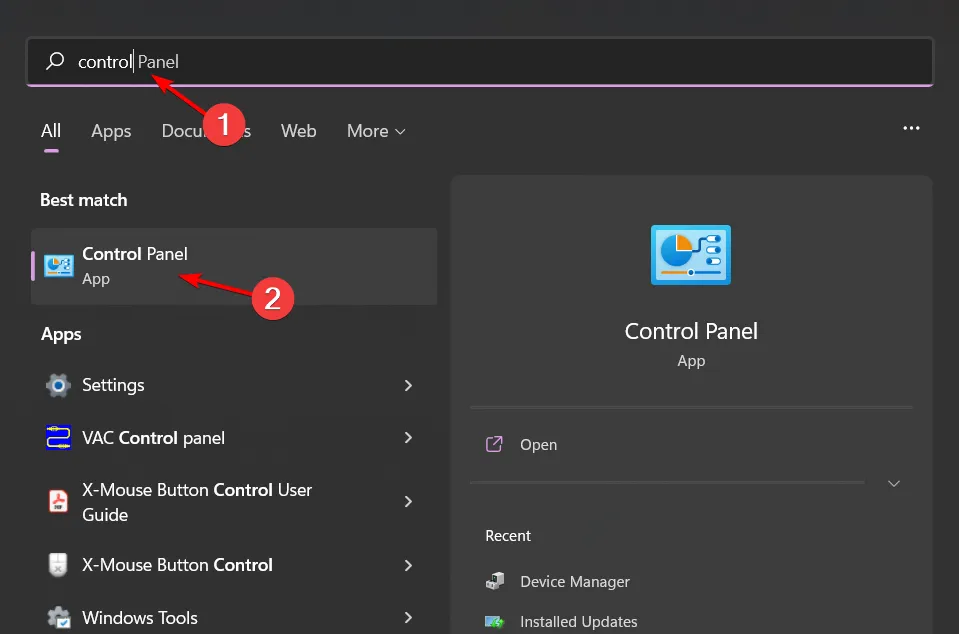
- Klicken Sie unter „Programme“ auf „Programm deinstallieren“.
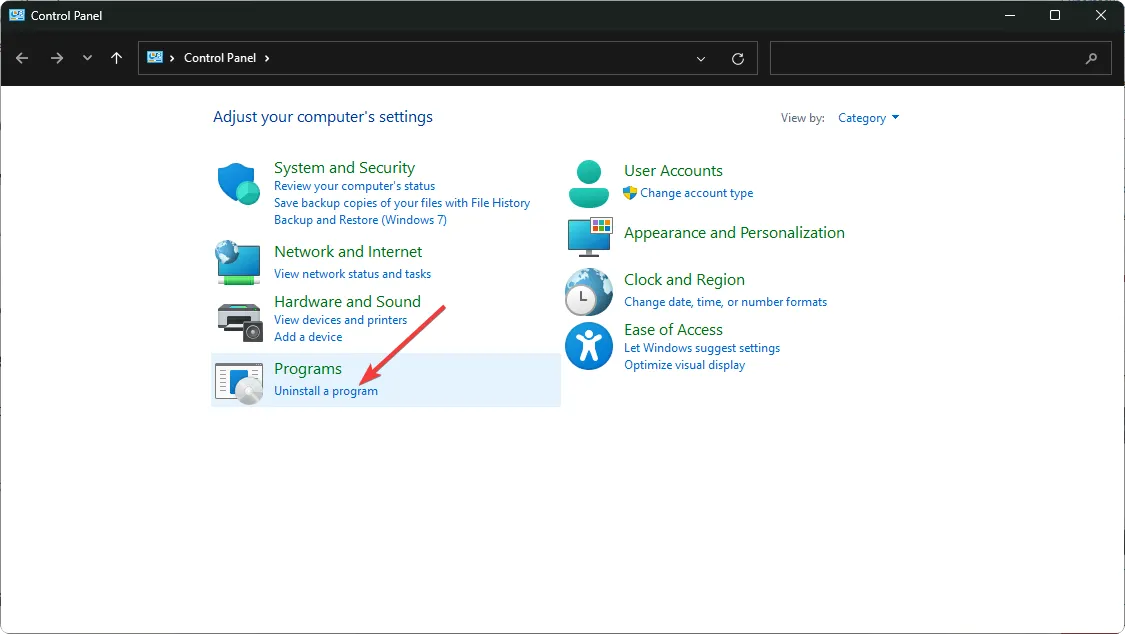
- Suchen Sie nach Telegram, wählen Sie es aus und klicken Sie auf „Deinstallieren“ .
- Bestätigen Sie die Deinstallation, wenn Sie dazu aufgefordert werden.
- Öffnen Sie Ihren Browser und gehen Sie zur offiziellen Telegram-Website .
- Sie werden zur Downloadseite für die Windows-Version weitergeleitet. Klicken Sie auf „Telegram für Windows x64 herunterladen“ .
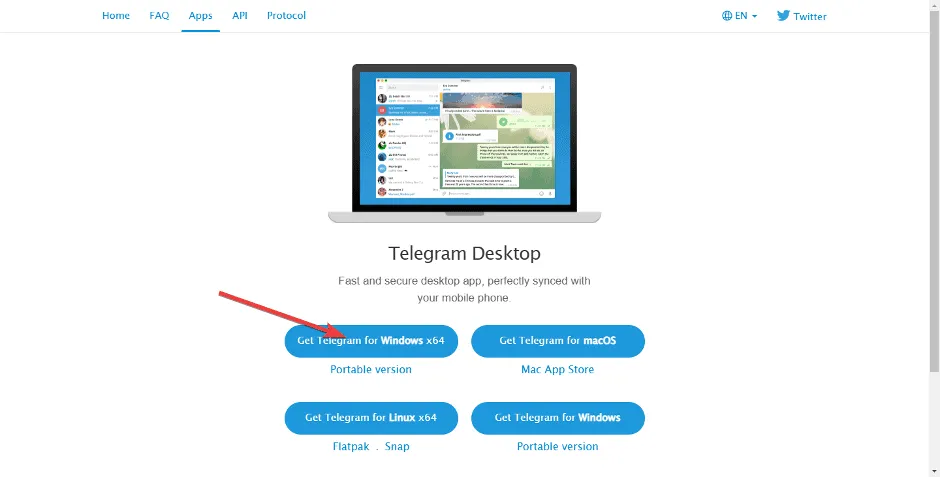
- Klicken Sie nach dem Download auf das Download-Symbol in der oberen rechten Ecke, um auf die Datei zuzugreifen, und klicken Sie, um das Setup auszuführen.
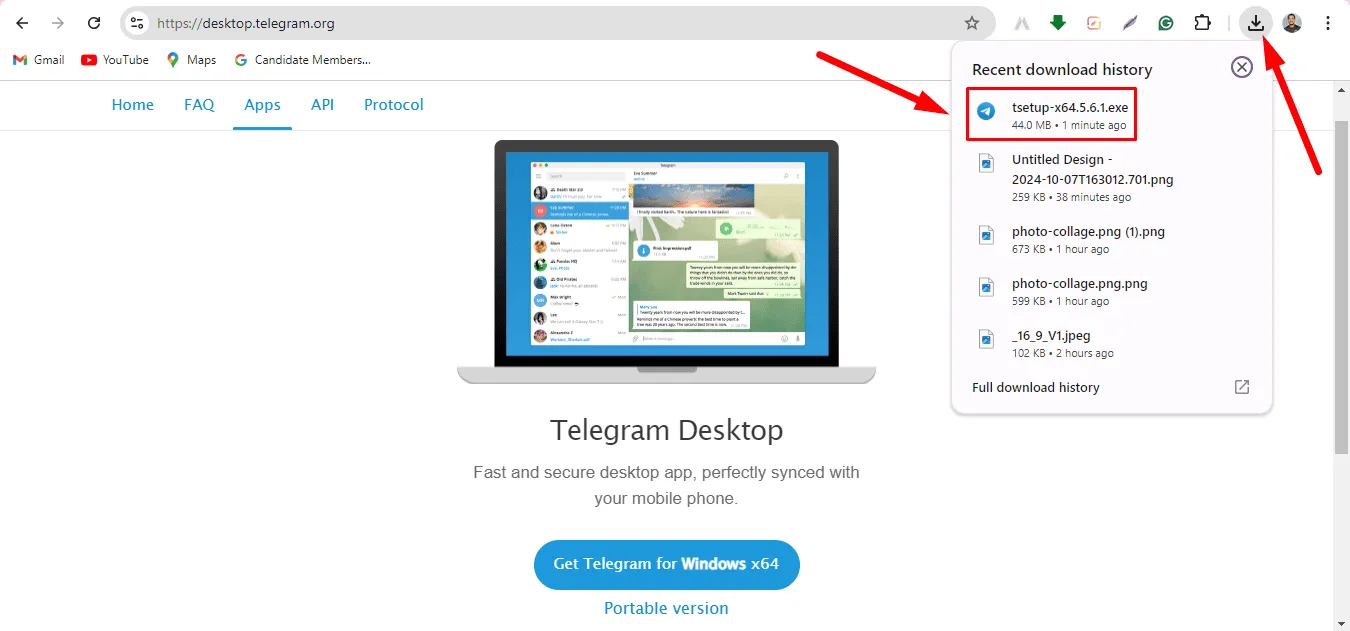
7. Downgrade auf eine frühere Version
- Öffnen Sie Ihren Webbrowser und gehen Sie zum GitHub-Repository .
- Scrollen Sie nach unten und klicken Sie auf Ältere Versionen .
- Wählen Sie eine Version, die älter als die neueste Version ist, und klicken Sie darauf.
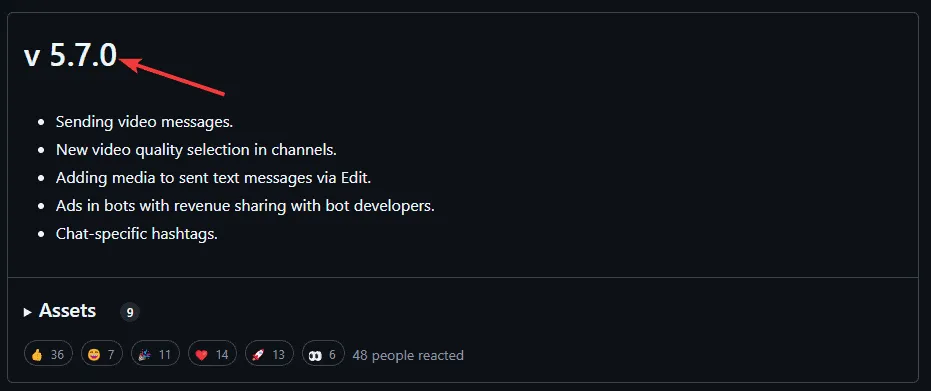
- Laden Sie aus der Assets-Liste die 64-Bit-Version von Windows 11 herunter und folgen Sie den Installationsanweisungen.
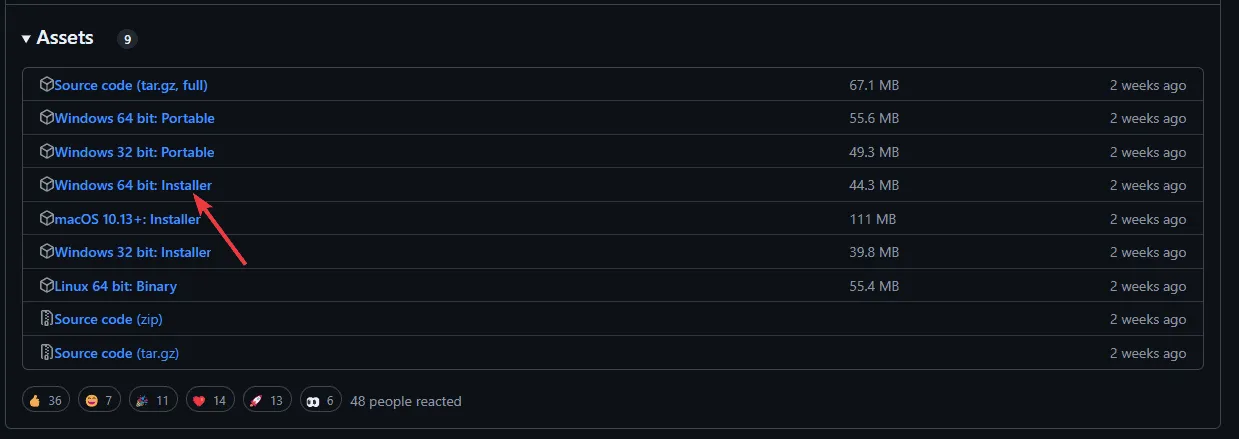
Manchmal ist die aktuelle Version von Telegram nicht mit Ihrem System kompatibel. Durch die Aktualisierung können Fehler auftreten, deren Behebung einige Zeit in Anspruch nimmt. Daher ist es möglicherweise am besten, eine ältere Version zu verwenden, bis eine stabile Version verfügbar ist.
Wenn beim Herunterladen von Telegram auf Ihrem Windows 11-System Probleme aufgetreten sind, ist die Webversion möglicherweise eine Alternative, obwohl es auch hier zu Unterbrechungen kommen kann. Wenn diese Lösungen keine Ergebnisse bringen, sollten Sie andere sichere Messaging-Optionen in Betracht ziehen.
Konnte eine dieser Methoden Ihre Telegram-App erfolgreich wiederherstellen? Wir würden uns freuen, von Ihnen zu hören. Bitte hinterlassen Sie Ihr Feedback in den Kommentaren unten.



Schreibe einen Kommentar