Grundlegende Anleitung zur Überprüfung eines gebrauchten Windows-PCs vor dem Kauf

Der Kauf eines gebrauchten PCs kann entmutigend sein, vor allem aufgrund der Unsicherheit über seine frühere Nutzung. Es ist relativ einfach, einen PC auf die Werkseinstellungen zurückzusetzen, um ein ansprechendes Aussehen zu erhalten, aber das eigentliche Problem liegt in seiner tatsächlichen Leistung. Um sich vor unerwarteten Enttäuschungen zu schützen, sollten Sie diese Windows-Softwareprüfungen durchführen, um sicherzustellen, dass Sie das bekommen, was Sie bezahlen.
Untersuchen Sie umfassende Systemspezifikationen
Überprüfen Sie, ob der PC alle vom Verkäufer angegebenen Funktionen hat. Es ist schwierig, die internen Komponenten nur durch eine visuelle Inspektion abzuleiten. Das Windows-Systeminformationstool kann Ihnen dabei helfen.
Geben Sie einfach „Systeminformationen“ in die Windows-Suchleiste ein oder drücken Sie Win+ Rund geben Sie msinfo32in das Dialogfeld „Ausführen“ ein, um das Tool „Systeminformationen“ zu starten.
Der Abschnitt „Systemübersicht“ bietet eine Aufschlüsselung der Systemanforderungen, einschließlich wichtiger Elemente wie der Windows-Version, Prozessorinformationen, BIOS-Details, RAM-Spezifikationen und mehr.
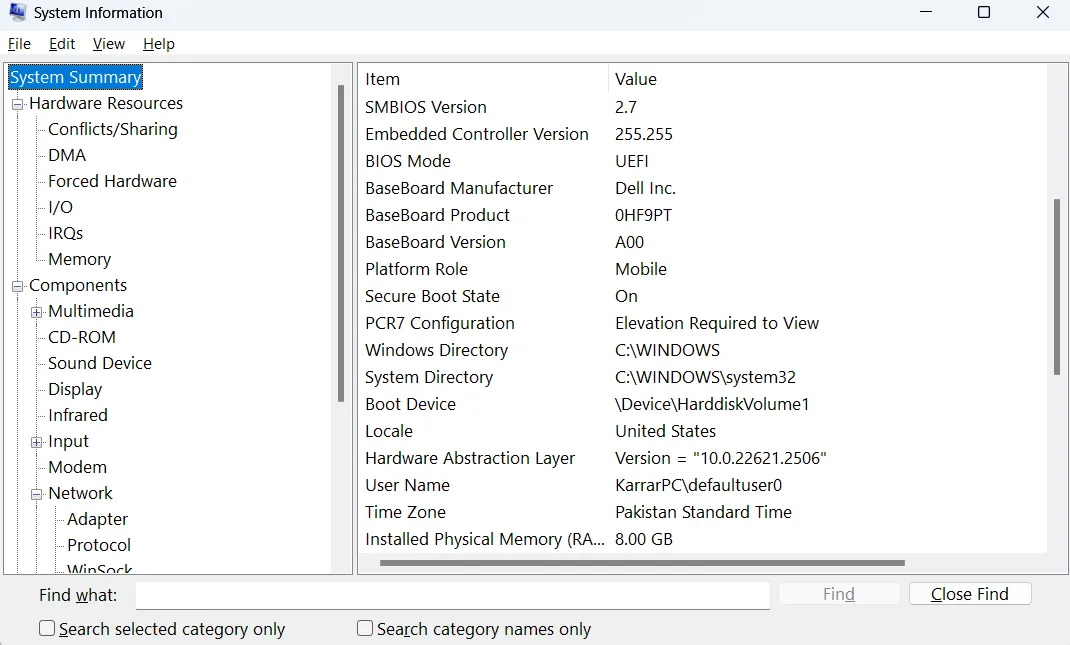
Für genauere Einzelheiten müssen die jeweiligen Abschnitte manuell aufgerufen werden. Es empfiehlt sich, mit dem Abschnitt „Komponenten“ zu beginnen , da dieser umfassende Informationen zu der gesamten angeschlossenen Hardware enthält, einschließlich GPU, Netzwerkadapter, CD-ROM und mehr.
Hier finden Sie die genauen Namen und Spezifikationen der Hardwarekomponenten. Für weitere Einblicke können Sie auch Benchmarking-Software verwenden, um detaillierte Daten wie Lüftergeschwindigkeiten und Speicherlese-/-schreibleistung zu sammeln.
Überprüfen der dauerhaften Aktivierung der Windows-Lizenz
Lizenzbetrug ist auf dem Markt für gebrauchte PCs weit verbreitet und führt häufig zum Kauf eines Systems ohne gültige Windows-Aktivierung. Ein Verkäufer behauptet möglicherweise, seine Windows-Version sei vollständig aktiviert, stellt dann aber fest, dass es sich um eine Raubkopie oder eine vorübergehende Aktivierung handelt. Um die Echtheit der Lizenz zu überprüfen, führen Sie die folgenden Schritte aus:
Verbinden Sie den PC mit dem Internet und navigieren Sie zu Windows Update in den Windows-Einstellungen. Klicken Sie auf „Nach Updates suchen“ und fahren Sie mit dem Herunterladen und Installieren aller relevanten Updates fort. Wenn nach dem Neustart des PCs keine Warnungen bezüglich ungültiger Schlüssel oder nicht lizenzierter Kopien angezeigt werden, ist die Windows-Installation wahrscheinlich gültig.
Um zu bestätigen, dass es dauerhaft aktiviert ist, öffnen Sie die Eingabeaufforderung , indem Sie in der Windows-Suche nach suchen cmd. Geben Sie den Befehl ein slmgr /xprund drücken Sie Enter. Ein kleines Fenster wird angezeigt, in dem Sie die Windows-Edition sehen und erfahren, ob sie dauerhaft aktiviert ist.
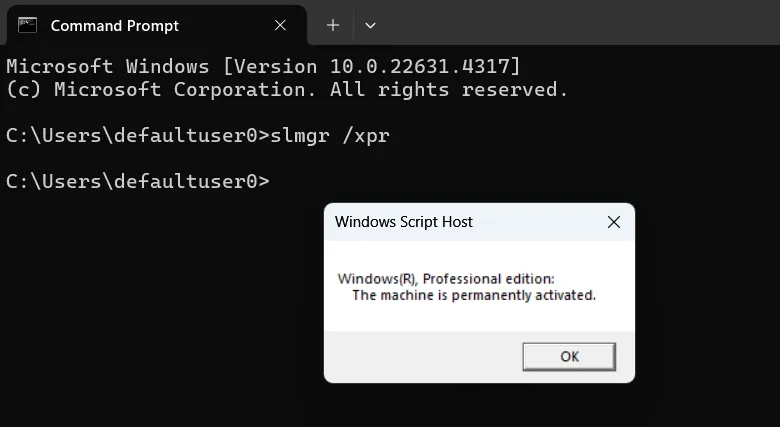
Verwenden Sie den Befehl slmgr /dlv, um wichtige Informationen abzurufen, einschließlich des Lizenztyps und seines aktuellen Status. Bestätigen Sie, dass die Lizenzkategorie entweder Retail oder OEM ist , und überprüfen Sie, ob sie aktiviert ist.
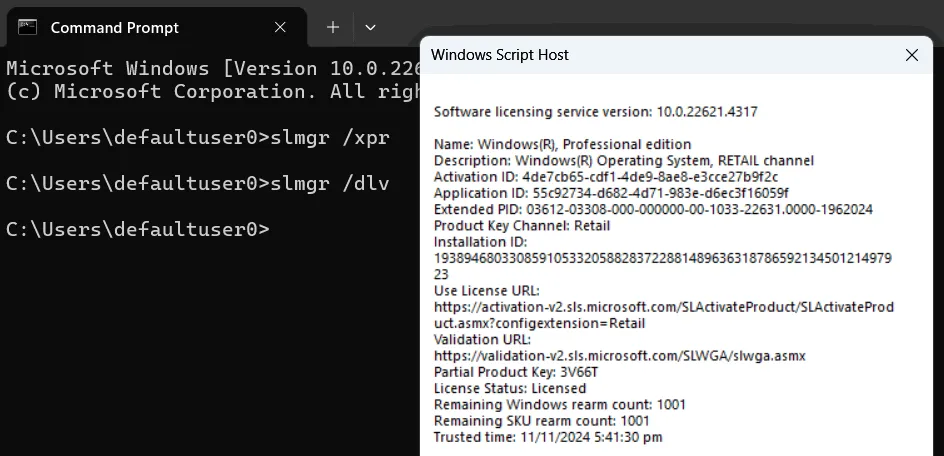
Untersuchen Sie CPU und GPU auf Leistungs- und Erwärmungsprobleme
Auch wenn Sie die versprochene CPU und GPU erhalten haben, ist ihr Zustand möglicherweise fragwürdig. Eine alternde CPU oder GPU kann moderate Aufgaben zwar noch ausreichend bewältigen, kann aber bei intensiver Beanspruchung ins Straucheln geraten. Darüber hinaus tragen diese Komponenten erheblich zur Wärmeentwicklung bei, was sie für thermische Bewertungen kritisch macht.
Durch die Durchführung von Stresstests sowohl für die CPU als auch für die GPU können Sie deren Leistung unter Belastung und die thermische Effizienz des Systems ermitteln. Es gibt verschiedene Tools für CPU-Stresstests, und Furmark ist weithin für GPU-Stresstests anerkannt. Wir empfehlen jedoch die Verwendung von OCCT für gleichzeitige Tests beider Komponenten, da es für den persönlichen Gebrauch kostenlos ist und umfangreiche Überwachungs- und Testfunktionen bietet.
Auf OCCT sehen Sie im linken Bereich mehrere Testtools aufgelistet. Wählen Sie CPU aus , stellen Sie den Modus auf Extrem und den Lasttyp auf Gleichmäßig ein . Führen Sie für die GPU 3D-Standard- und 3D-Adaptivtests durch und lassen Sie die 3D-Standardeinstellungen unverändert. Wählen Sie für 3D-Adaptiv die Gleichmäßige Konfiguration mit extremer Last.
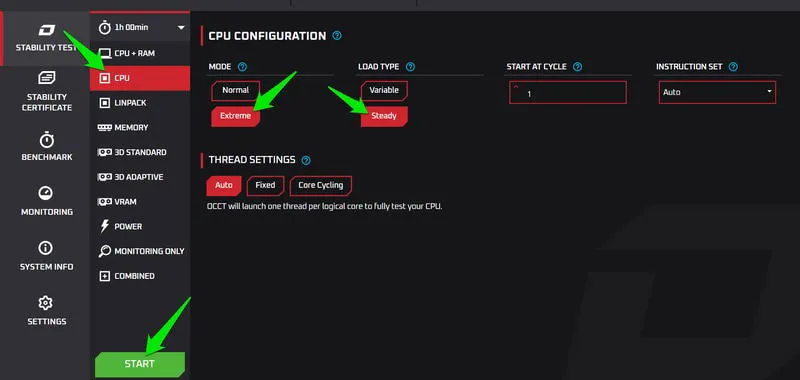
Führen Sie die Tests nacheinander durch und lassen Sie sie mindestens 30 Minuten laufen. Sollte der PC abstürzen oder OCCT Fehler melden, deutet dies auf ein Problem mit der jeweiligen Komponente hin.
Zusätzlich zu den vorherigen Tests wird die Leistungstestfunktion für eine gründliche thermische Bewertung empfohlen, da sie alle Komponenten belastet, die viel Strom verbrauchen. Diese Bewertung misst auch die Leistung des Netzteils und da sie die CPU-, GPU- und RAM-Nutzung maximiert, ist sie ideal für thermische Prüfungen.
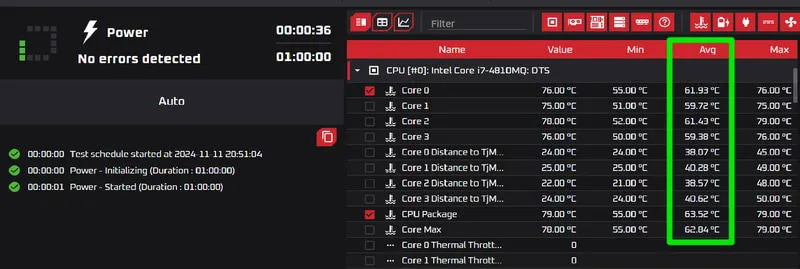
Führen Sie den Leistungstest mit den Standardeinstellungen durch und überwachen Sie die CPU- und GPU-Temperaturen im mittleren Bereich. Dauerhafte Temperaturen über 90 °C (194 °F) deuten auf eine ineffiziente Wärmeregulierung hin.
Überprüfen Sie die Funktionalität der USB-Anschlüsse
Auch wenn alle USB-Anschlüsse funktionsfähig erscheinen, kann es dennoch Probleme geben, die die Leistung beeinträchtigen. Diese Probleme können sich auf die an die Anschlüsse angeschlossenen Geräte auswirken. Befolgen Sie diese Schritte, um potenzielle Probleme mit USB-Anschlüssen zu identifizieren:
Öffnen Sie den Geräte-Manager, indem Sie in der Windows-Suche danach suchen.
Erweitern Sie den Abschnitt Universal Serial Bus Controllers , klicken Sie mit der rechten Maustaste auf USB-Root-Hub und wählen Sie Eigenschaften .
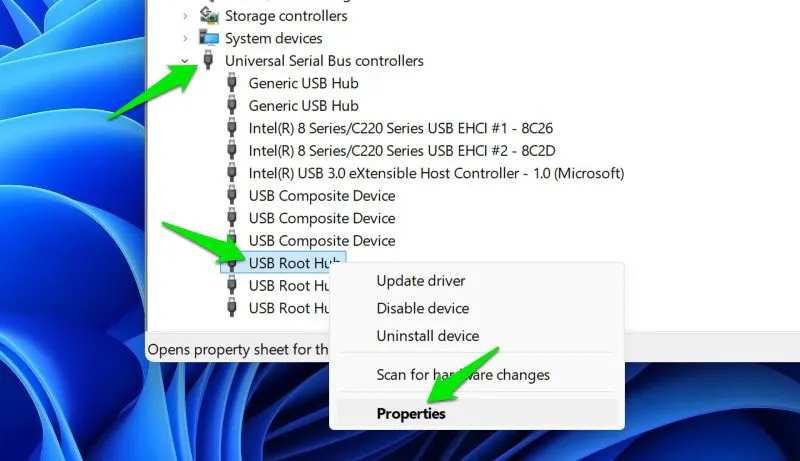
Überprüfen Sie den Gerätestatus und stellen Sie sicher, dass er „ Dieses Gerät funktioniert ordnungsgemäß“ anzeigt . Sollte ein Fehler angezeigt werden, suchen Sie den Fehlercode online, um die Ursache zu ermitteln. Häufig können diese Probleme durch die Aktualisierung von Treibern behoben werden.
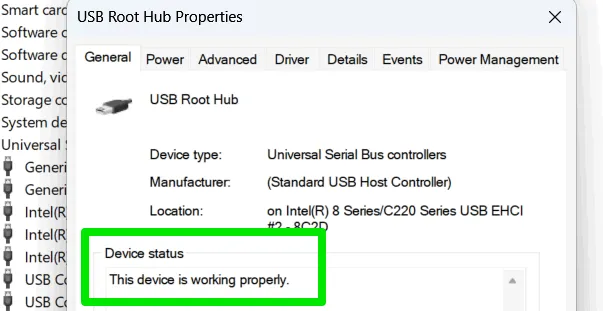
Untersuchen Sie den RAM auf mögliche Probleme
Genau wie die anderen Komponenten kann auch der RAM ausfallen. Häufige Anzeichen für fehlerhaften RAM sind Systemabstürze und eine träge Leistung nach längerer Nutzung, die möglicherweise nicht sofort erkennbar ist. Um RAM-Probleme zu diagnostizieren, führen Sie die folgenden Schritte aus:
Verwenden Sie das Windows-Speicherdiagnosetool, um den Zustand des RAM zu überprüfen. Drücken Sie Win+ Rund öffnen Sie mdsched.exedas Dialogfeld „Ausführen“. Sie werden aufgefordert, den PC neu zu starten, damit der Diagnosevorgang beginnen kann. Stellen Sie sicher, dass Sie alle nicht gespeicherten Arbeiten speichern, bevor Sie fortfahren.
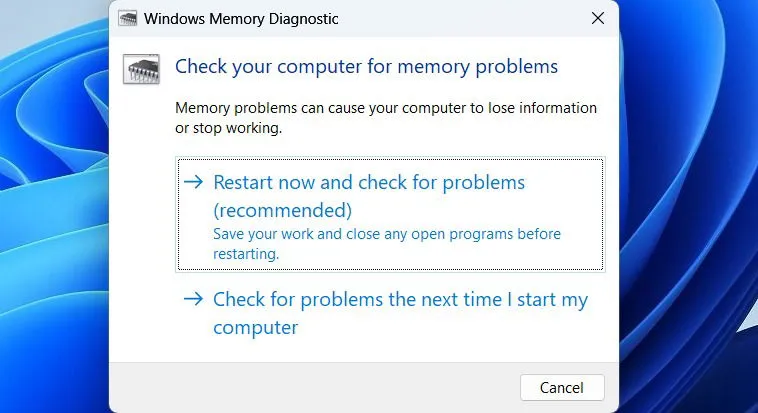
Wählen Sie beim Neustart den erweiterten Test für eine umfassende Bewertung. Alle erkannten Fehler werden beim Neustart von Windows gemeldet.
Wenn keine Probleme festgestellt werden, führen Sie einen Stresstest des RAM durch, um dessen Zuverlässigkeit unter Belastung zu bestätigen. Dies kann mit der OCCT-Software durchgeführt werden. Wählen Sie den Speichertest und beginnen Sie mit den Standardeinstellungen.
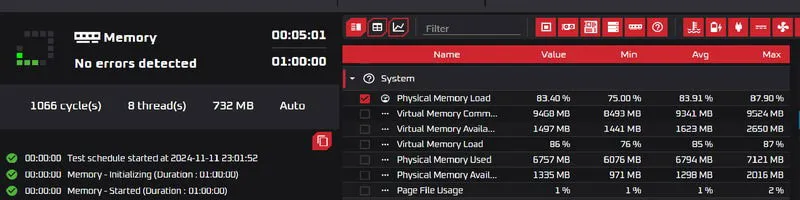
Lassen Sie den Test mindestens 30 Minuten lang laufen, um die Funktion zu bestätigen. Wenn das System während des Tests abstürzt, deutet dies auf fehlerhaften RAM hin. Bedenken Sie, dass während des Tests eine träge Leistung oder leichte Einfrierungen auftreten können, da ein erheblicher Teil des RAM in Betrieb ist.
Bewerten Sie den Zustand und die Leistung des Speichers
Bei gebrauchtem Speicher, insbesondere SSDs, sind Zustand und Leistung wichtige Aspekte. SSDs haben eine begrenzte Anzahl von Lese-/Schreibzyklen. Daher kann eine übermäßige Nutzung Ihre Gesamtnutzung einschränken. Bewerten Sie zunächst die Lese-/Schreibgeschwindigkeiten, um sicherzustellen, dass sie den Erwartungen entsprechen, und prüfen Sie dann, ob mögliche Fehler vorliegen.
CrystalDiskMark ist ein benutzerfreundliches, kostenloses und zuverlässiges Softwaretool zum schnellen Testen der Speicherleistung. Starten Sie das Programm und wählen Sie „ Alles“ , ohne die Standardeinstellungen zu ändern. Es führt Lese-/Schreibtests mit verschiedenen Datensequenzen durch. Bestätigen Sie nach Abschluss, dass die Messwerte in der Kategorie SEQ1M Q8T1 nahe an der angegebenen Geschwindigkeit des Speicherlaufwerks liegen.

Um den Zustand Ihres Speichers zu beurteilen, stellt CrystalDiskInfo ein Tool derselben Entwickler zur Verfügung. Es bietet detaillierte Informationen zur allgemeinen Nutzung des Laufwerks. Basierend auf SMART-Daten beurteilt es den Zustand Ihres Speicherlaufwerks; ein Status von „ Gut“ bedeutet, dass alles in Ordnung ist. Jeder Hinweis auf „Vorsicht“ oder „Schlecht“ deutet auf ein zugrunde liegendes Problem hin.
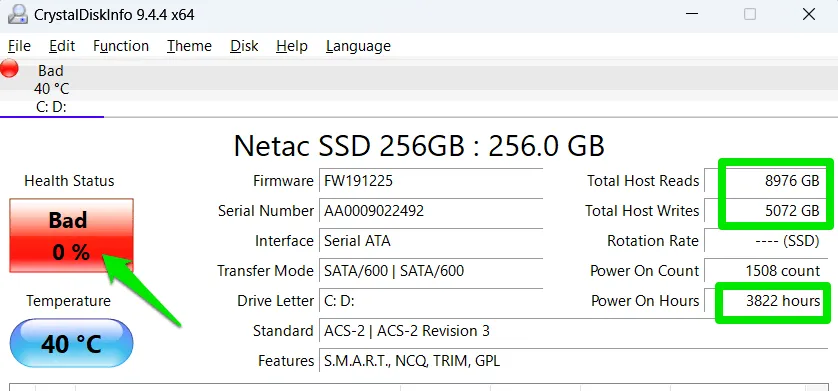
Sie können auch die Betriebsstunden und die Gesamtzahl der Lese-/Schreibdaten überwachen, um zu messen, wie viel der Speicherkapazität genutzt wurde.
Die Durchführung all dieser Softwareprüfungen kann ziemlich viel Zeit in Anspruch nehmen. Stellen Sie daher sicher, dass Sie ausreichend Gelegenheit haben, den Desktop gründlich zu prüfen, bevor Sie Ihren Kauf abschließen. Darüber hinaus sind diese Windows-Softwareprüfungen auch auf Laptops anwendbar, obwohl bei der Prüfung eines gebrauchten Laptops bestimmte zusätzliche Faktoren berücksichtigt werden sollten.
Bildnachweis: Vecteezy . Alle Screenshots von Karrar Haider.



Schreibe einen Kommentar