Anrufe tätigen und empfangen unter Windows 11 und Windows 10: Eine vollständige Anleitung
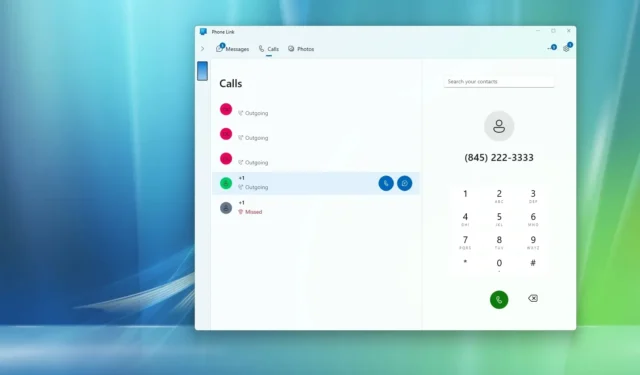
- Um Anruffunktionen unter Windows 10 oder 11 zu aktivieren, laden Sie die Anwendung „Phone Link“ auf Ihren PC und die App „Link to Windows“ auf Ihr Mobilgerät herunter und richten Sie sie ein. Rufen Sie als Nächstes den Abschnitt „Anrufe“ in der Phone Link-App auf und klicken Sie auf „Erste Schritte“ . Verbinden Sie Ihr Telefon über Bluetooth mit Ihrem PC, und schon können Sie Anrufe tätigen und empfangen.
Windows 10 und 11 bieten eine nahtlose Möglichkeit, Smartphone-Anrufe über die Phone Link-Anwendung zu tätigen und zu empfangen. Dieses Tutorial beschreibt, wie Sie diese Funktion auf Ihrem System einrichten.
Die Anwendung Phone Link ist für Windows-Benutzer konzipiert und ermöglicht die Integration eines Android- oder iPhone-Geräts in Ihren Computer. Sie ermöglicht den Zugriff auf Nachrichten, Benachrichtigungen und Bilder und erleichtert gleichzeitig die Anrufverwaltung. Beachten Sie, dass Ihr Computer die Anrufe nicht direkt verwaltet. Stattdessen kommuniziert er mit der App „Link to Windows“, die Ihr Smartphone anweist, Anrufprozesse abzuwickeln.
Bevor Sie mit dem Telefonieren auf Ihrem Windows-Gerät fortfahren, stellen Sie sicher, dass sowohl auf Ihrem Computer als auch auf Ihrem Smartphone Bluetooth aktiviert ist, „Nicht stören“ unter Windows ausgeschaltet ist und beide Geräte mit demselben WLAN-Netzwerk verbunden sind. Stellen Sie außerdem sicher, dass Sie die Anwendung „Phone Link“ auf Ihrem PC installiert haben, während die App „Link to Windows“ auf Ihrem Smartphone installiert sein muss.
Diese Anleitung enthält detaillierte Schritte zum Einleiten, Annehmen und Ablehnen von Telefonanrufen direkt von Windows 10 oder 11 aus, ohne dass Sie Ihr Smartphone entsperren müssen. Während sich dieses Tutorial in erster Linie an Android-Benutzer richtet, sind die Schritte für iPhone-Benutzer recht ähnlich.
Schritte zum Tätigen oder Empfangen von Anrufen unter Windows 11 (oder 10)
Um Anrufe über Ihren Windows-Computer zu verwalten, richten Sie zunächst die Phone Link-App auf Ihrem Computer und die Link to Windows-App auf Ihrem Mobilgerät ein. Normalerweise ist die Phone Link-App vorinstalliert, während Sie die Link to Windows-App auf Ihrem Smartphone installieren müssen.
Verbinden Ihres Telefons mit Ihrem PC
Befolgen Sie diese Schritte, um Ihr Android-Gerät mit Ihrem Windows-Computer zu verbinden:
-
Starten Sie Windows und öffnen Sie das Startmenü .
-
Geben Sie „Phone Link“ in die Suchleiste ein und wählen Sie es aus den Ergebnissen aus.
-
Klicken Sie auf die Schaltfläche „Weiter“ und melden Sie sich bei Bedarf bei Ihrem Microsoft-Konto an.
-
Wählen Sie die Option für Android.
-
Öffnen Sie auf Ihrem Android-Gerät die Kamera-App, um den angezeigten QR-Code zu scannen.
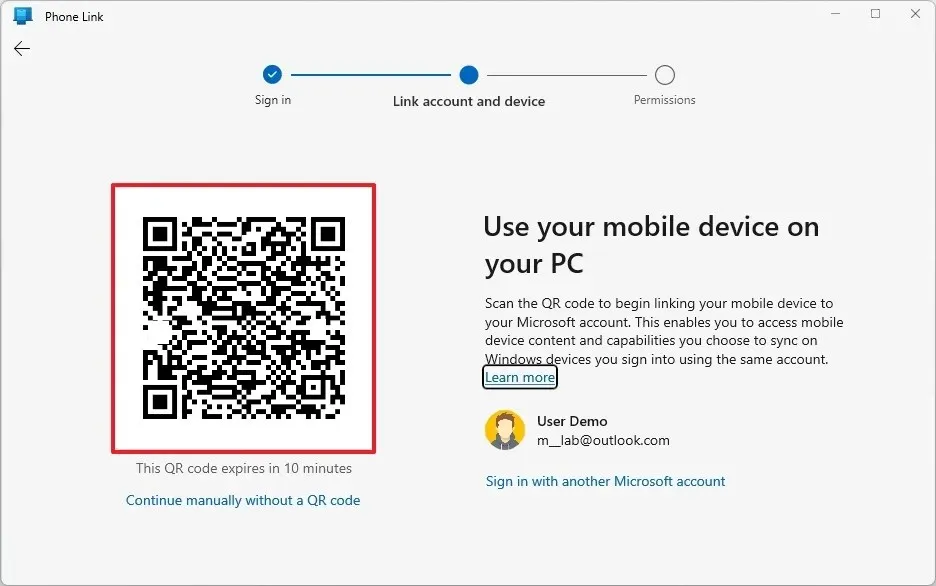 Kurzer Hinweis: Durch das Scannen des QR-Codes wird der Verknüpfungsvorgang gestartet. Wenn die App „Link to Windows“ nicht vorhanden ist, führt Sie der QR-Code auf die Installationsseite.
Kurzer Hinweis: Durch das Scannen des QR-Codes wird der Verknüpfungsvorgang gestartet. Wenn die App „Link to Windows“ nicht vorhanden ist, führt Sie der QR-Code auf die Installationsseite. -
Klicken Sie auf Weiter .
-
Überprüfen Sie den Mobilgerätecode, der auf Ihrem PC angezeigt wird.
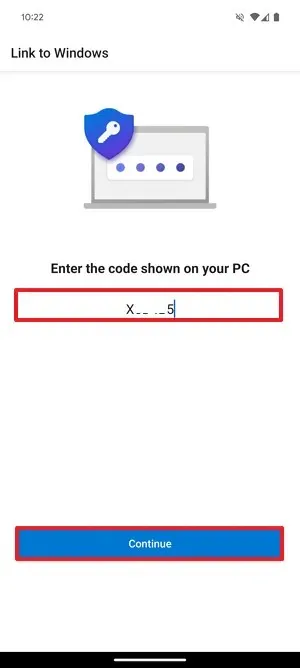
-
Drücken Sie Weiter .
-
Authentifizieren Sie bei Bedarf Ihr Microsoft-Konto.
-
Klicken Sie auf „Zulassen“, um den Zugriff auf SMS-Nachrichten zuzulassen.
Kurzer Hinweis: Berechtigungsanfragen können in unterschiedlicher Reihenfolge erscheinen. Für eine optimale Funktionalität der App ist die Erteilung jeder Berechtigung erforderlich. -
Drücken Sie „Zulassen“ , um die Berechtigung zur Verwaltung von Telefonanrufen zu erhalten.
-
Klicken Sie auf „Zulassen“ , um den Zugriff auf Ihre Kontakte freizugeben.
-
Wählen Sie „Zulassen“ für den Zugriff auf das Anrufprotokoll.
-
Wählen Sie die Option „Während der Verwendung der App“, um Zugriff auf Fotos und Videoaufzeichnungen zu gewähren.
-
Wählen Sie zum Anzeigen von Fotos und Videos auf Ihrem Gerät die Option „Eingeschränkten Zugriff zulassen“ .
-
Klicken Sie auf „Zulassen“, um Benachrichtigungen zu erhalten.
-
Wählen Sie „Ablehnen“ , um die Ausführung der App im Hintergrund zu verhindern und so die Akkulaufzeit Ihres Telefons zu verlängern.
-
Klicken Sie abschließend auf „Fertig“ .
-
Klicken Sie unter Windows auf „Fortfahren“ , wenn Sie dazu aufgefordert werden.
-
Wählen Sie die Registerkarte „Anrufe“ aus .
-
Klicken Sie auf Erste Schritte .
-
Drücken Sie Kopplung starten .
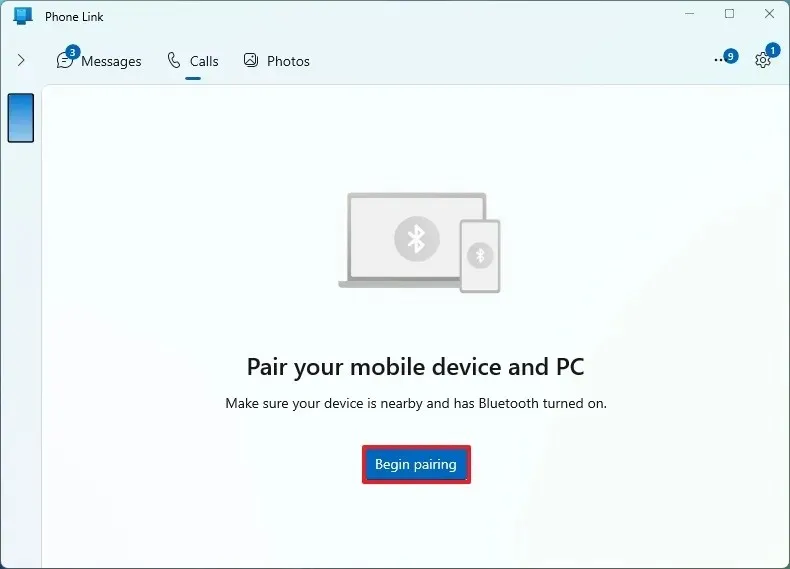
-
Klicken Sie auf die Schaltfläche „Einrichten“ .
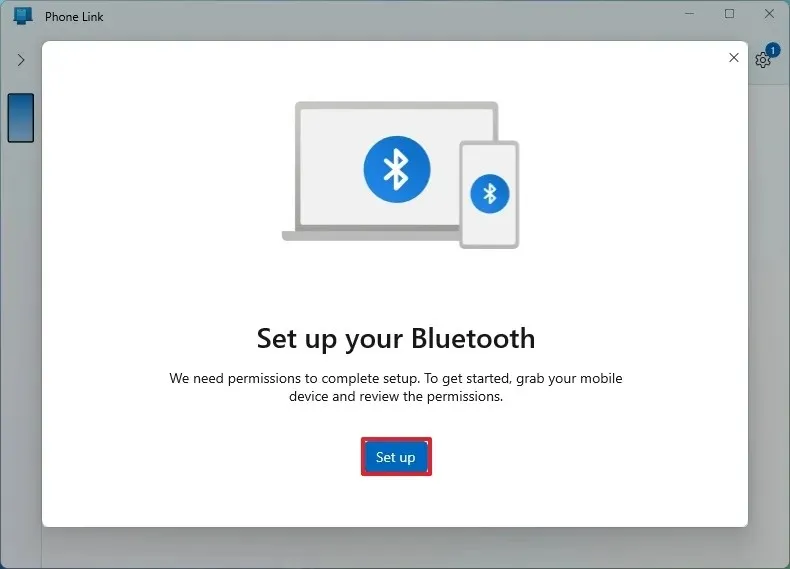
-
Tippen Sie unter Android auf „Zulassen“, um den Telefonzugriff über Bluetooth zuzulassen.
-
Aktivieren Sie „Auch Zugriff auf Kontakte und Anrufverlauf erlauben“ .
-
Klicken Sie auf „Koppeln“, wenn der Bluetooth-Kopplungscode auf Ihrem Mobiltelefon mit dem auf Ihrem PC übereinstimmt.
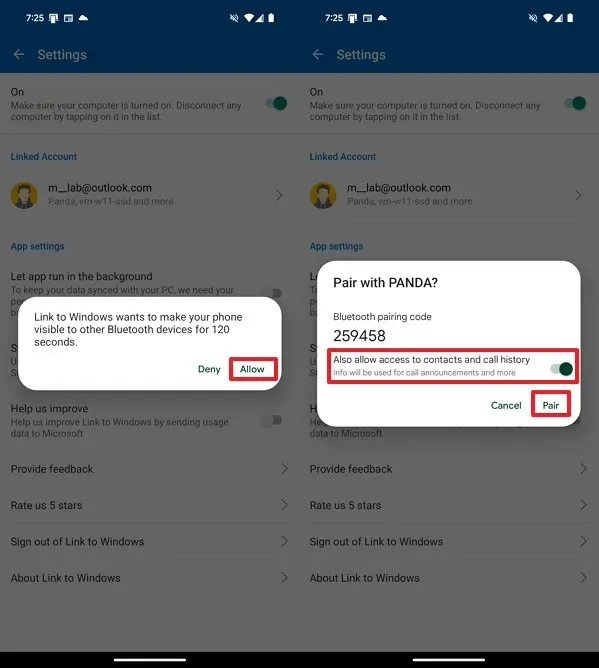
-
Klicken Sie unter Windows auf Ja .
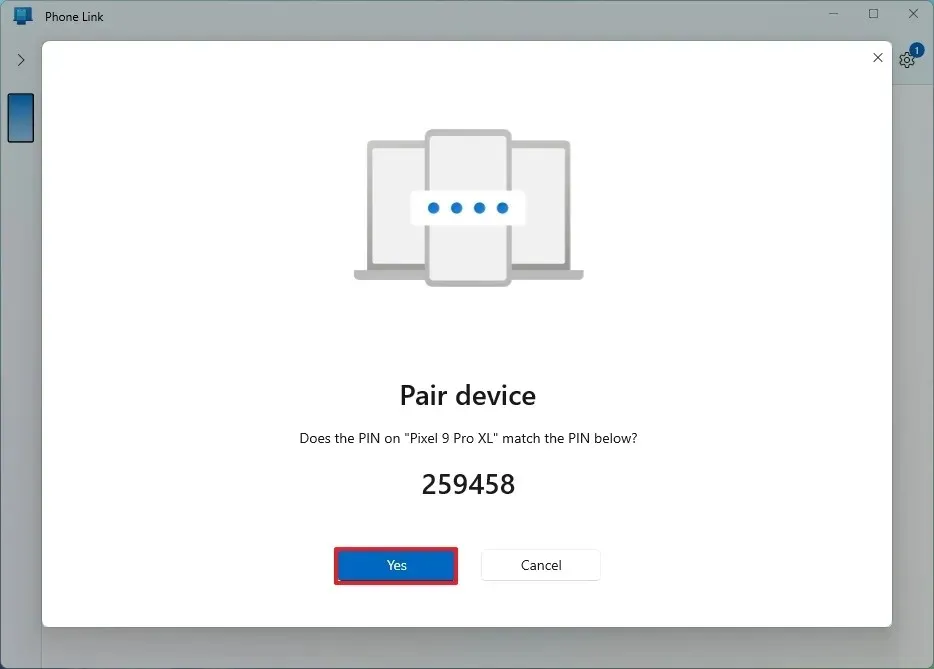
-
Drücken Sie Weiter .
Führen Sie diese Schritte aus, um mit dem Tätigen und Empfangen von Anrufen zu beginnen.
Anrufe von Ihrem Computer aus verwalten
Um Anrufe unter Windows 10 oder 11 zu tätigen oder anzunehmen, befolgen Sie diese Anweisungen:
-
Starten Sie die Phone Link-App.
-
Gehen Sie zur Registerkarte „Anrufe“ .
-
(Option 1) Geben Sie die Telefonnummer ein und drücken Sie die Anruftaste .
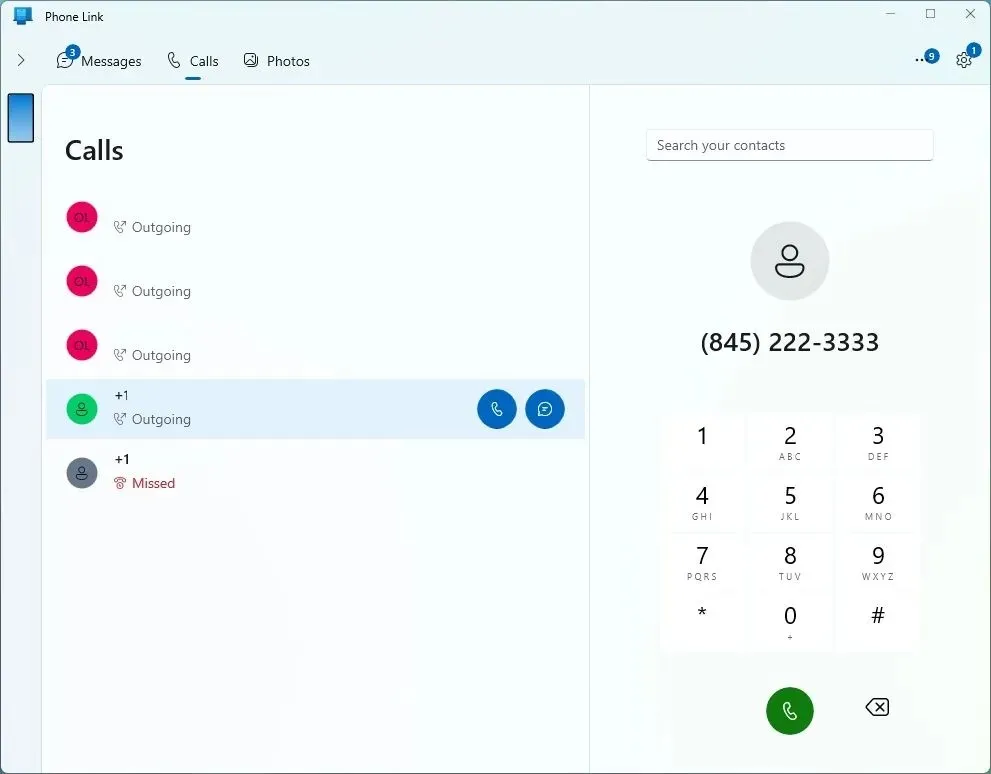
-
(Option 2) Wählen Sie aus der Liste links einen letzten Anruf aus und drücken Sie die Anruftaste .
Sobald Sie diese Schritte ausgeführt haben, behandelt Ihr Telefon den Anruf wie einen normalen Telefonanruf, wobei die Interaktion zwischen Mobilgerät und Computer über Bluetooth erfolgt.
Lassen Sie bei eingehenden Anrufen die App „Phone Link“ auf Ihrem PC laufen. Wenn ein Anruf eingeht, verwendet das Telefon „Link to Windows“, um den Anruf an Ihren Computer umzuleiten, und aktiviert die App „Phone Link“, um Sie zu benachrichtigen.



Schreibe einen Kommentar