So beheben Sie ERROR_NESTING_NOT_ALLOWED 215 (0xD7)
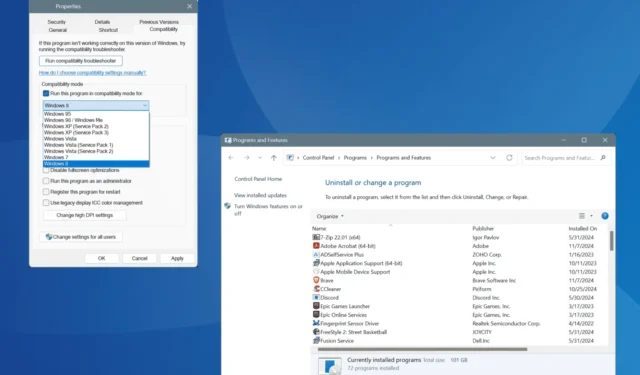
Der Windows-Systemfehler ERROR_NESTING_NOT_ALLOWED, dargestellt durch den Code 215 (0xD7), tritt auf, wenn versucht wird, LoadModule-Aufrufe zu verschachteln. Dieses Problem betrifft vor allem Legacy-Anwendungen und selbst erstellte Skripte!
Häufige Gründe für die Meldung ERROR_NESTING_NOT_ALLOWED sind falsch konfigurierter Code, Kompatibilitätskonflikte und veraltete Software.
Bevor Sie nach Lösungen suchen, starten Sie Ihren Computer neu und stellen Sie sicher, dass alle erforderlichen DLLs und ihre Abhängigkeiten für das Programm oder Skript zugänglich sind. Bei vielen Benutzern kann das Problem durch einen einfachen Neustart behoben werden!
Wie kann ich den Windows-Systemfehler ERROR_NESTING_NOT_ALLOWED beheben?
1. Überprüfen Sie den Code
Wenn beim Ausführen eines Skripts der Fehlercode ERROR_NESTING_NOT_ALLOWED: 215 (0xD7) auftritt, sollten Sie auf die Verwendung von LoadModule verzichten.
Überprüfen Sie außerdem, ob alle erforderlichen DLLs und ihre Abhängigkeiten mit den richtigen Pfaden im Code korrekt im angegebenen Verzeichnis abgelegt sind. Ein falscher Dateipfad kann dazu führen, dass Windows unbeabsichtigte DLLs lädt, was den Systemfehler auslöst.
2. Führen Sie das Programm im Kompatibilitätsmodus aus
- Klicken Sie mit der rechten Maustaste auf die ausführbare Datei der betroffenen Anwendung und wählen Sie Eigenschaften .
- Navigieren Sie zur Registerkarte „Kompatibilität“, aktivieren Sie das Kontrollkästchen „ Dieses Programm im Kompatibilitätsmodus ausführen für“ und wählen Sie aus dem Dropdown-Menü eine ältere Windows-Version aus, die dem ursprünglichen Design des Programms entspricht.
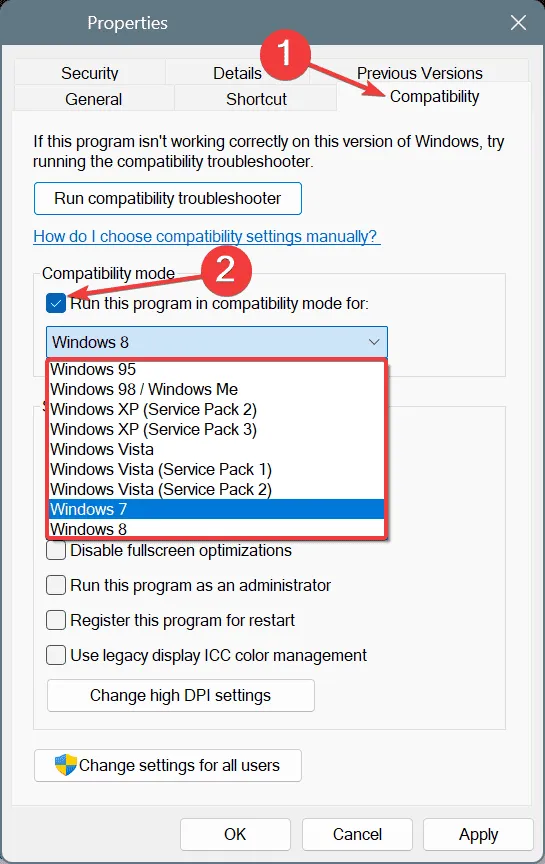
- Klicken Sie auf „Übernehmen“ und dann auf „OK“ , um Ihre Änderungen zu bestätigen. Anschließend führt man einen Systemneustart durch.
3. Aktualisieren Sie Windows
- Drücken Sie Windows +, I um auf das Menü „Einstellungen“ zuzugreifen . Wählen Sie im Seitenmenü „Windows Update“ aus und klicken Sie auf „ Nach Updates suchen“ .
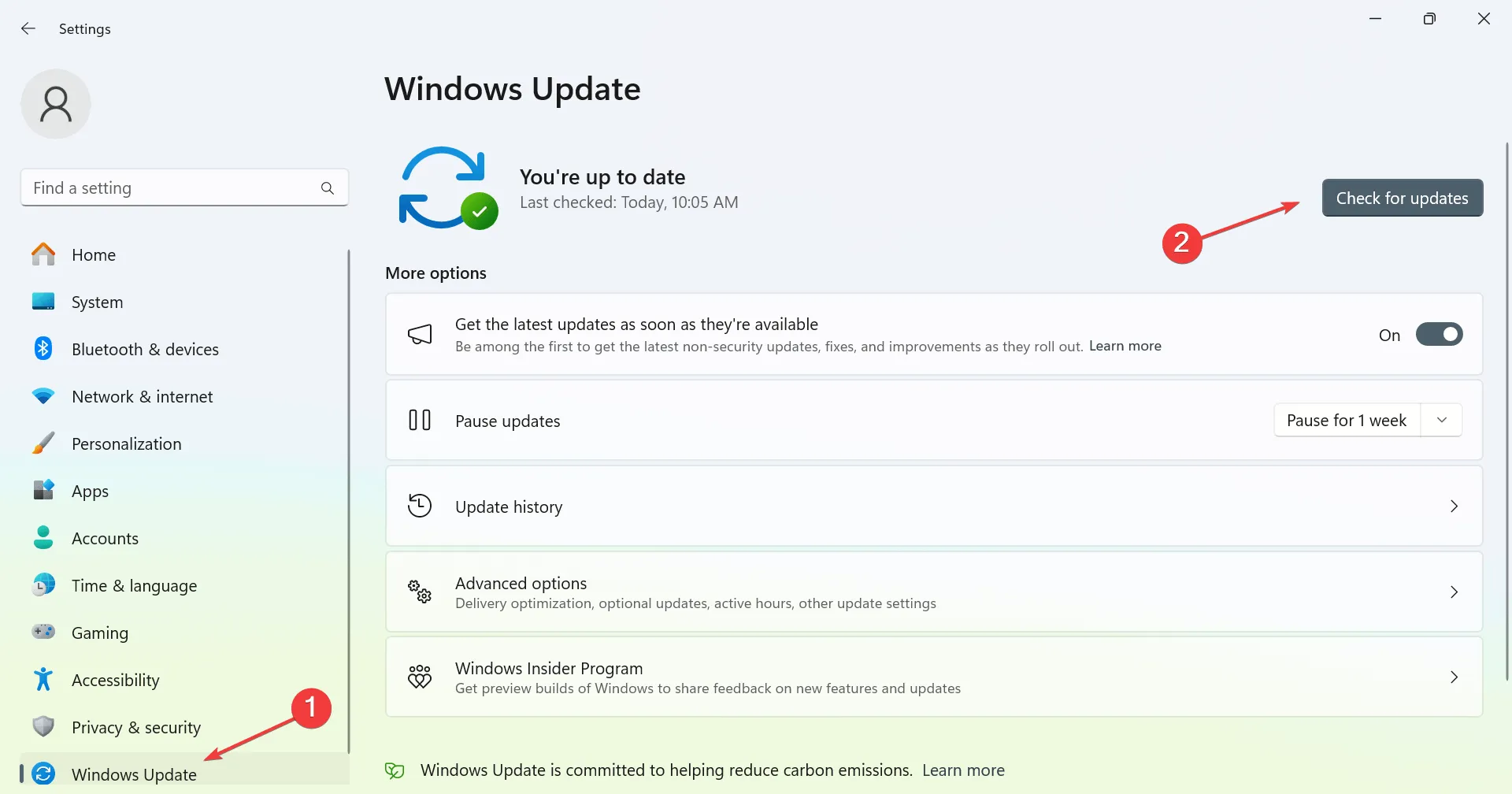
- Wenn Updates verfügbar sind, drücken Sie „Herunterladen und installieren“ .
- Starten Sie Ihren PC neu und prüfen Sie, ob das Problem ERROR_NESTING_NOT_ALLOWED weiterhin besteht.
4. Installieren Sie die betreffende Anwendung neu
- Rufen Sie das Dialogfeld „Ausführen“ durch Drücken von Windows+ auf R, geben Sie appwiz.cpl ein und drücken Sie Enter.
- Suchen Sie in der Liste nach der problematischen Anwendung und klicken Sie auf „Deinstallieren“ .
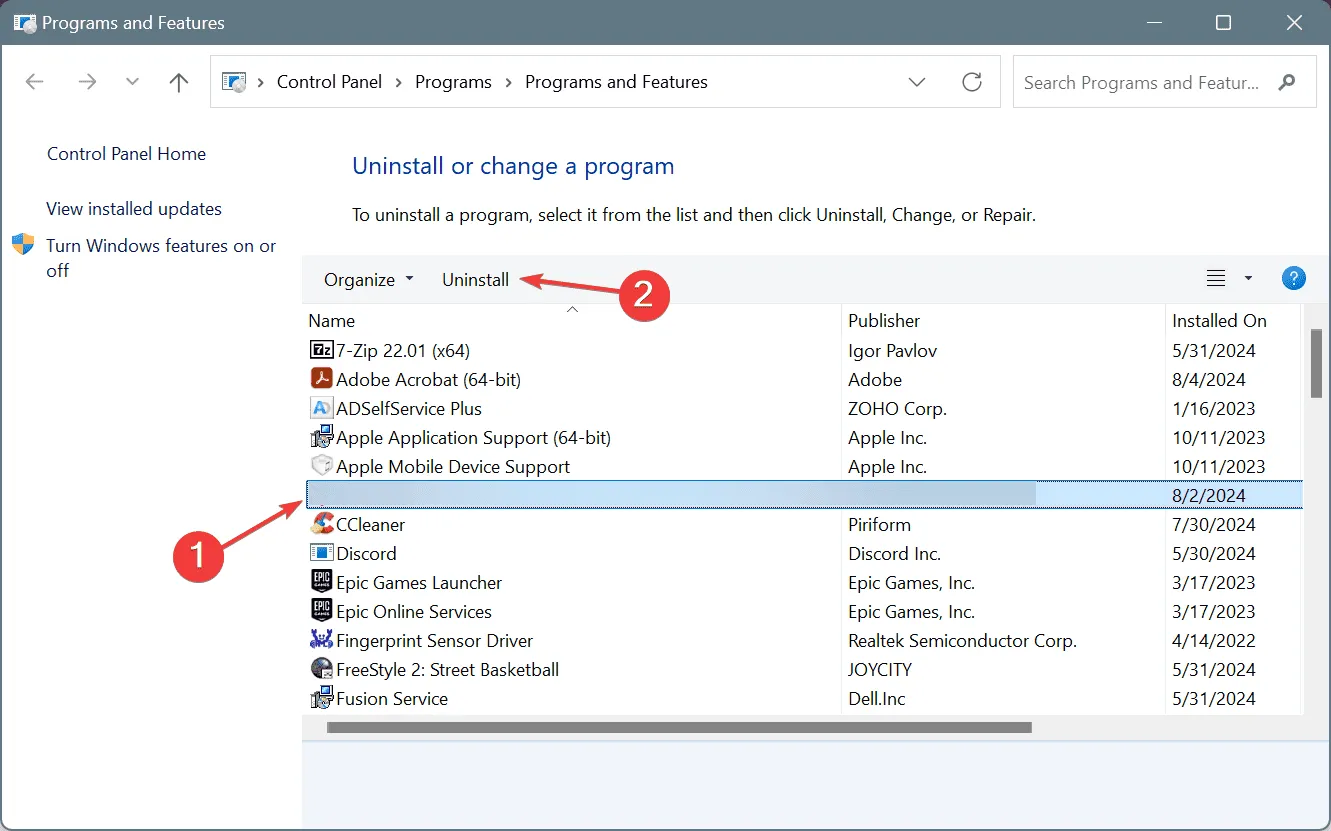
- Folgen Sie den Anweisungen, um die Deinstallation abzuschließen, und starten Sie dann Ihr System neu.
- Laden Sie die Anwendung anschließend über eine offizielle Quelle, beispielsweise die Website des Entwicklers oder den Microsoft Store, erneut herunter und installieren Sie sie.
Wenn eine einfache Deinstallation nicht hilft, können Reste des Programms, wie übrig gebliebene Dateien oder Registrierungseinträge, immer noch den Fehler ERROR_NESTING_NOT_ALLOWED (Aufrufe von LoadModule können nicht verschachtelt werden) verursachen. In solchen Fällen kann es hilfreich sein, ein bewährtes Deinstallationstool zu verwenden, um alle Spuren der Software zu entfernen.
5. Führen Sie eine Systemwiederherstellung durch
- Drücken Sie Windows+, Sum auf die Suchfunktion zuzugreifen, geben Sie „Einen Wiederherstellungspunkt erstellen“ ein und wählen Sie das entsprechende Ergebnis aus.
- Klicken Sie auf die Schaltfläche „Systemwiederherstellung“ .
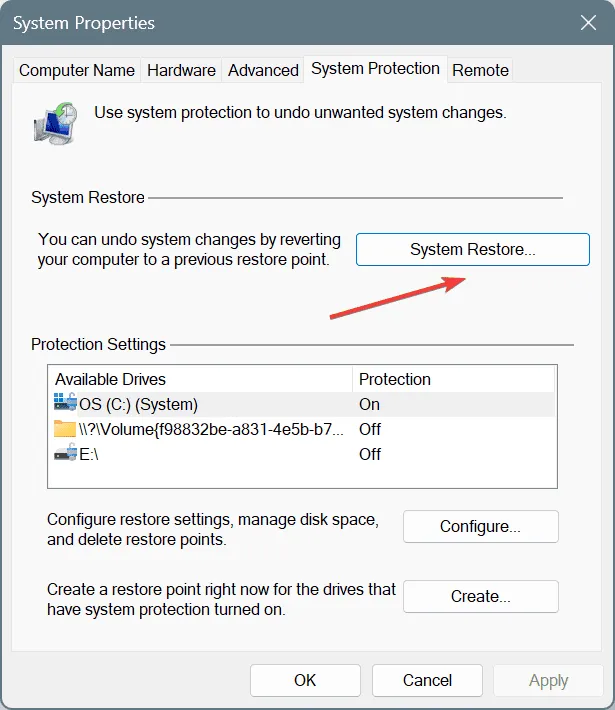
- Wählen Sie, falls verfügbar, „Anderen Wiederherstellungspunkt auswählen“ und klicken Sie auf „Weiter“.
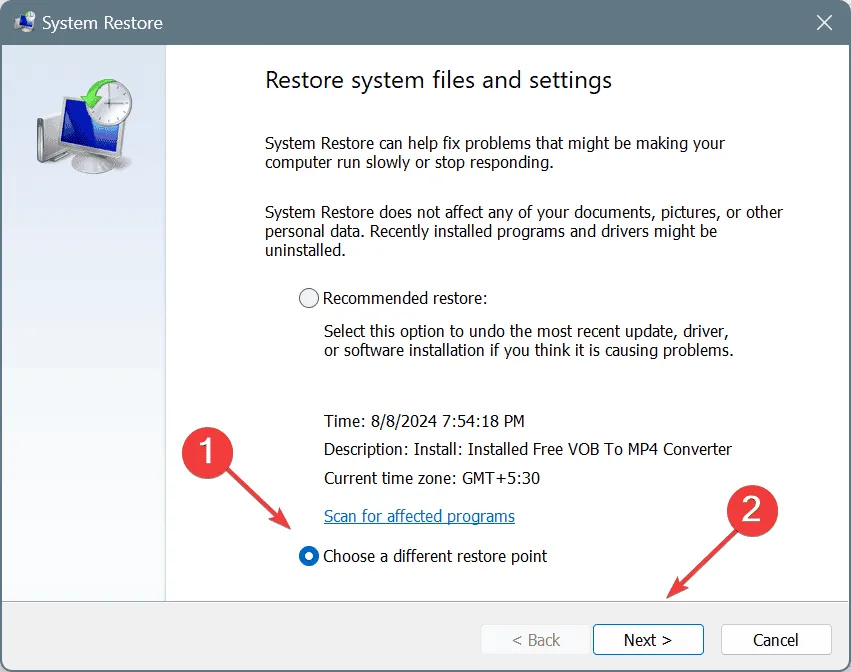
- Wählen Sie einen Wiederherstellungspunkt aus, der vor dem Auftreten des Problems lag, oder den frühesten verfügbaren Punkt, und klicken Sie dann auf „ Weiter“ .

- Bestätigen Sie die Angaben, klicken Sie auf „Fertig stellen“ und akzeptieren Sie die Bestätigungsaufforderung.
- Warten Sie, bis der Wiederherstellungsvorgang abgeschlossen ist. Er kann zwischen 15 und 30 Minuten dauern.
Wenn alles andere fehlschlägt, ist die Durchführung einer Systemwiederherstellung die letzte Möglichkeit, da sie dabei helfen kann, alle kürzlich vorgenommenen Änderungen auf Ihrem Computer rückgängig zu machen, die möglicherweise zum Systemfehler ERROR_NESTING_NOT_ALLOWED geführt haben.
Wenn Sie Fragen haben oder mitteilen möchten, welche Lösung für Sie erfolgreich war, können Sie unten gerne einen Kommentar hinterlassen.



Schreibe einen Kommentar