3 Methoden zum Verwischen von Hintergründen in Canva
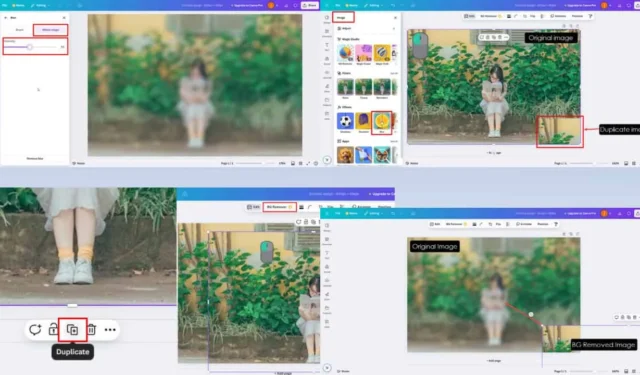
Suchen Sie nach Möglichkeiten, den Hintergrund in Canva zu verwischen? Das ist einfacher, als Sie vielleicht denken! Diese Anleitung führt Sie durch die effektivsten Techniken, also bleiben Sie dran!
Wie kann ich den Hintergrund in Canva verwischen?
1. Nutzen Sie das Anpassungswerkzeug
- Starten Sie Canva.
- Laden Sie Ihr gewünschtes Bild per Drag & Drop in den Projektordner hoch.
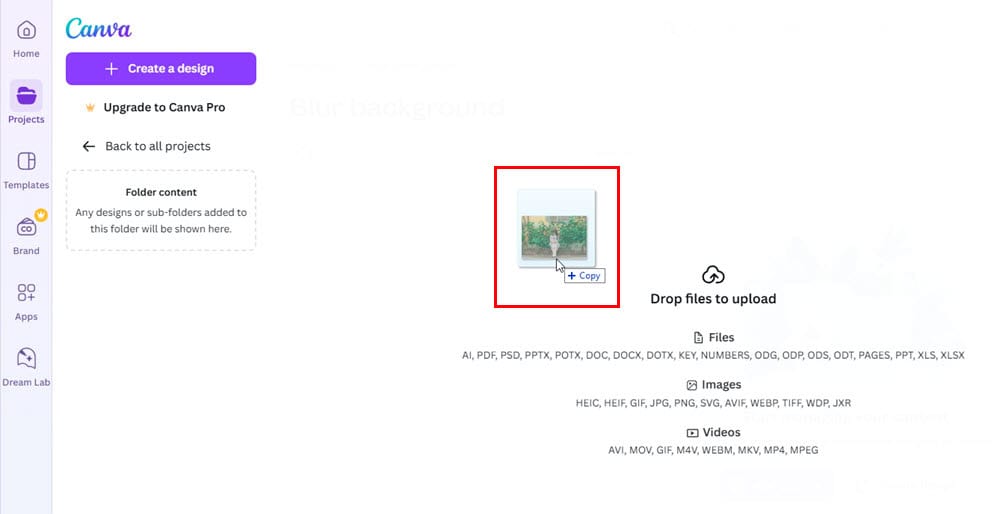
- Bewegen Sie den Mauszeiger über das Bild, klicken Sie auf das Kebab-Menü und wählen Sie anschließend in der Dropdown-Liste „Bild bearbeiten“ aus .
- Klicken Sie in der angezeigten Bildvorschau oben rechts auf die Schaltfläche „ In einem Design verwenden“ .
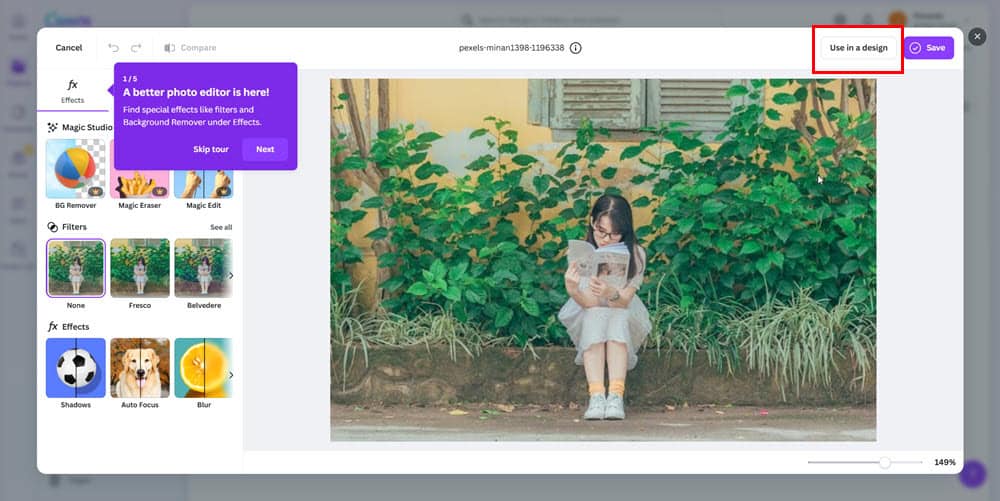
- Wählen Sie direkt unter dem Bild die Schaltfläche „Duplizieren“ aus .
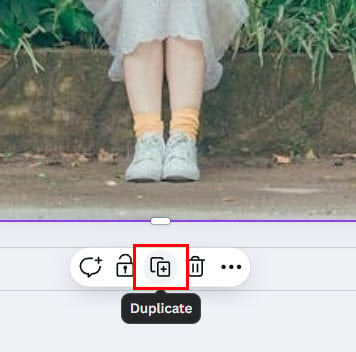
- Eine schwebende Überlagerung des kopierten Bildes wird angezeigt.
- Klicken Sie auf die Überlagerung und dann auf die Option „Hintergrund entfernen“ in der oberen Symbolleiste, um das Motiv abzutrennen und das Bild transparent zu machen.
- Wählen Sie das neue Bild aus und verschieben Sie es zunächst an den Rand.

- Klicken Sie nun auf das Originalbild, navigieren Sie zum Menü „Effekte“ im Bildnavigationsfeld und wählen Sie dann das Werkzeug „Weichzeichnen“ aus .
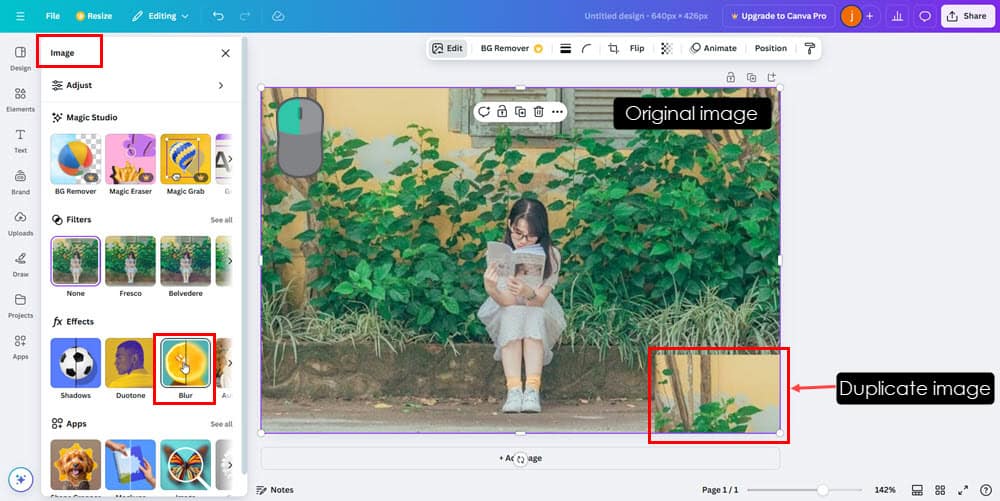
- Wählen Sie im Navigationsbereich „Weichzeichnen“ die Option „Gesamtes Bild“ . Passen Sie den Schieberegler des Intensitätswerkzeugs an , um die Stärke des Bokeh-Effekts zu verfeinern.
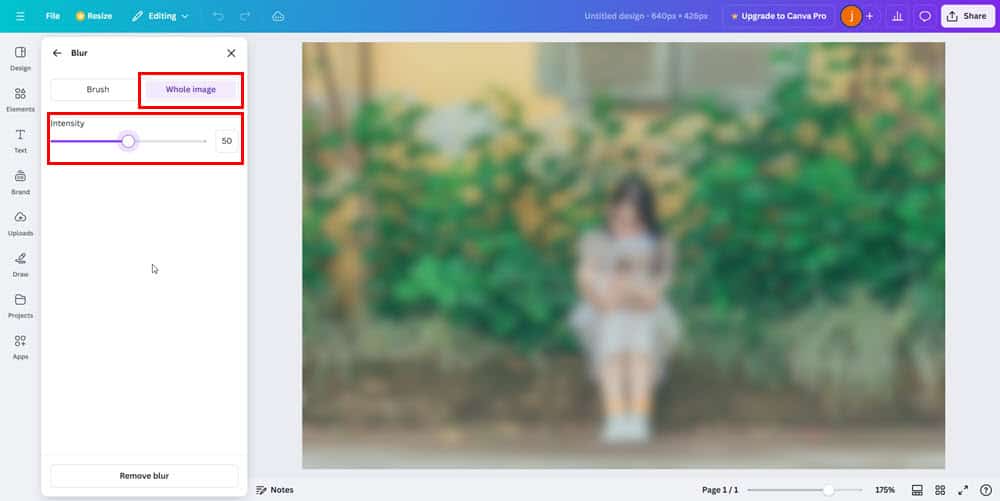
- Schließen Sie das Weichzeichner -Werkzeug.
- Klicken Sie abschließend auf das beiseite gelegte Bild und positionieren Sie es entsprechend über dem unscharfen Hintergrund.
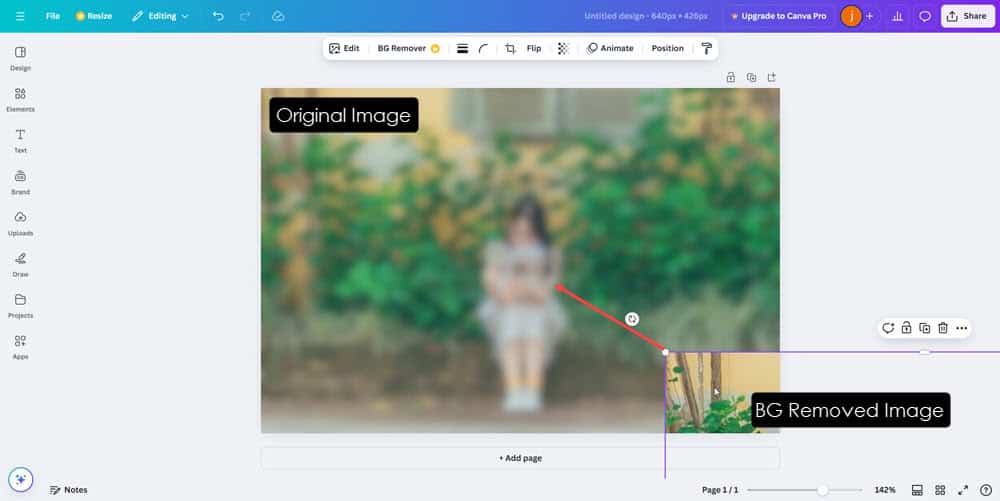
Zusammenfassend lässt sich sagen, dass Sie das Originalbild in Ihrem Bearbeitungsbereich duplizieren. Eine Kopie erhält den Unschärfeeffekt, während bei der anderen der Hintergrund entfernt wird. Wenn Sie das transparente Bild über den unscharfen Hintergrund legen, entsteht ein atemberaubendes Design, ohne dass Sie Bokeh manuell anwenden müssen.
2. Wenden Sie das kostenlose Weichzeichner-Werkzeug an
- Gehen Sie zum kostenlosen Tool zum Verwischen von Hintergründen in Canva.
- Klicken Sie auf die Schaltfläche „Bild hochladen“ .
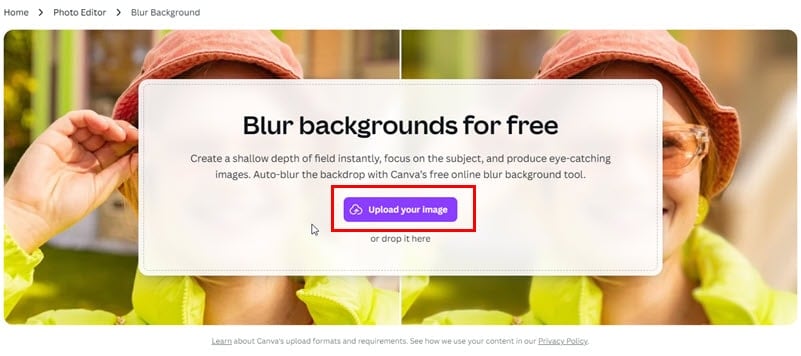
- Verwenden Sie das angezeigte Fenster „Windows-Datei-Explorer“, um das Bild zu suchen und auszuwählen, das Sie ändern möchten.
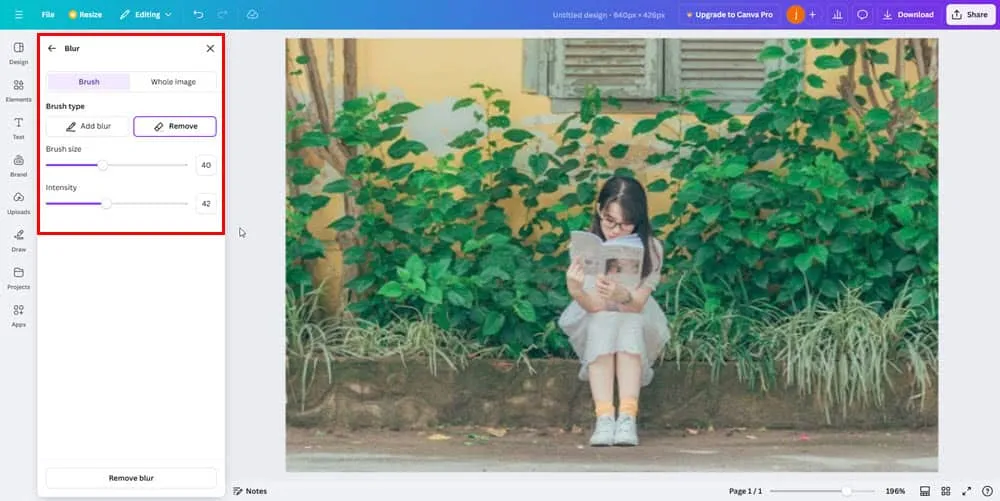
- Wählen Sie „Pinsel“ , um mit dem Weichzeichnen des Hintergrunds zu beginnen. Passen Sie den Pinselgrößenregler an , um den Durchmesser des Pinsels zu ändern. Passen Sie außerdem den Intensitätsregler an, um die Deckkraft des Weichzeichnungseffekts zu steuern.
- Zeichnen Sie nun mit dem Pinselwerkzeug sorgfältig den Hintergrundbereich Ihres Bildes nach.
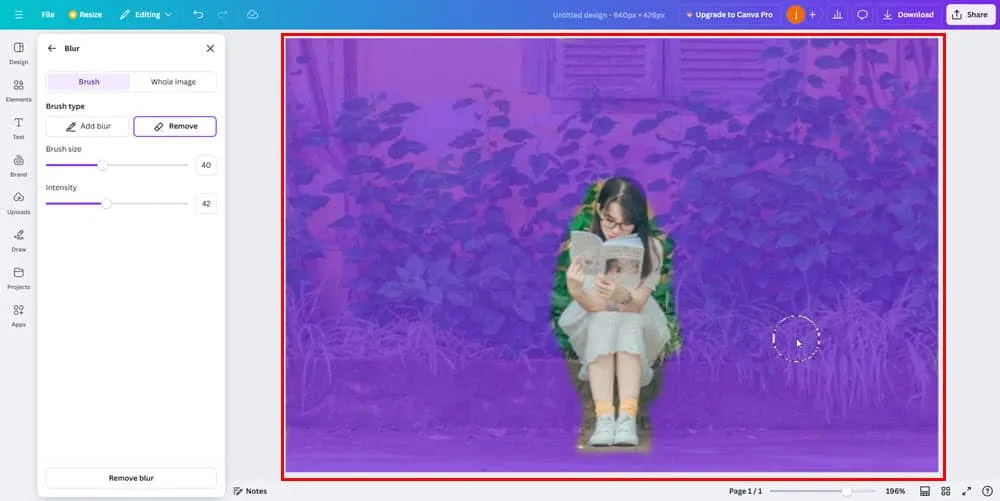
- Nachdem Sie den Hintergrund hervorgehoben haben, lassen Sie das Pinselwerkzeug los, um den Unschärfeeffekt anzuzeigen.

Diese Methode ist unkompliziert und ideal für Anfänger oder alle, die nach einer kostenlosen Möglichkeit suchen, einen Bokeh-Effekt auf ihren Hintergrund anzuwenden.
3. Entscheiden Sie sich für eine Vorlage
- Öffnen Sie Canva und klicken Sie im linken Navigationsbereich auf die Option „Vorlagen“ .
- Geben Sie in der Bibliothek „Vorlagen“ „Unschärfe“ ein und drücken Sie Enter.
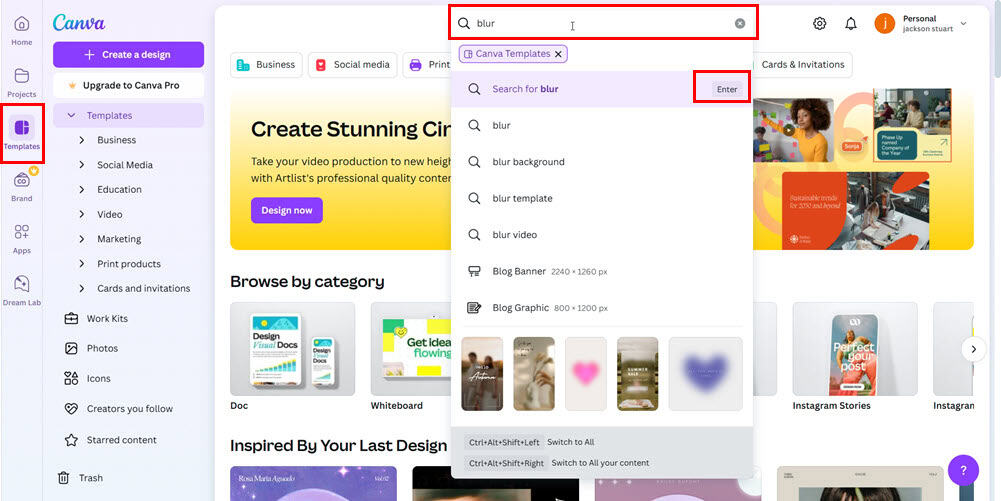
- Klicken Sie oben in der Bibliothek auf die Schaltfläche „Alle Filter“, um Ihre Suchoptionen zu verfeinern.
- Sie können aus verschiedenen Kategorien wählen, darunter „Business“ , „Soziale Medien“ , „Bildung“ , „Marketing“ , „Modern “, „Einfach“ , „Fett“ , „Illustration“ , „Betreff “ und „Thema“ .
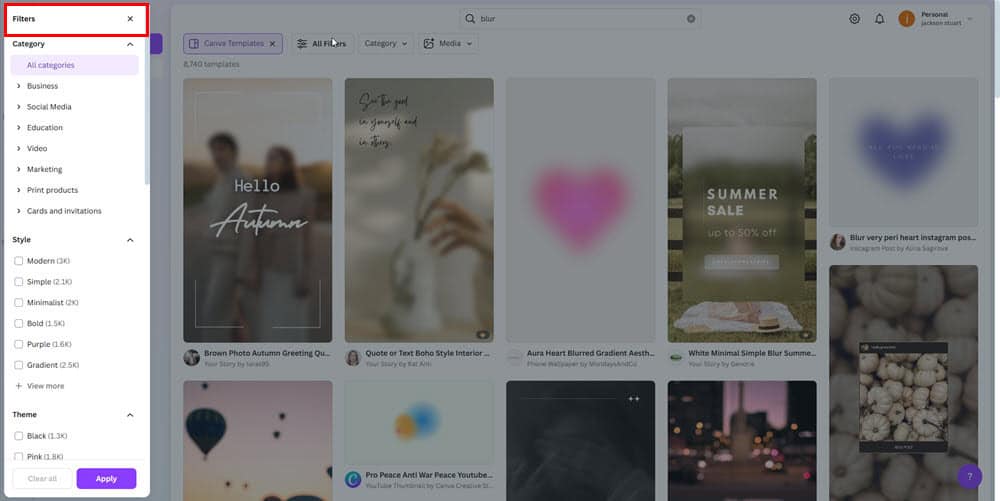
- Öffnen Sie die Vorlage in der Canva-Bearbeitungsoberfläche und ersetzen Sie dann die Bestands- oder Standardbilder durch Ihre eigenen persönlichen oder Marketing-Bilder, um das Design nach Bedarf anzupassen.
- Klicken Sie zum Abschluss oben rechts auf die Schaltfläche „Teilen“ und dann auf „Herunterladen“ , um den gewünschten Dateityp auszuwählen.
Beachten Sie, dass für den Zugriff auf einige Vorlagen möglicherweise ein Abonnement oder ein Kauf erforderlich ist. Sie können für diese Designs eine einmalige Gebühr zahlen oder sich für ein Canva Pro- Abonnement oder höher für Premium-Bokeh-Vorlagen entscheiden.
Jetzt wissen Sie genau, wie Sie Hintergründe in Canva verwischen! Sie haben verschiedene Techniken erkundet, um Ihre Fähigkeiten mit diesem Grafikdesign-Tool zu verbessern.



Schreibe einen Kommentar