So beheben Sie das Problem, dass der mobile Hotspot von Windows 11 beim Trennen hängen bleibt
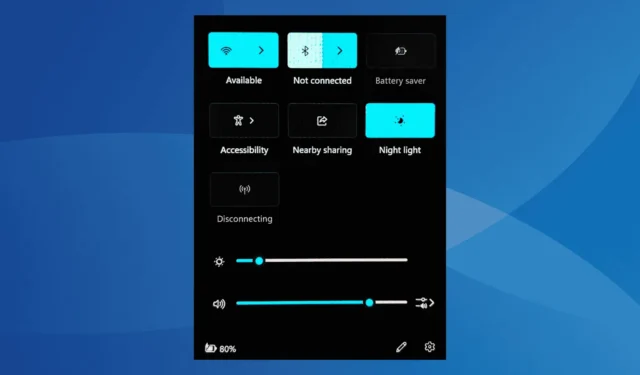
Wenn Ihr mobiler Hotspot unter Windows 11 im Bereich „Schnelleinstellungen“ ständig den Status „Verbindung wird getrennt“ anzeigt, kann dies an falsch eingestellten Firewall-Konfigurationen, veralteten oder beschädigten WLAN-Treibern, fehlerhaften Netzwerkkonfigurationen oder einem instabilen Windows-Update liegen.
Ein einfacher Neustart des Computers kann zwar eine vorübergehende Lösung sein, für viele Benutzer ist dies jedoch nur eine vorübergehende Lösung. Dies deutet darauf hin, dass zugrunde liegende Probleme vorliegen, die behoben werden müssen.
Bevor Sie tiefer einsteigen, starten Sie Ihren PC neu, schließen Sie alle ausstehenden Windows-Updates ab und trennen Sie, wenn möglich, den Netzwerkadapter von Ihrem Gerät und schließen Sie ihn erneut an. Für die meisten Benutzer sollten diese Schritte helfen, das Problem zu beheben!
So beheben Sie das Problem, dass der mobile Hotspot von Windows 11 beim Trennen hängen bleibt
1. Setzen Sie die Windows-Firewall-Einstellungen zurück
- Drücken Sie Windows+ S, um die Suche zu starten, geben Sie „Windows Defender Firewall“ ein und wählen Sie die entsprechende Option aus.
- Klicken Sie in der linken Seitenleiste auf Standard wiederherstellen .
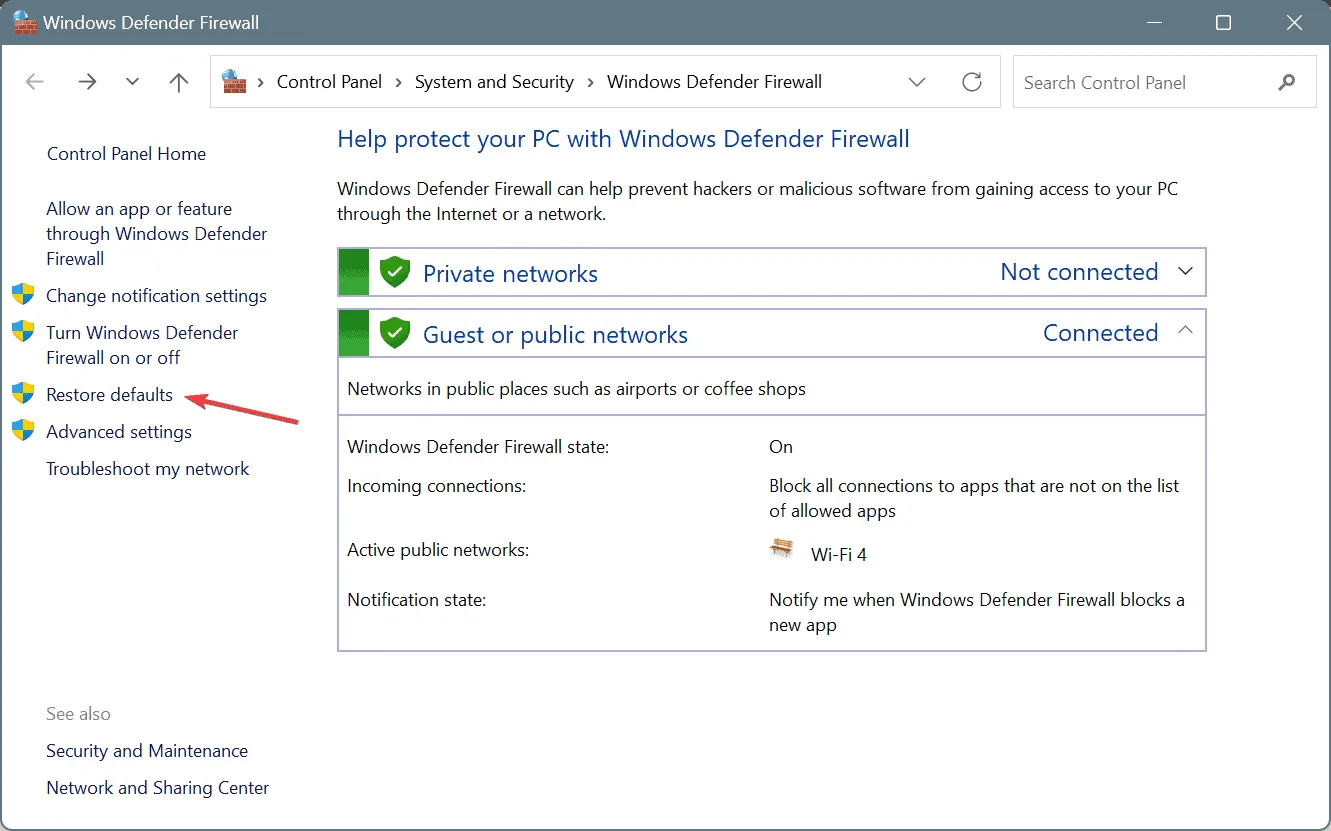
- Klicken Sie auf die Schaltfläche „Standard wiederherstellen“ und bestätigen Sie Ihre Auswahl.
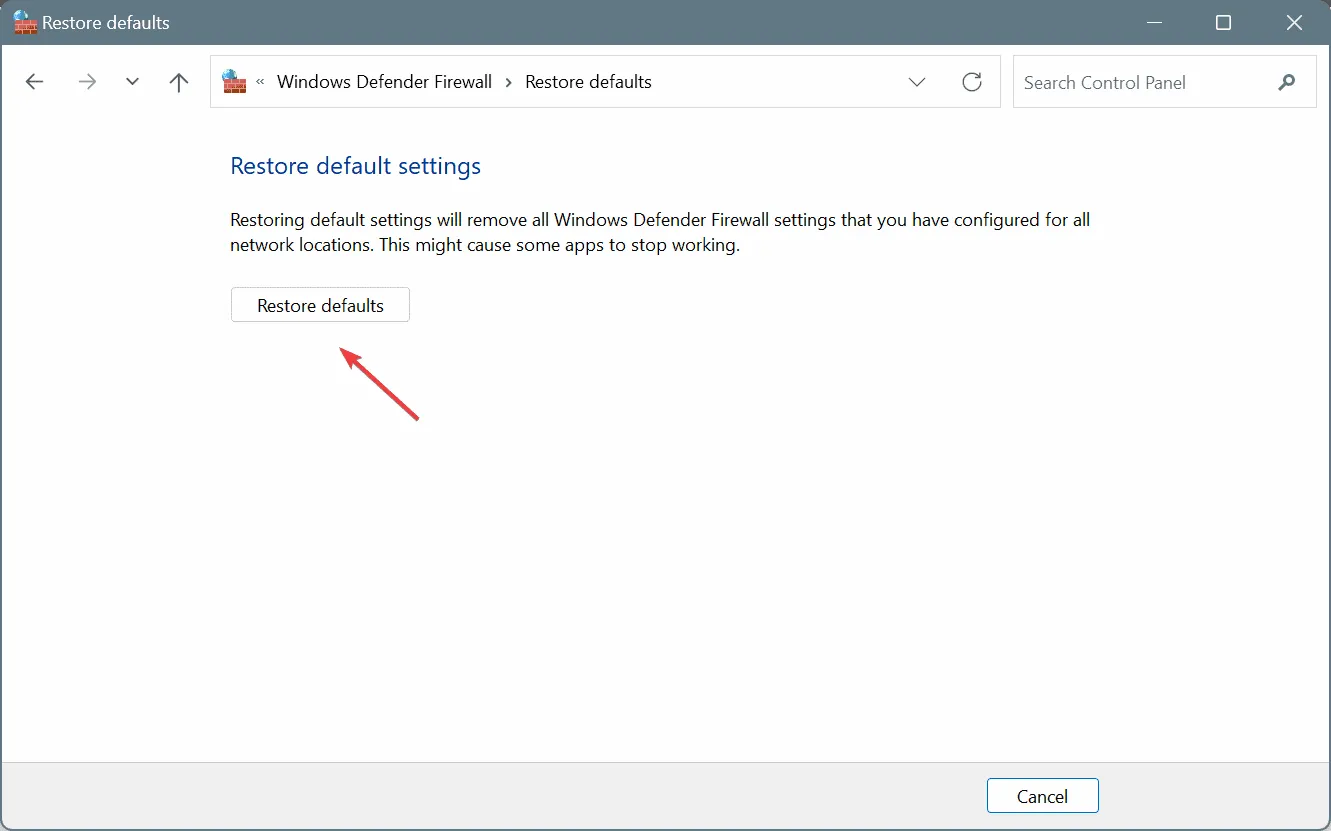
- Starten Sie Ihren Computer neu und prüfen Sie dann, ob das Problem mit dem mobilen Hotspot weiterhin besteht.
2. Aktualisieren Sie Ihren Netzwerkadaptertreiber
- Drücken Sie Windows+ X, um das Power User-Menü zu öffnen, und wählen Sie Geräte-Manager aus .
- Erweitern Sie den Abschnitt „Netzwerkadapter“, klicken Sie mit der rechten Maustaste auf Ihren WLAN-Adapter und wählen Sie „Treiber aktualisieren“ .
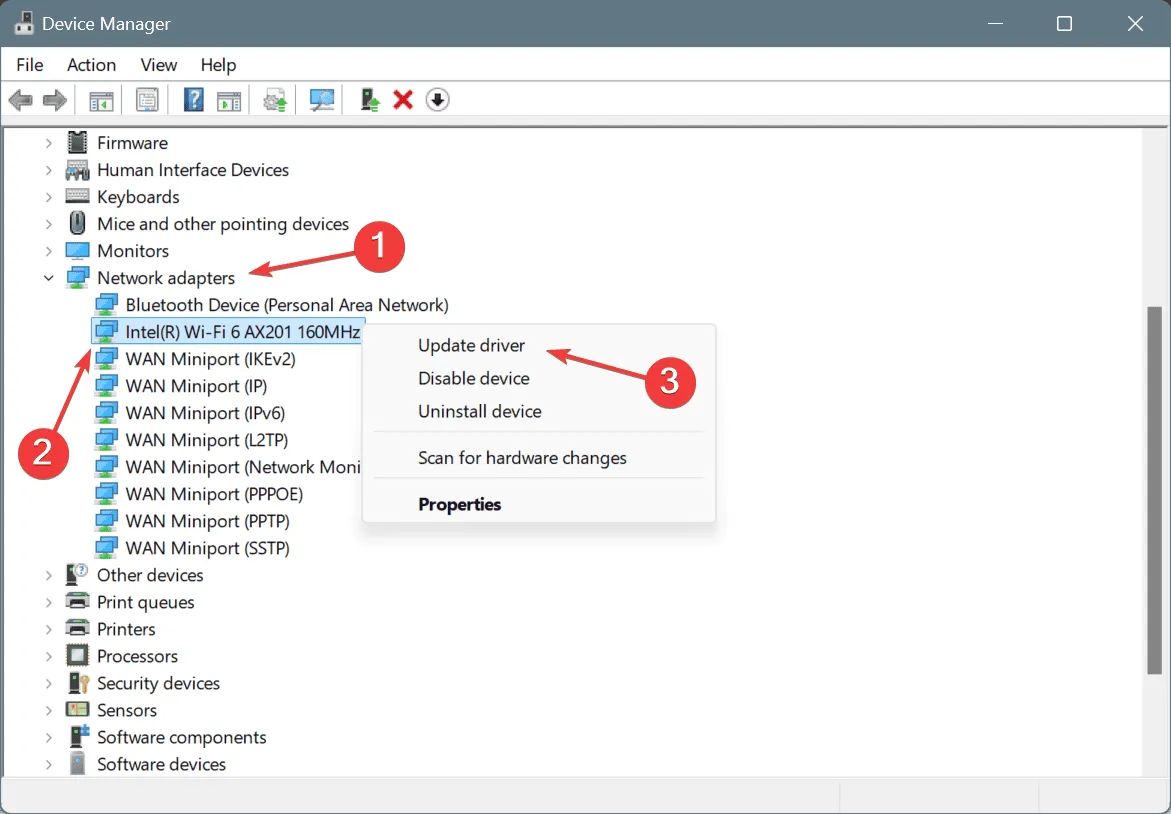
- Wählen Sie „Automatisch nach Treibern suchen“ und warten Sie, während Windows die beste verfügbare Version installiert.
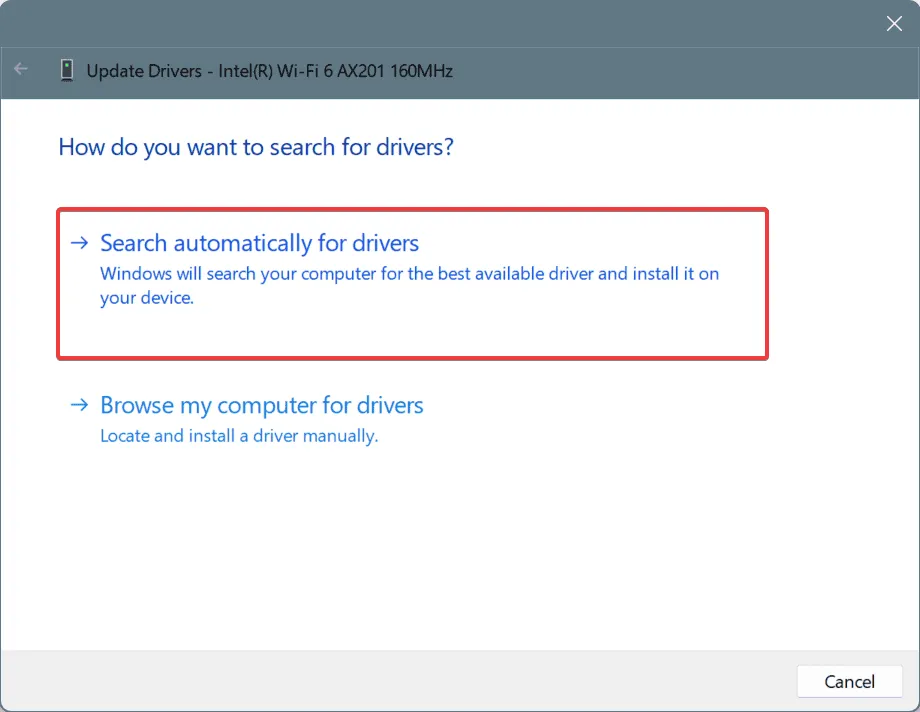
- Starten Sie Ihren PC neu, um die Aktualisierungen abzuschließen.
Wenn Ihre Probleme mit dem mobilen Hotspot auf veraltete Treiber zurückzuführen sind, lässt sich das Problem normalerweise durch Aktualisieren dieser Treiber beheben. Wenn Windows kein geeignetes Update findet, besuchen Sie die Website des Herstellers, um die neuesten Treiber zu erhalten, und installieren Sie sie manuell!
3. Setzen Sie den Treiber Ihres Wireless-Adapters zurück
- Drücken Sie Windows+ S, um auf die Suche zuzugreifen, geben Sie „Geräte-Manager“ ein und wählen Sie das entsprechende Ergebnis aus.
- Erweitern Sie den Abschnitt „Netzwerkadapter“, klicken Sie mit der rechten Maustaste auf Ihren WLAN-Adapter und wählen Sie „Eigenschaften“ .
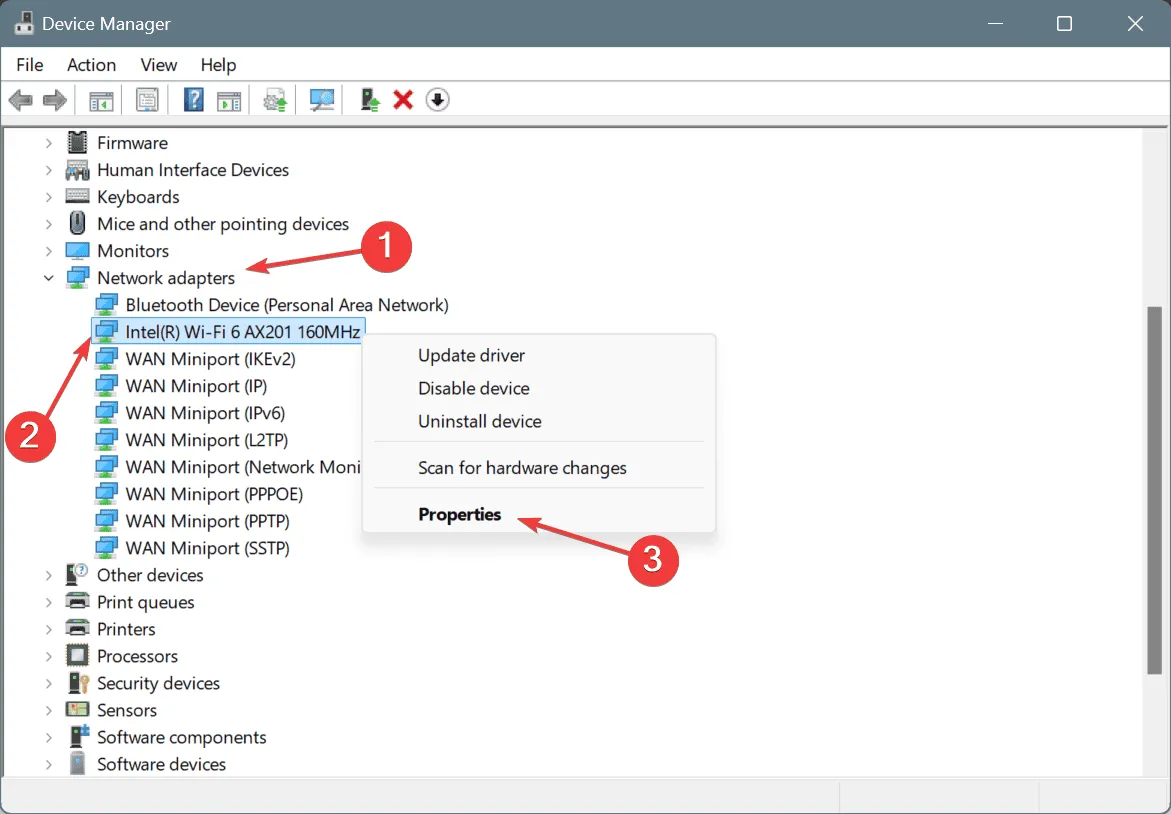
- Navigieren Sie zur Registerkarte „Treiber“ und klicken Sie auf „Treiber zurücksetzen“ .
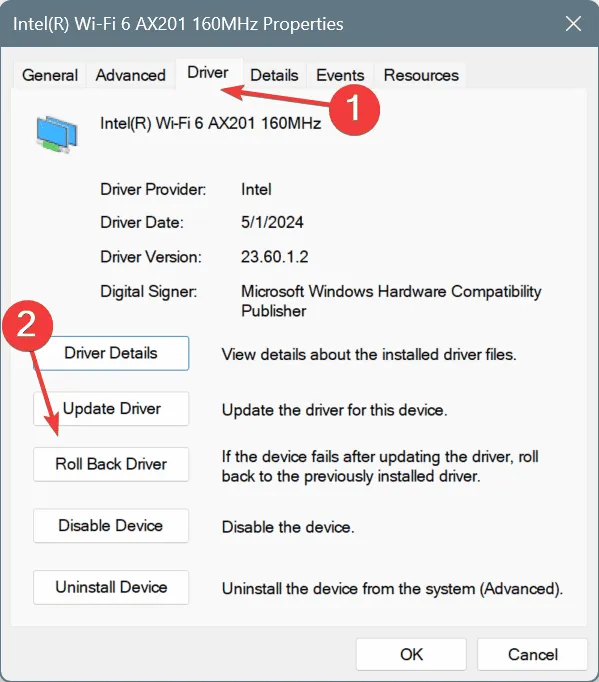
- Wählen Sie einen Grund für das Rollback aus oder geben Sie einen in das Textfeld ein und klicken Sie zur Bestätigung auf „Ja“ .
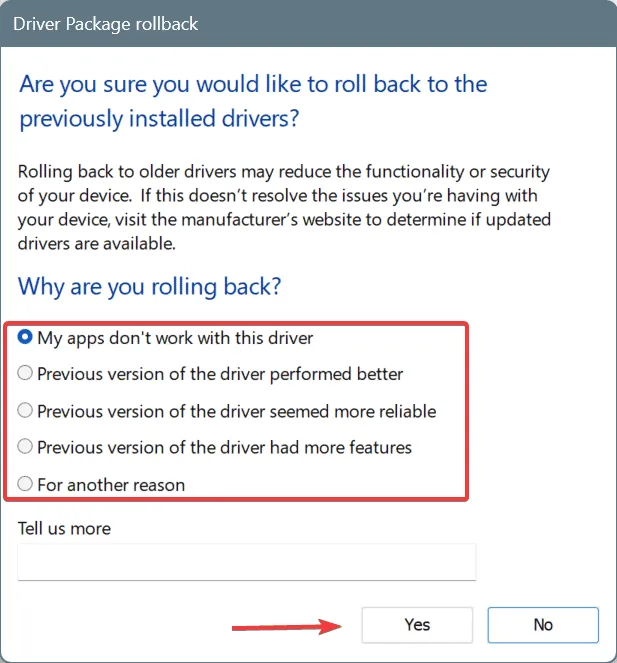
- Starten Sie Ihren Computer neu und prüfen Sie, ob das Problem behoben ist.
Wenn die Option „Treiber zurücksetzen“ ausgegraut ist, bedeutet dies, dass der Treiber nicht vor Kurzem aktualisiert wurde oder dass Windows die Dateien der vorherigen Version nicht beibehalten hat. Notieren Sie sich in solchen Fällen die aktuelle Treiberversion, besuchen Sie die Website des Herstellers, um die letzte Version zu finden, und installieren Sie sie von dort aus.
4. Installieren Sie einen generischen Treiber
- Drücken Sie Windows+ R, um „Ausführen“ zu öffnen, geben Sie devmgmt.msc ein und drücken Sie Enter.
- Erweitern Sie „Netzwerkadapter“, klicken Sie mit der rechten Maustaste auf Ihren WLAN-Adapter und wählen Sie „Treiber aktualisieren“ .
- Wählen Sie „Auf dem Computer nach Treibern suchen“ aus .
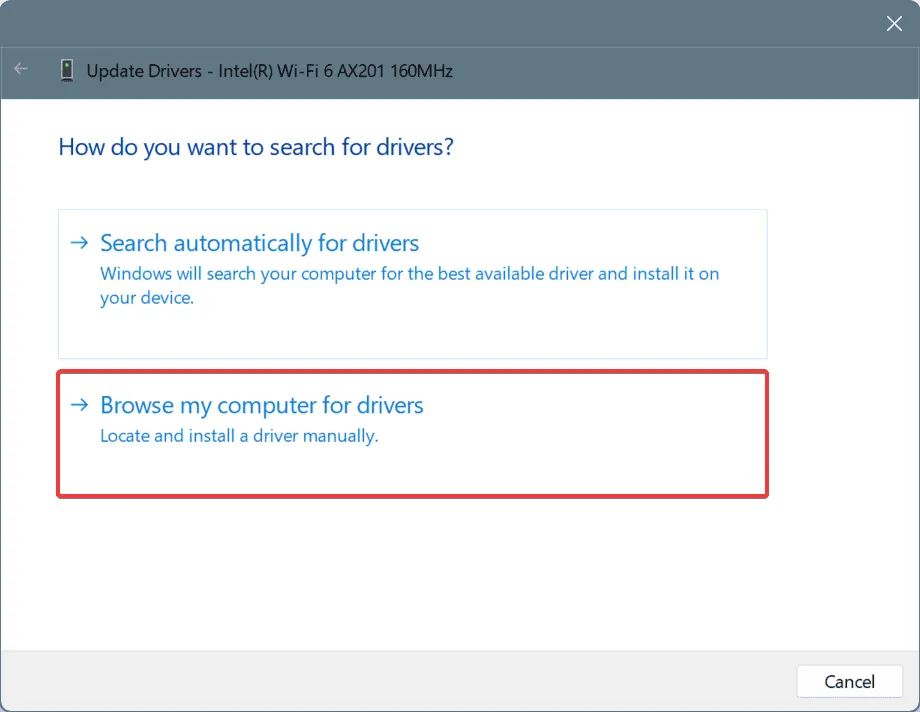
- Wählen Sie als Nächstes „Aus einer Liste der auf meinem Computer verfügbaren Treiber auswählen“ aus .
- Wählen Sie einen beliebigen Treiber aus, neben dem „Microsoft“ angegeben ist, und klicken Sie auf „Weiter“.
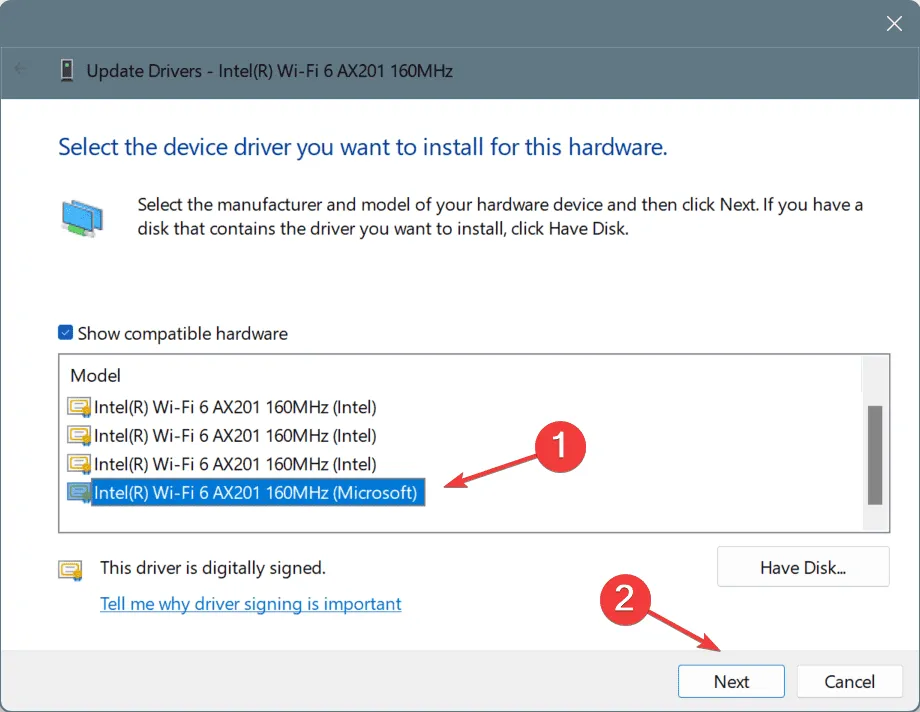
- Starten Sie den PC neu, um die Änderungen anzuwenden, und prüfen Sie dann, ob das Hotspot-Problem weiterhin besteht.
5. Netzwerkeinstellungen zurücksetzen
- Drücken Sie Windows + I , um die Einstellungen zu öffnen, wählen Sie im Seitenmenü „Netzwerk & Internet“ und klicken Sie rechts auf „Erweiterte Netzwerkeinstellungen“.
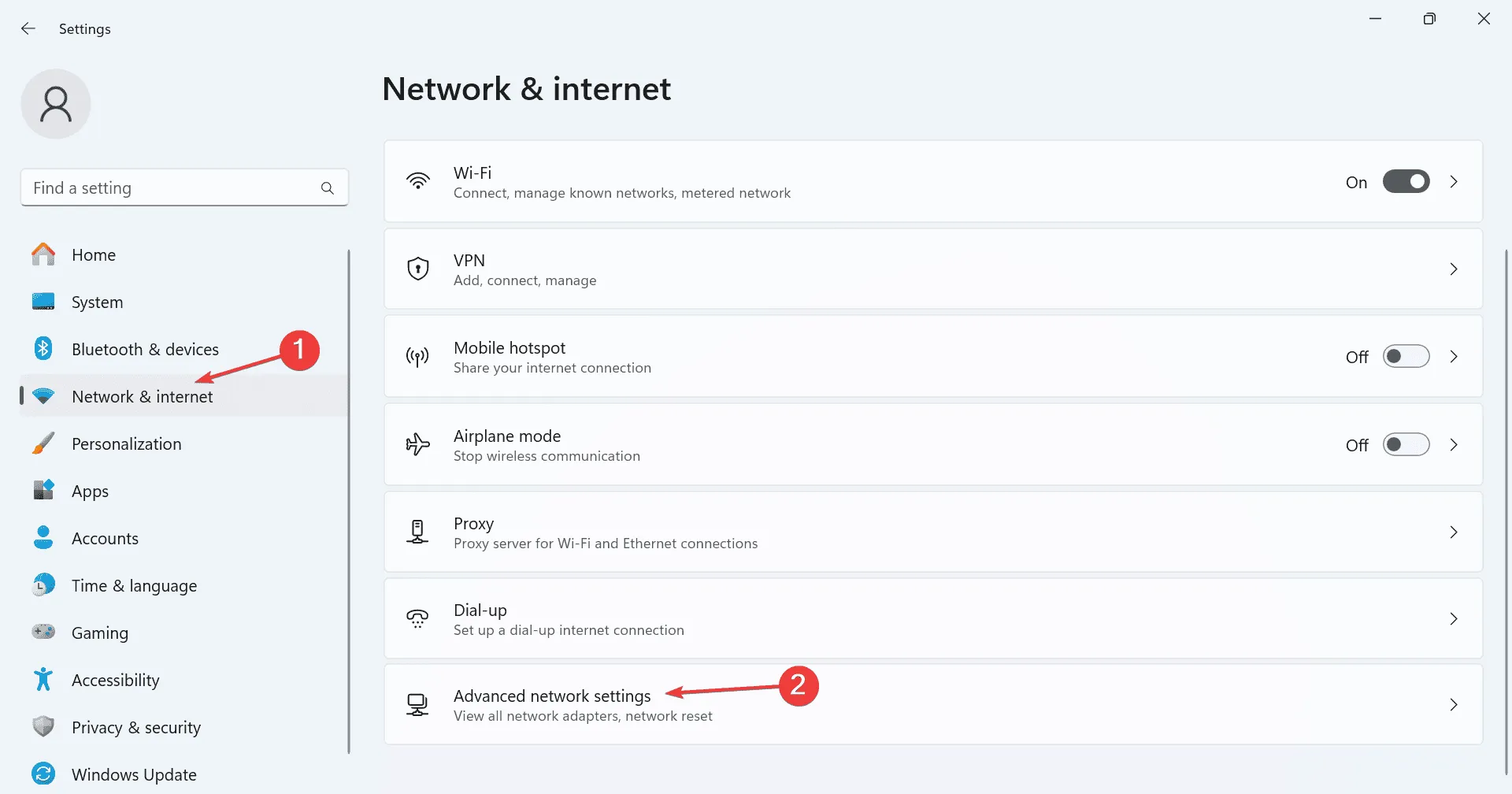
- Klicken Sie auf Netzwerk zurücksetzen .
- Drücken Sie die Schaltfläche Jetzt zurücksetzen .
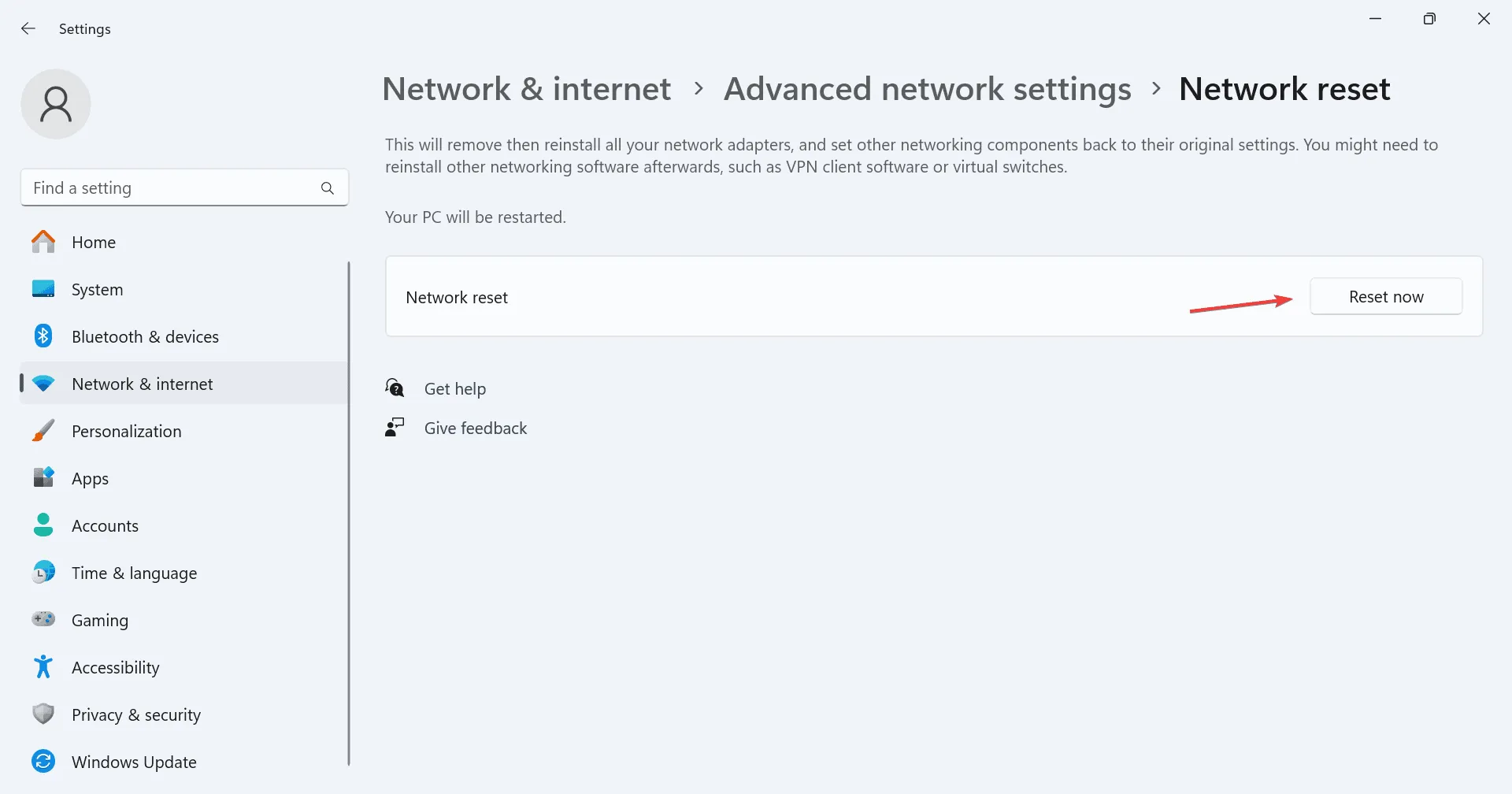
- Bestätigen Sie erneut, indem Sie im neuen Fenster auf „Zurücksetzen“ klicken.
- Starten Sie Ihren PC nach Abschluss neu, um zu sehen, ob die Probleme behoben sind.
6. Bearbeiten Sie die Registrierung
Stellen Sie sicher, dass Sie Ihr System sichern, indem Sie einen Wiederherstellungspunkt erstellen, bevor Sie Änderungen an der Registrierung vornehmen, da es sich um eine wichtige Systemkomponente handelt. Auf diese Weise können Sie Änderungen rückgängig machen, falls Probleme auftreten.
- Drücken Sie Windows + R , um „Ausführen“ zu starten, geben Sie regedit ein und drücken Sie Enter.
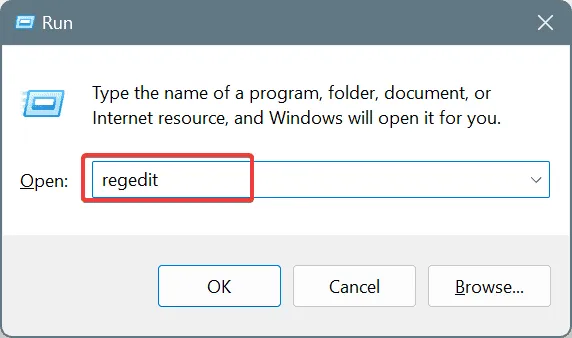
- Klicken Sie auf „Ja“ , wenn Sie von der Benutzerkontensteuerung dazu aufgefordert werden.
- Fügen Sie den folgenden Pfad in die Adressleiste ein und drücken Sie Enter:
HKEY_LOCAL_MACHINE\SOFTWARE\Policies\Microsoft\Windows\Network Connections
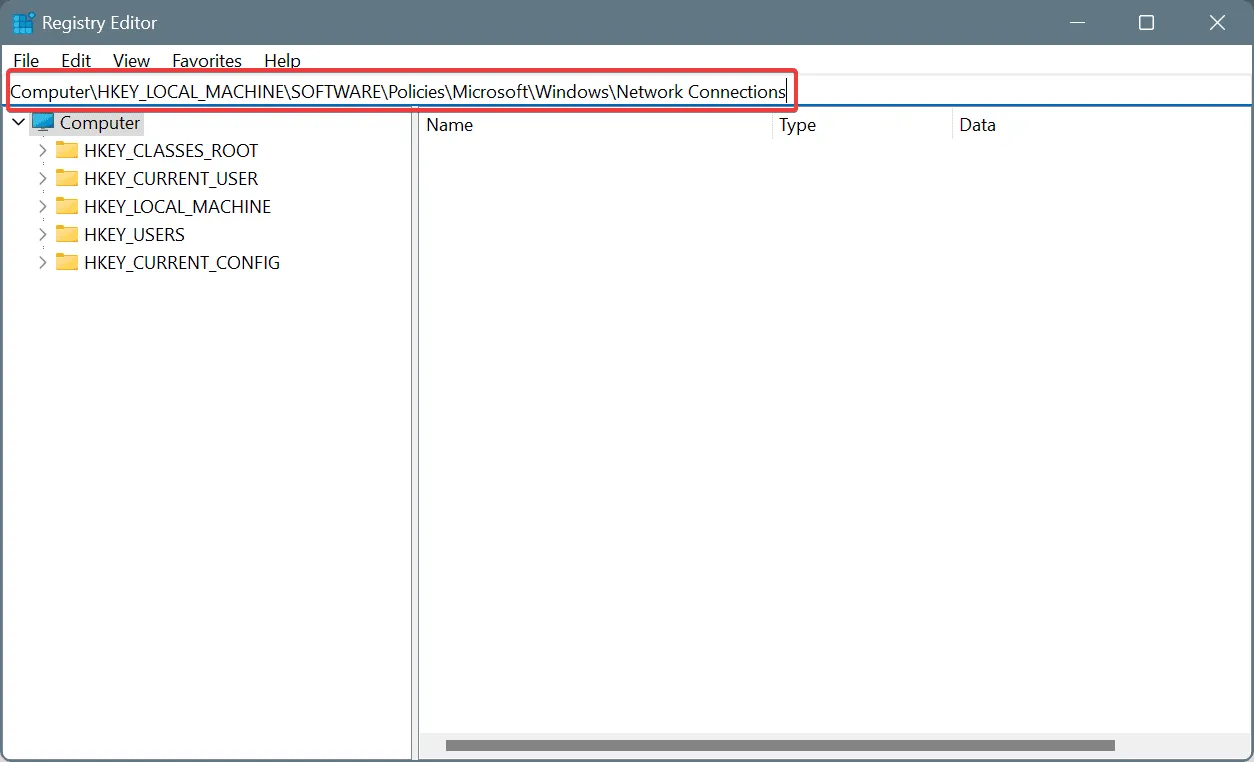
- Suchen Sie rechts nach dem DWORD NC_ShowSharedAccessUI . Wenn es nicht vorhanden ist, klicken Sie mit der rechten Maustaste in den leeren Bereich, wählen Sie Neu und dann DWORD-Wert (32-Bit) und nennen Sie es NC_ShowSharedAccessUI.
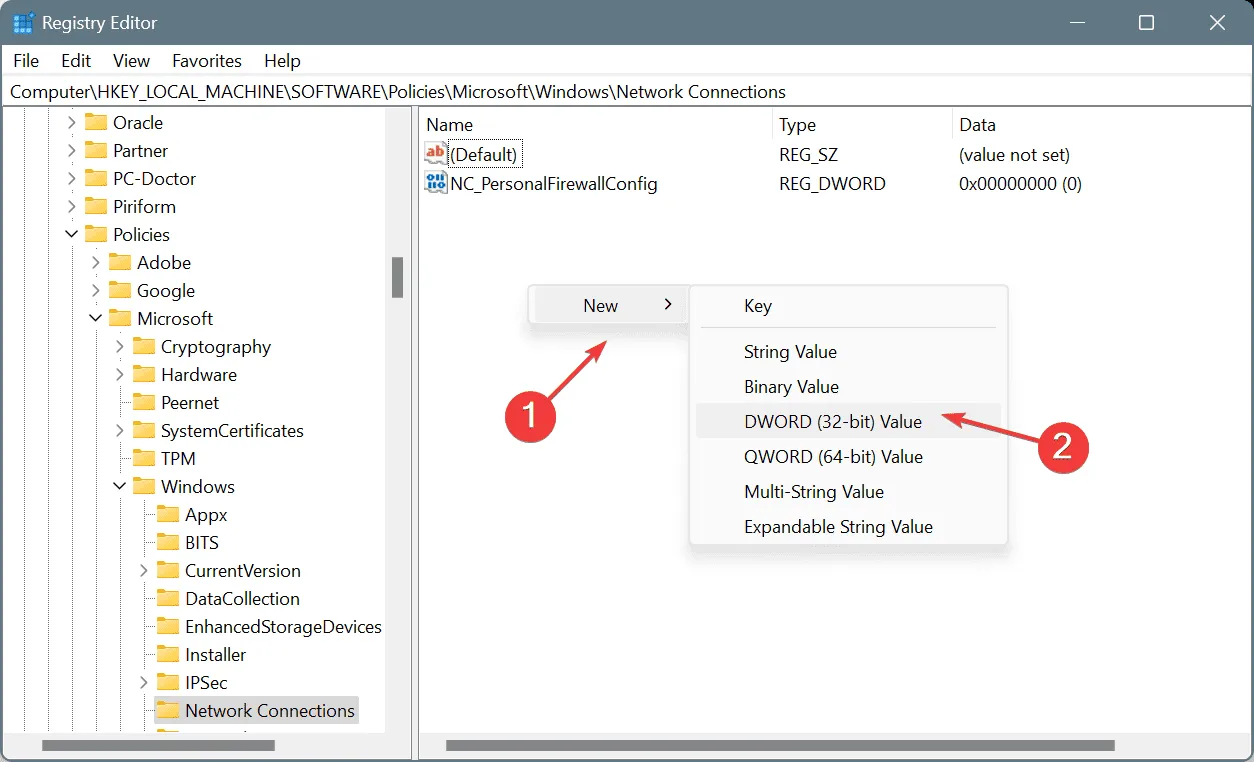
- Doppelklicken Sie auf das neu erstellte DWORD.
- Geben Sie 1 in das Feld „Wert“ ein und klicken Sie zum Speichern auf „OK“ .

- Starten Sie abschließend Ihren Computer neu und prüfen Sie, ob das Problem mit dem mobilen Hotspot behoben wurde.
7. Deinstallieren Sie die neuesten Windows-Updates
- Drücken Sie Windows + , um auf die EinstellungenI zuzugreifen , navigieren Sie im linken Bereich zu Windows Update und klicken Sie auf Updateverlauf .
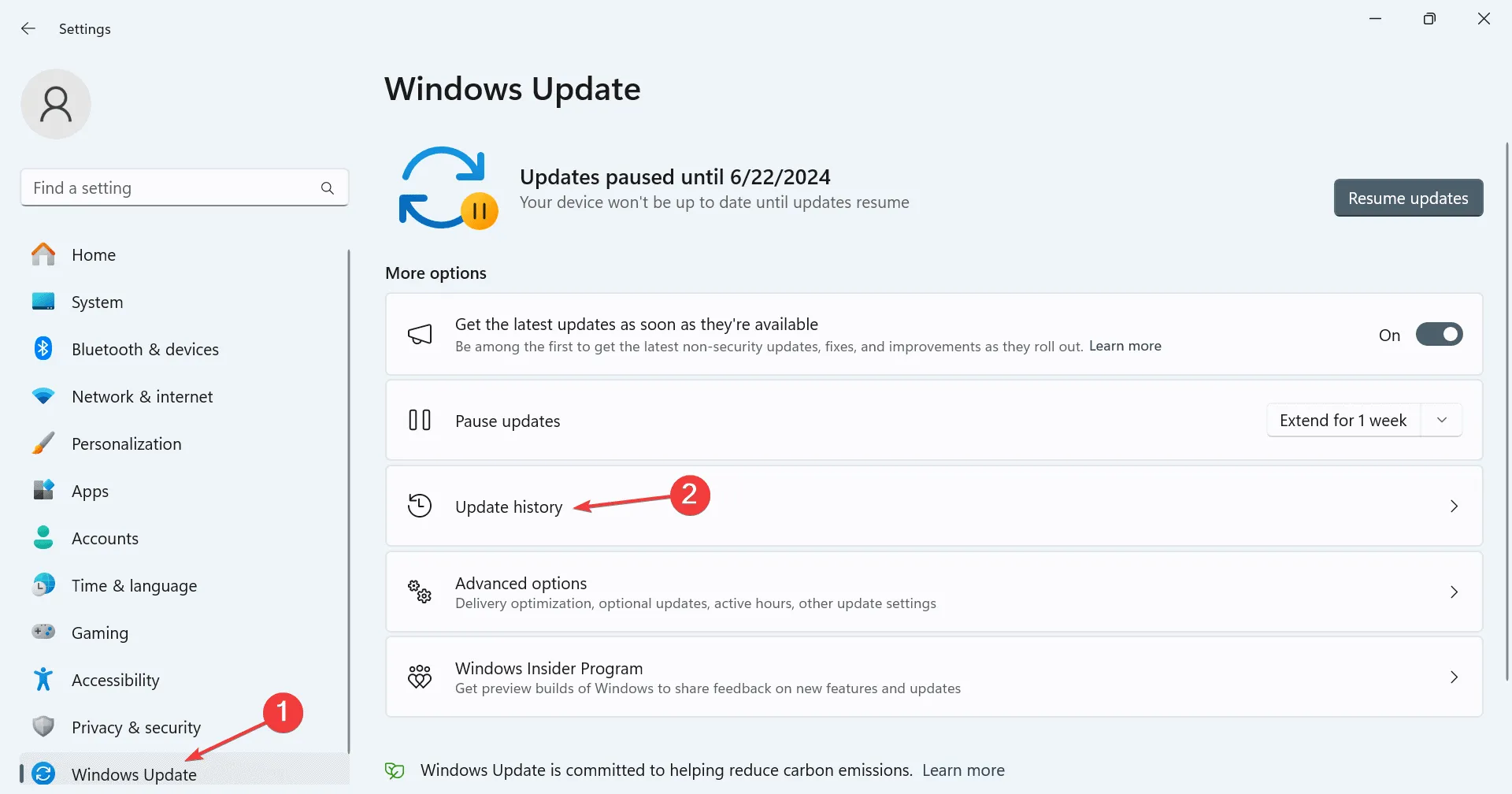
- Scrollen Sie nach unten und wählen Sie Updates deinstallieren .
- Klicken Sie neben dem aktuellsten Update auf Deinstallieren .
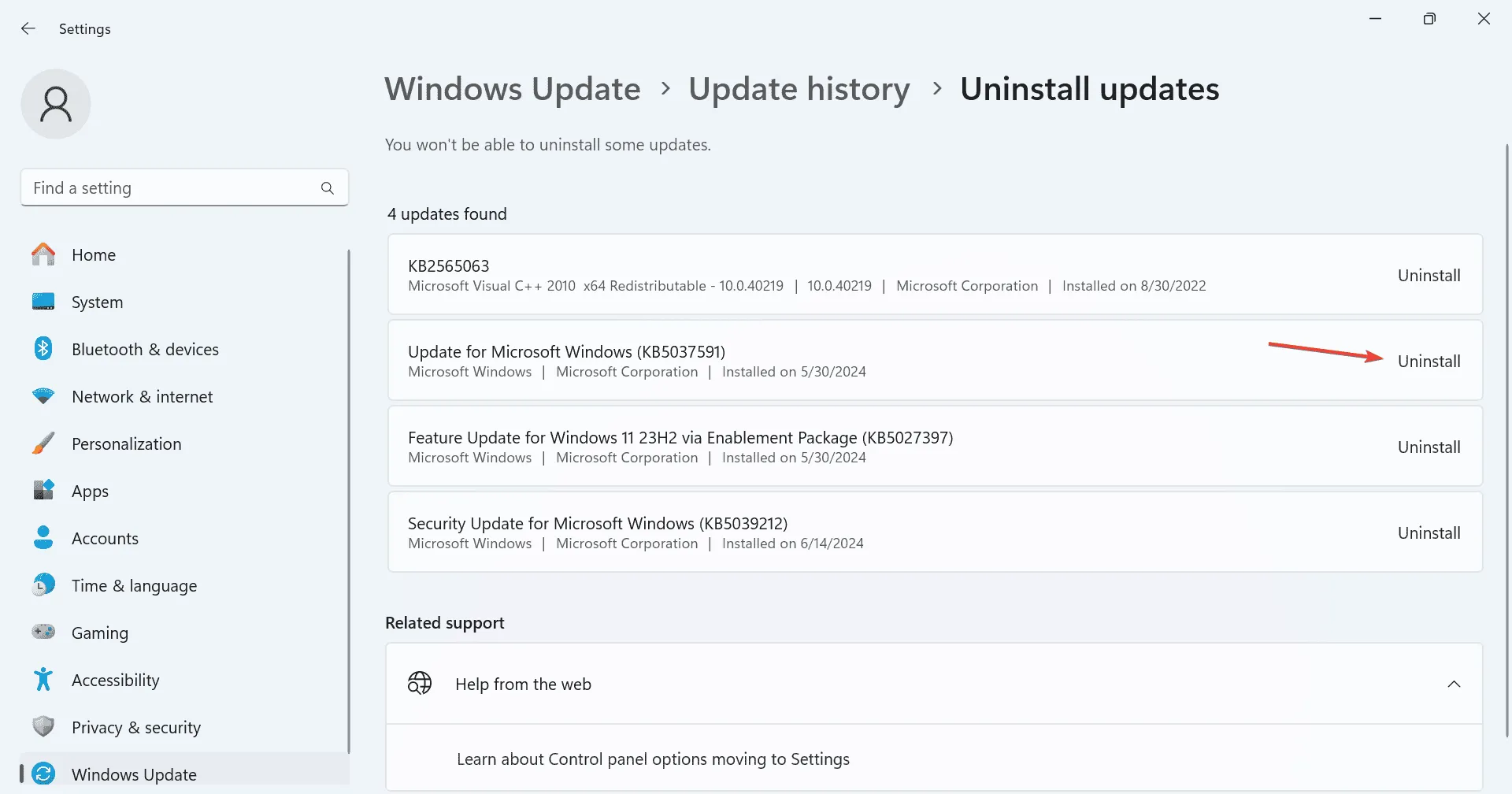
- Bestätigen Sie die Aktion, indem Sie erneut auf „Deinstallieren“ klicken.
- Starten Sie Ihren Computer neu und achten Sie auf Änderungen. Wenn das Problem weiterhin besteht, sollten Sie weitere aktuelle Updates deinstallieren.
Sollte Ihr mobiler Hotspot unter Windows 11 nach dem Update beim Trennen der Verbindung hängen bleiben, sollte das Entfernen der letzten Updates die Komplikationen schnell beheben.
Wenn diese Lösungen keine Ergebnisse bringen, bleibt als letzte Möglichkeit nur noch die Neuinstallation von Windows, die tiefere Softwareinkonsistenzen beheben kann. Wenn das Hotspot-Problem erneut auftritt, ist wahrscheinlich der Netzwerkadapter der Übeltäter und Sie müssen einen Techniker vor Ort aufsuchen, um das Problem zu beheben.
Hinterlassen Sie gerne einen Kommentar mit Fragen oder teilen Sie uns mit, welche Lösungen für Sie am besten funktioniert haben.



Schreibe einen Kommentar