So beheben Sie Probleme mit dem Microsoft Surface Thunderbolt 4 Dock [Schritt-für-Schritt-Lösungen]
![So beheben Sie Probleme mit dem Microsoft Surface Thunderbolt 4 Dock [Schritt-für-Schritt-Lösungen]](https://cdn.thewindowsclub.blog/wp-content/uploads/2024/11/microsoft-surface-thunderbolt-4-dock-not-working-640x375.webp)
Zahlreiche Benutzer haben bereits Probleme mit dem Microsoft Surface Thunderbolt 4 Dock gemeldet, insbesondere wenn es an Surface-Geräte oder andere Laptops angeschlossen ist. Häufige Probleme sind, dass die Lichter des Docks leuchten, die Dual-Monitor-Konfiguration jedoch nicht reagiert oder Ladeprobleme auftreten. Manchmal kann die Surface-Anwendung das Dock auch nicht identifizieren.
Diese Situation ist häufig auf Kompatibilitätsprobleme zwischen dem Thunderbolt 4 Dock, dem Laptop und den angewendeten Anzeigeeinstellungen zurückzuführen. Darüber hinaus kann die Verwendung nicht unterstützter Kabel und Adapter sowie veralteter Software zu diesen Schwierigkeiten beitragen.
Bevor Sie mit der Fehlerbehebung beginnen, sollten Sie sowohl das betroffene Gerät als auch das Surface Thunderbolt 4 Dock neu starten, auf der offiziellen Website nach Kompatibilitätsproblemen suchen und alle Kabel wieder sicher anschließen. Bei vielen könnte dieser Schritt das Problem schnell lösen!
Was soll ich tun, wenn das Microsoft Surface Thunderbolt 4 Dock nicht funktioniert?
1. Führen Sie einen Reset am Surface Thunderbolt Dock durch
Wenn das Microsoft Surface Thunderbolt 4 Dock keine Displays erkennt oder überhaupt nicht reagiert, ist der erste Schritt, es zurückzusetzen.
Trennen Sie dazu die Dockingstation und das Netzteil von der Steckdose, warten Sie etwa 5–10 Sekunden und schließen Sie es dann wieder an.
In etwa 40 % der Fälle wird die Funktionalität durch einfaches Durchführen dieses Schnellresets sofort wiederhergestellt!
2. Leeren Sie den Anzeigecache über eine Registrierungsdatei
- Besuchen Sie die Support-Webseite von Microsoft , scrollen Sie nach unten zu Lösung 8 und wählen Sie die Option „Laden Sie die Registrierungsdatei des Surface Dock herunter“ .
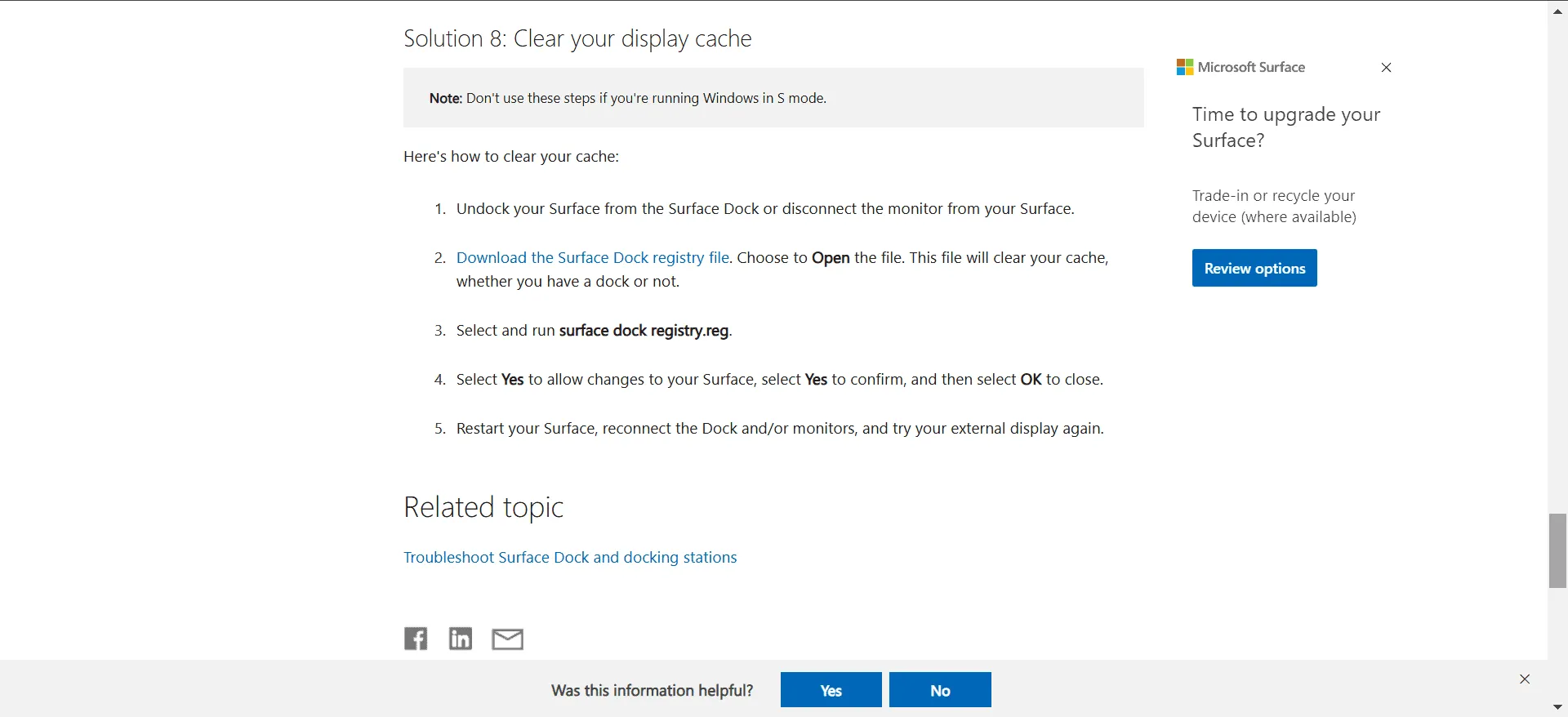
- Klicken Sie mit der rechten Maustaste auf die heruntergeladene ZIP-Datei und wählen Sie „ Alles extrahieren“ .
- Wählen Sie ein Ziel für die extrahierten Dateien oder bleiben Sie beim Standard und klicken Sie dann auf Extrahieren .
- Führen Sie die Datei „registry.reg“ des Surface Docks aus .
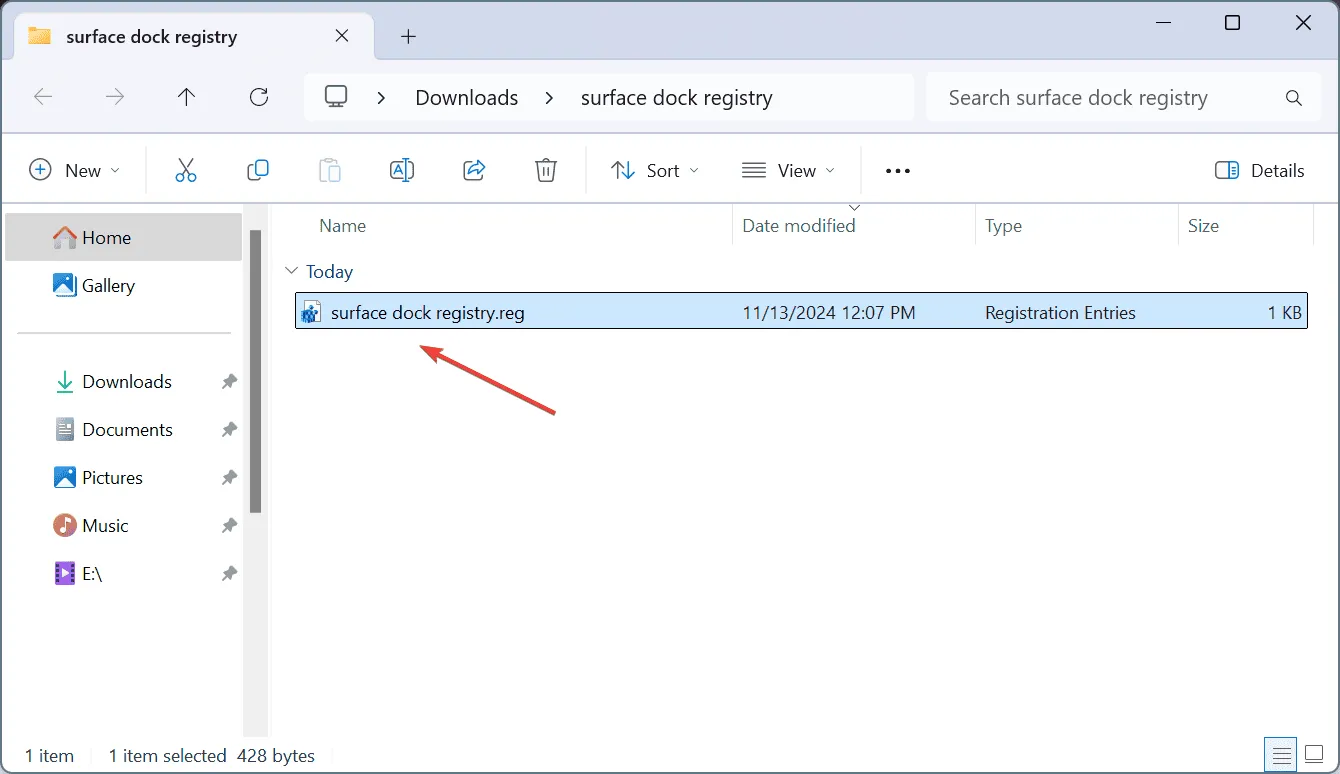
- Wählen Sie im Bestätigungsdialog Ausführen aus .
- Starten Sie abschließend Ihren PC neu, um zu sehen, ob die Probleme behoben sind.
Diese von Microsoft empfohlene Methode zum Löschen des Anzeigecaches ist hilfreich, wenn das Microsoft Surface Thunderbolt 4 Dock mit Ihrem Surface-Laptop nicht ordnungsgemäß funktioniert. Es ist definitiv einen Versuch wert!
3. Laden Sie die entsprechende Firmware und Treiber für Surface Thunderbolt 4 herunter
- Navigieren Sie zur offiziellen Download-Seite von Microsoft und klicken Sie auf die Schaltfläche „Download“ für die Firmware und Treiber des Surface Thunderbolt 4 Dock.
- Wählen Sie basierend auf Ihrer installierten Windows-Version und -Architektur die entsprechende Datei aus und klicken Sie dann unten auf „Herunterladen“ .
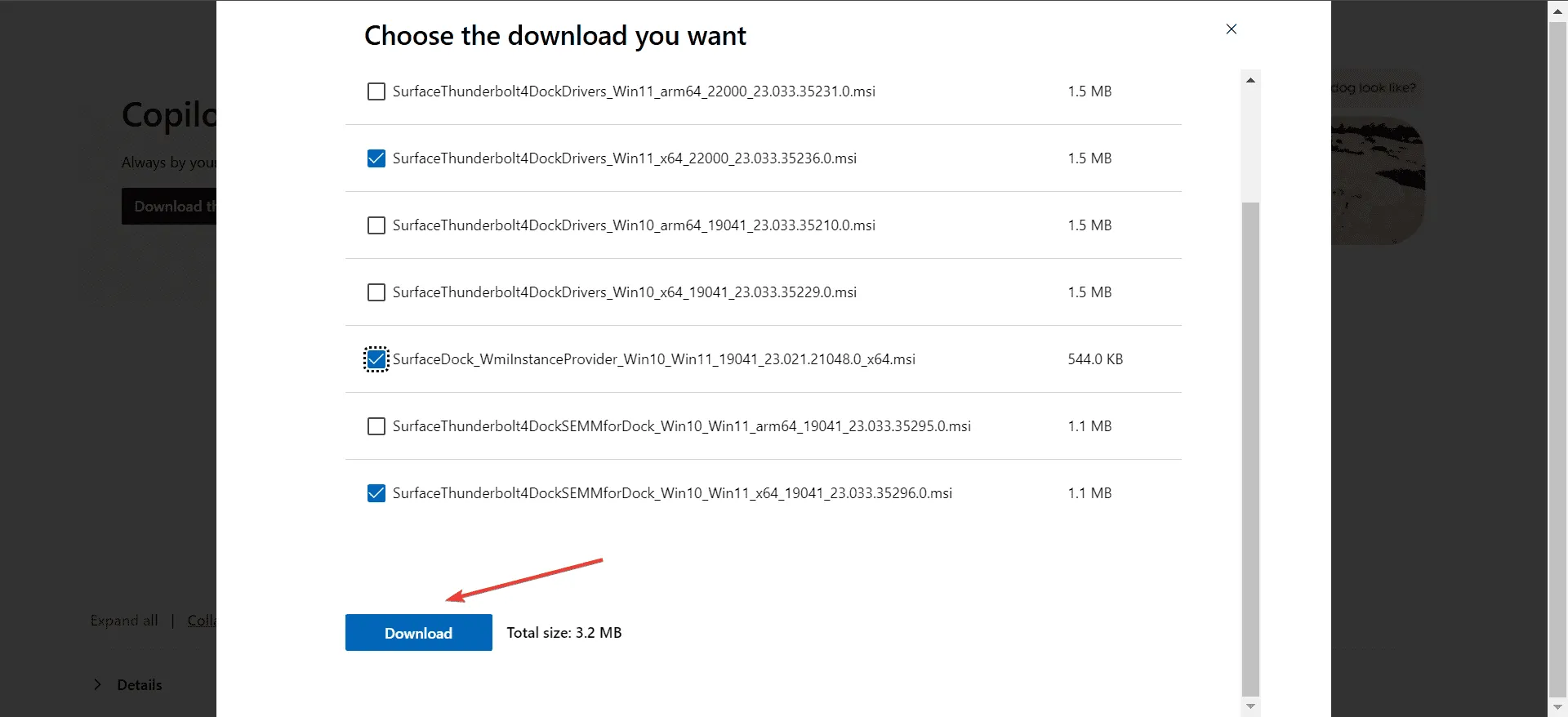
- Führen Sie die heruntergeladene Setup-Datei (.msi) aus und folgen Sie den Installationsanweisungen, die auf Ihrem Bildschirm angezeigt werden.
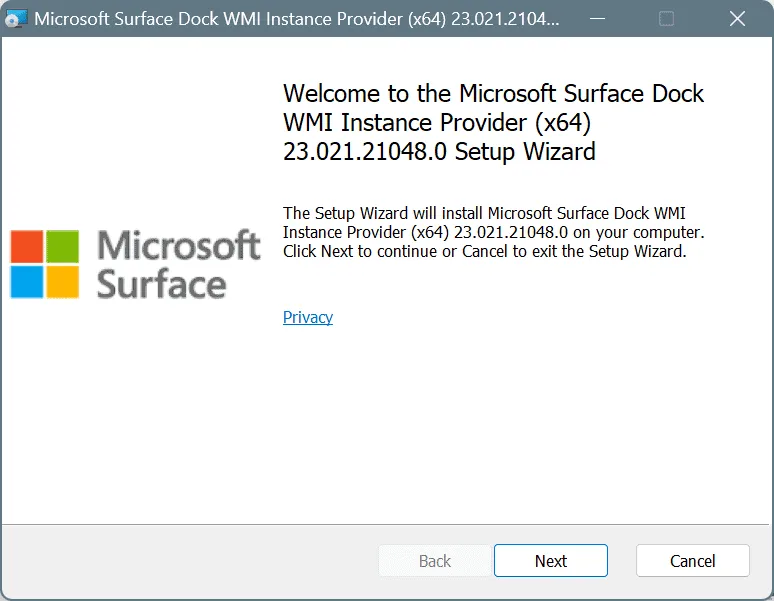
- Starten Sie Ihren Computer nach Abschluss der Installation neu, um sicherzustellen, dass die Updates wirksam werden.
4. Stellen Sie sicher, dass auf Ihrem Laptop die neuesten Windows-Updates installiert sind
- Drücken Sie Windows + , um die EinstellungenI zu öffnen , navigieren Sie zu Windows Update und klicken Sie in den rechts angezeigten Optionen auf Nach Updates suchen .
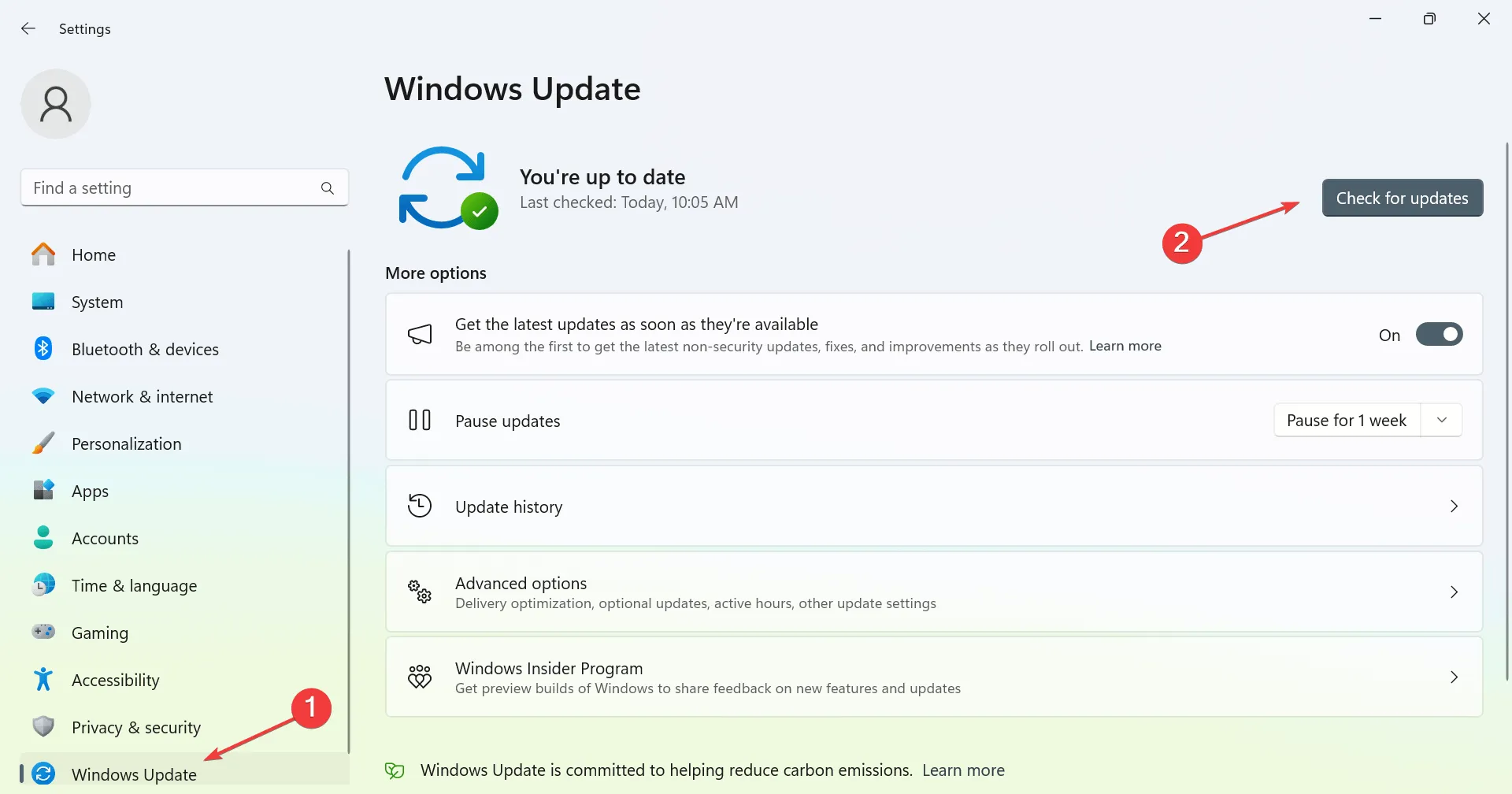
- Wenn nach dem Scan Updates gefunden werden, klicken Sie auf „Herunterladen und installieren“ .
- Nachdem die Updates installiert wurden, starten Sie Ihren PC neu und prüfen Sie, ob das Microsoft Surface Thunderbolt 4 Dock jetzt betriebsbereit ist.
5. Aktualisieren Sie Firmware und Treiber für Ihre Geräte
Wenn das Microsoft Surface Thunderbolt 4 Dock Probleme beim Erkennen von Monitoren hat (z. B. durch Flackern oder wenn nur ein Monitor erkannt wird), fehlen auf Ihrem Laptop möglicherweise wichtige Firmware- oder Treiberupdates.
In einigen Fällen wurde das Problem durch die Installation des Updates „Dell, Inc. – Firmware – 0.1.20.0“ behoben!
Besuchen Sie unbedingt die Website des Herstellers, suchen Sie nach den neuesten Versionen für Ihr spezifisches Laptopmodell und installieren Sie alle verfügbaren Firmware- und Treiberaktualisierungen manuell.
6. Überprüfen Sie Ihre Adapter- und Kabelkonfigurationen
Wie bereits erwähnt, kann die Verwendung falscher Kabel oder Adapter dazu führen, dass das Microsoft Surface Thunderbolt 4 Dock auf einem Windows-Laptop nicht richtig funktioniert.
Benutzer konnten dieses Problem lösen, indem sie von ihrem aktuellen Setup auf Alternativen wie Thunderbolt-zu-HDMI- oder USB-C-zu-DisplayPort-Adapter umstiegen, je nach Gerätekompatibilität und Portverfügbarkeit. Einen Versuch ist es wert!
7. Wenden Sie sich an den Microsoft-Support
Wenn alles andere fehlschlägt, bleibt Ihnen als letzte Möglichkeit nur noch, sich an den Microsoft-Support zu wenden . Geben Sie unbedingt detaillierte Informationen zu Ihrem Setup an, einschließlich der verwendeten Kabel und Adapter. So können Sie feststellen, ob das Problem auf Kompatibilität oder fehlende Treiber und Firmware zurückzuführen ist.
Anschließend können Sie die empfohlenen Maßnahmen ergreifen. In den meisten Fällen wird mit diesen Schritten die Funktionalität Ihres Microsoft Surface Thunderbolt 4 Docks effektiv wiederhergestellt!
Meiner Erfahrung nach löst sich das Problem normalerweise entweder nach einem Reset oder durch ein Update von selbst. Erhebliche Kompatibilitätsprobleme sind ziemlich selten, und für diejenigen, die in eine solche Situation geraten, war der Erwerb eines kompatiblen Docks oder Adapters im Allgemeinen eine erfolgreiche Lösung.
Welche Lösung hat bei Ihnen funktioniert? Teilen Sie Ihre Erfahrungen gerne in den Kommentaren unten.



Schreibe einen Kommentar