7 effektive Methoden zur Behebung des HYPERGUARD_VIOLATION BSoD-Fehlers 0x0000018C
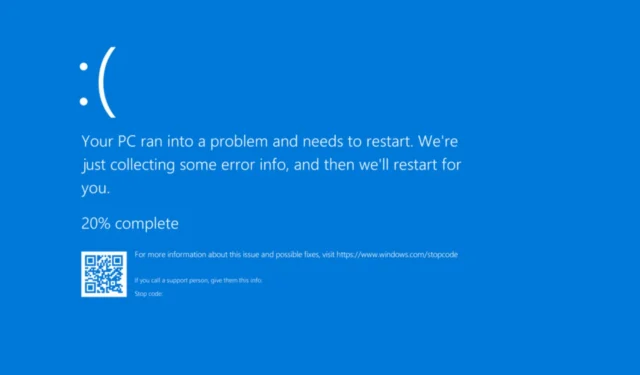
Der Bluescreen des Todes HYPERGUARD_VIOLATION zusammen mit dem Fehlercode 0x0000018C tritt auf, wenn das Windows-Betriebssystem eine Beschädigung im kritischen Kernelcode oder in den Daten erkennt.
Typische Gründe für das Auftreten dieses blauen Bildschirms mit Hyperguard-Verletzung sind fehlerhafte oder inkompatible Treiber, Softwarekonflikte, beschädigte Systemdateien und mögliche Malware-Infektionen.
Bevor Sie nach Lösungen suchen, sollten Sie Ihren Computer neu starten, alle nicht unbedingt erforderlichen Geräte trennen und alle ausstehenden Windows-Updates installieren. Für viele Benutzer können diese grundlegenden Schritte zur Fehlerbehebung das Problem lösen!
Wie behebt man den Bluescreen HYPERGUARD_VIOLATION?
Tipp
Wenn beim Booten Ihres PCs ständig die Meldung HYPERGUARD_VIOLATION auftritt, sollten Sie den PC im abgesicherten Modus mit Netzwerktreibern booten und die unten aufgeführten Lösungen anwenden.
1. Aktualisieren Sie alle Treiber
- Drücken Sie Windows+, Xum auf das Power User-Menü zuzugreifen, und wählen Sie „Geräte-Manager“ .
- Erweitern Sie die Gerätekategorien, klicken Sie mit der rechten Maustaste auf jedes aufgelistete Gerät und wählen Sie Treiber aktualisieren .
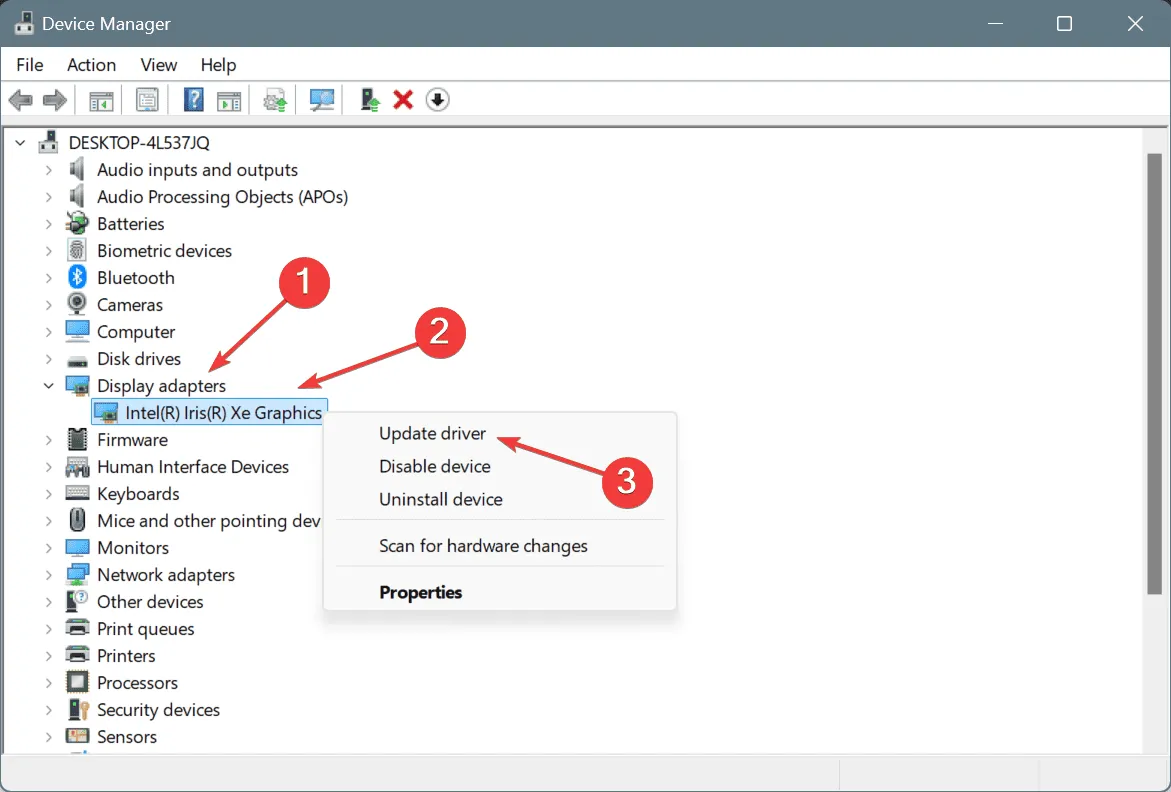
- Wählen Sie „Automatisch nach Treibern suchen“, damit Windows den neuesten verfügbaren Treiber finden und installieren kann.
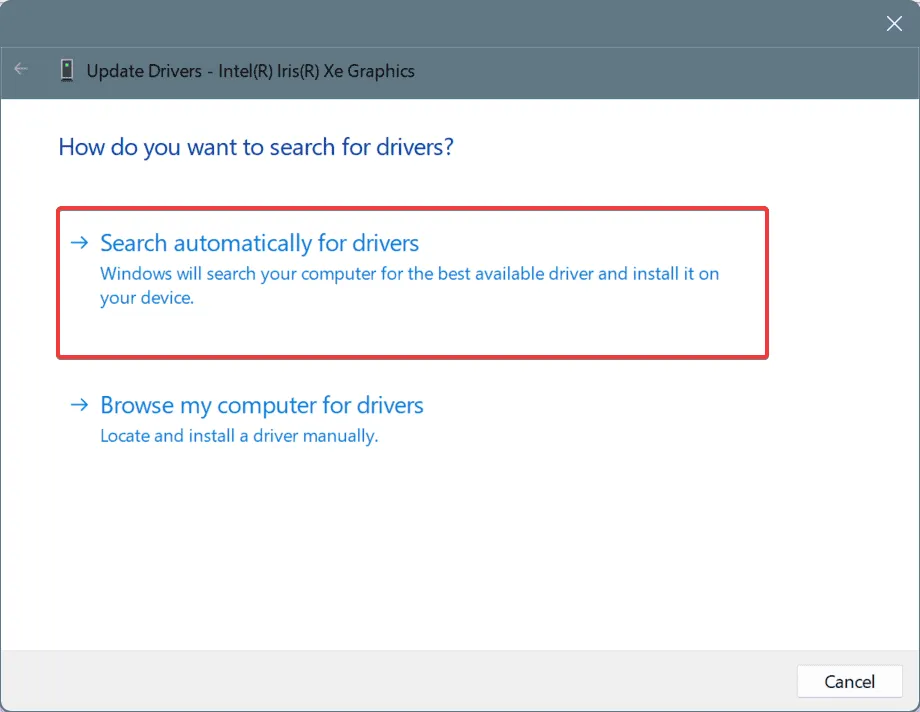
- Nachdem alle Treiberaktualisierungen abgeschlossen sind, starten Sie Ihren PC neu, um die Änderungen zu übernehmen.
Treiberbezogene Probleme sind eine häufige Ursache für die HYPERGUARD_VIOLATION-Fehlerprüfung in Windows. Daher sollte Ihre oberste Priorität darin bestehen, sicherzustellen, dass alle Treiber auf dem neuesten Stand sind.
Wenn Windows keine bessere Treiberversion findet, empfehle ich Ihnen, direkt auf die Website des Herstellers zu gehen, um die neuesten Treiber manuell herunterzuladen und zu installieren!
2. Kürzliche Treiberaktualisierungen rückgängig machen
- Drücken Sie Windows+, Rum das Dialogfeld „Ausführen“ zu starten, geben Sie devmgmt.msc in das Eingabefeld ein und drücken Sie Enter.
- Doppelklicken Sie auf die Gerätekategorien, klicken Sie mit der rechten Maustaste auf das jeweilige Gerät und wählen Sie Eigenschaften aus .
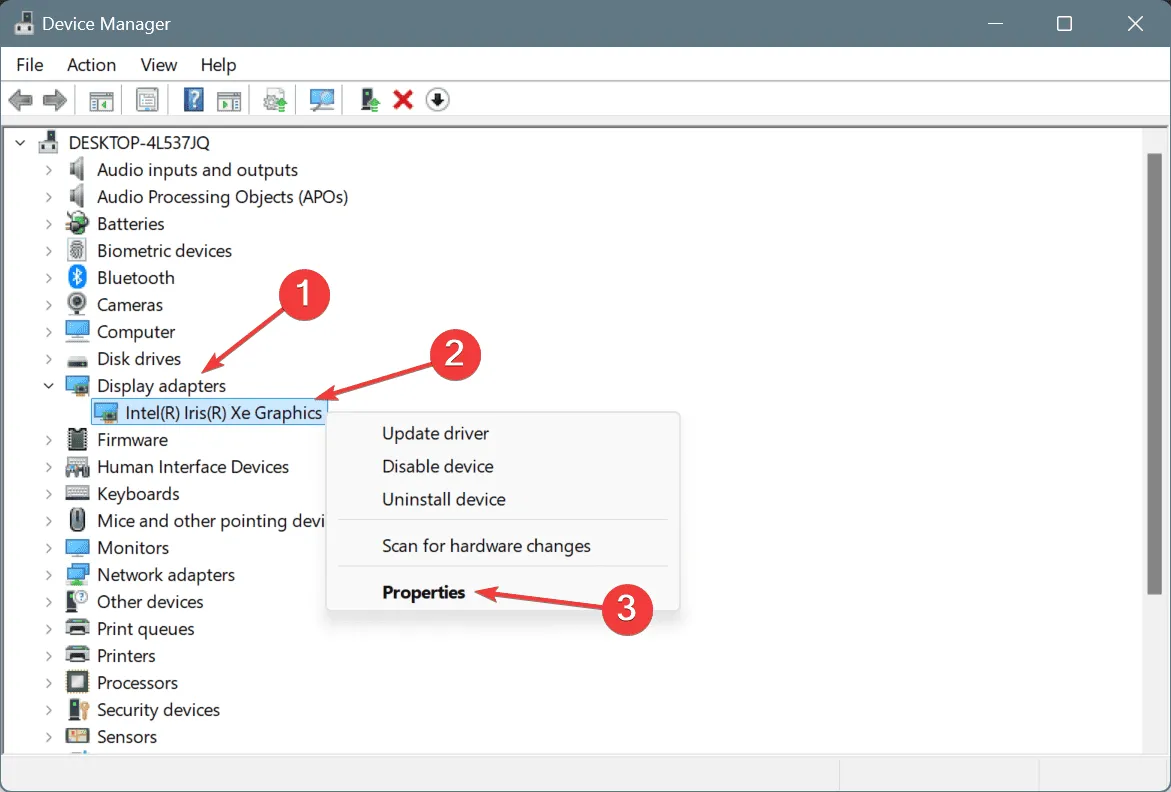
- Navigieren Sie zur Registerkarte „Treiber“ und klicken Sie auf „Treiber zurücksetzen“ .
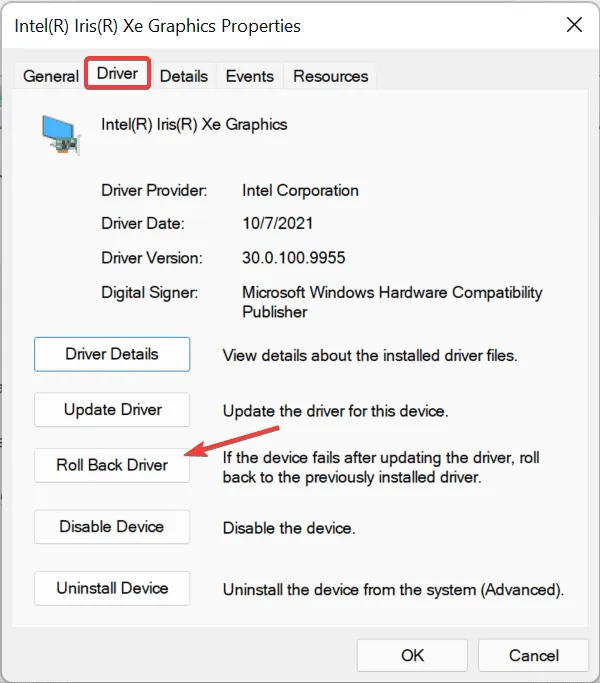
- Wählen Sie einen Grund für das Rollback aus oder geben Sie einen ein und bestätigen Sie anschließend mit Ja .
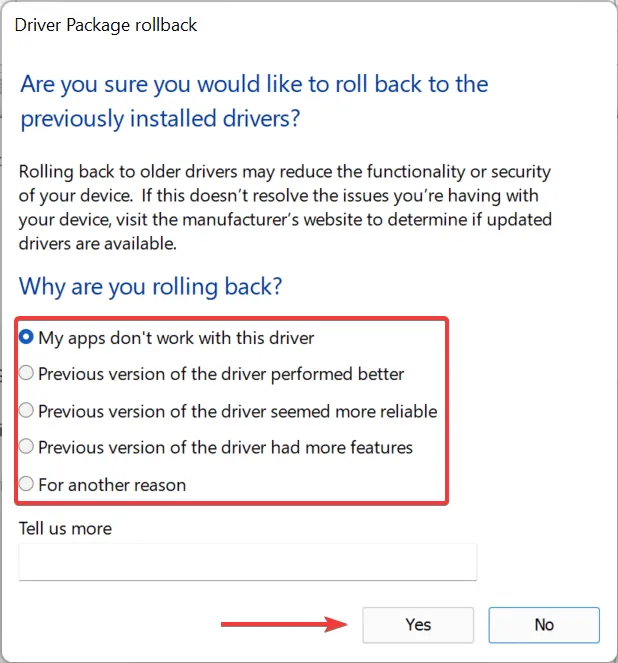
- Starten Sie abschließend Ihren Computer neu und prüfen Sie, ob der Fehler HYPERGUARD_VIOLATION behoben ist.
Wenn die Schaltfläche „Treiber zurücksetzen“ deaktiviert ist, bedeutet dies, dass für diesen Treiber keine aktuellen Updates vorhanden sind oder Windows die erforderlichen Dateien nicht gespeichert hat. In solchen Fällen müssen Sie manuell eine ältere Treiberversion von der Website des Herstellers installieren.
3. Reparieren Sie beschädigte Systemdateien
- Drücken Sie Windows+ S, um die Suchleiste zu öffnen, geben Sie „Eingabeaufforderung“ ein und wählen Sie die Option zum Ausführen als Administrator.
- Bestätigen Sie die UAC-Abfrage mit einem Klick auf Ja .
- Geben Sie die folgenden DISM-Befehle einzeln ein und führen Sie sie aus:
DISM /Online /Cleanup-Image /CheckHealth,DISM /Online /Cleanup-Image /ScanHealth,DISM /Online /Cleanup-Image /RestoreHealth. - Führen Sie dann den SFC-Scan aus, indem Sie diesen Befehl eingeben:
sfc /scannow
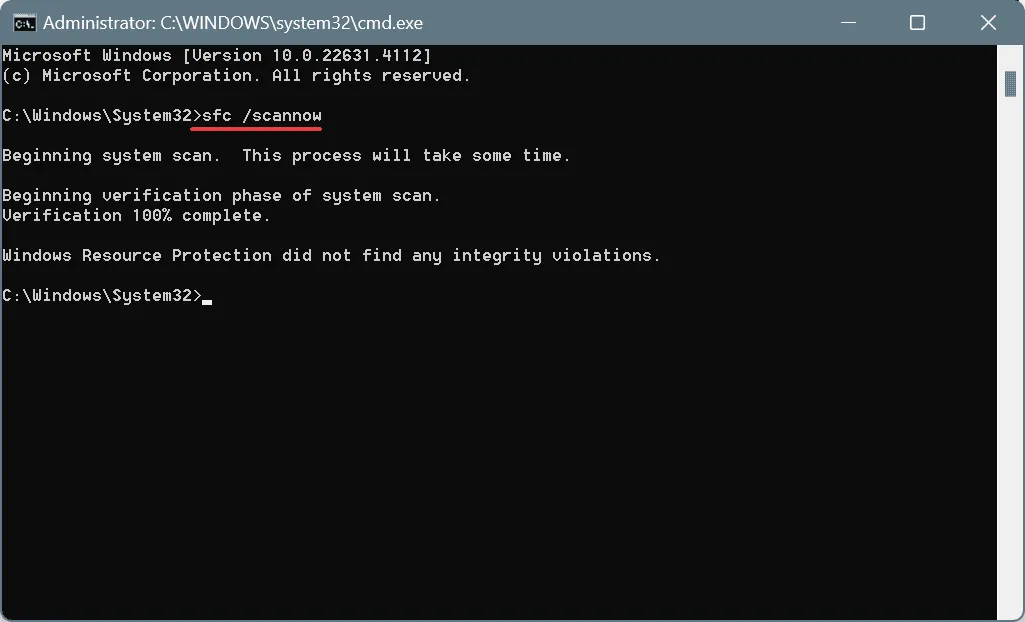
- Starten Sie Ihren Computer nach Abschluss neu, um die Reparaturen durchzuführen.
Wenn beschädigte Systemdateien die Ursache für den HYPERGUARD_VIOLATION-BSoD sind, können Sie durch Ausführen der DISM- und SFC-Scans alle beschädigten Dateien mit neuen Versionen wiederherstellen.
4. Entfernen Sie widersprüchliche Anwendungen
- Drücken Sie Windows+, Rum das Dialogfeld „Ausführen“ aufzurufen, geben Sie appwiz.cpl ein und drücken Sie Enter.
- Identifizieren Sie alle kürzlich installierten oder aktualisierten Anwendungen, wählen Sie sie aus und klicken Sie auf „Deinstallieren“ .
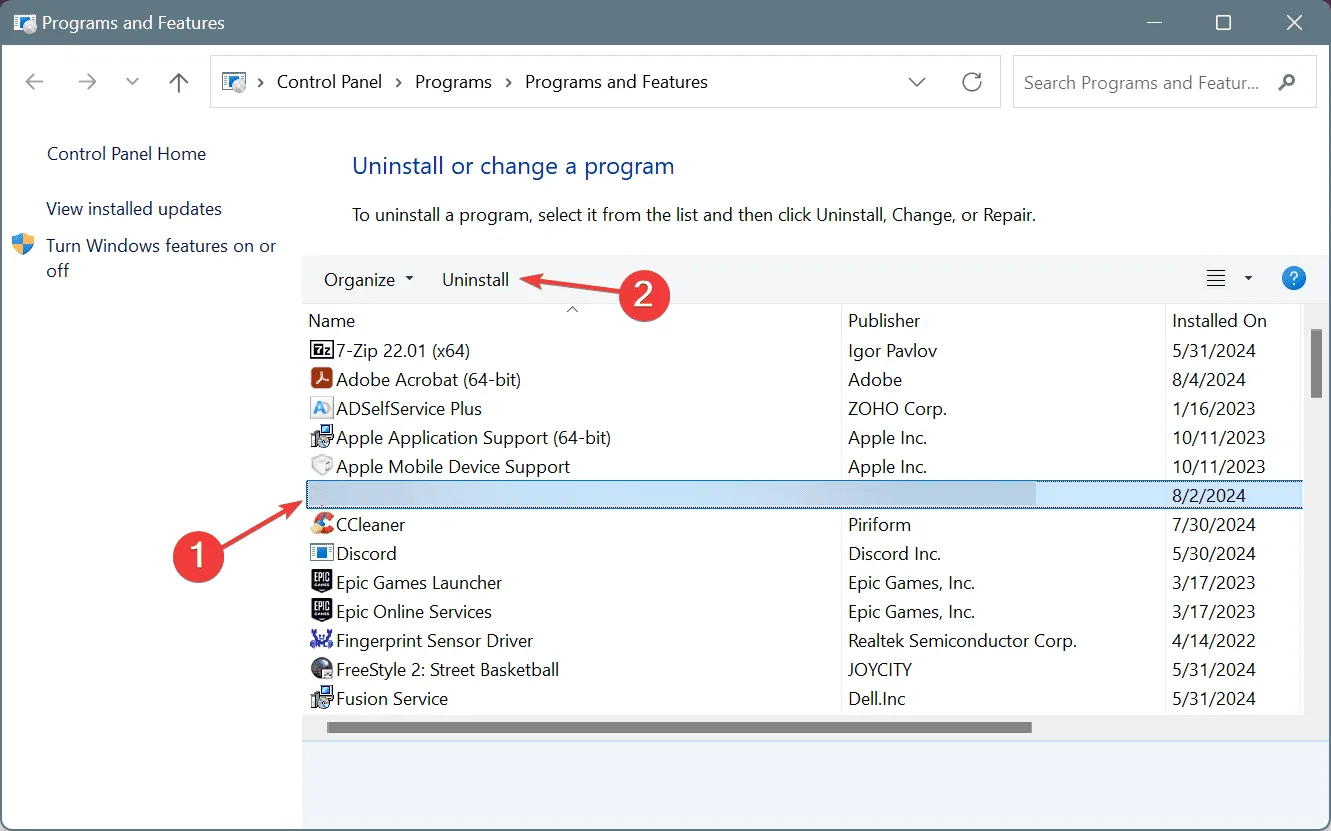
- Folgen Sie den Anweisungen auf dem Bildschirm, um die Deinstallation abzuschließen, und starten Sie dann Ihren PC neu.
Wenn die Deinstallation den HYPERGUARD_VIOLATION-Fehler nicht behebt, können verbleibende Dateien, Caches oder Registrierungseinträge weiterhin Konflikte verursachen. Die Verwendung eines vertrauenswürdigen Deinstallationstools entfernt effektiv alle Reste des Programms.
5. Führen Sie einen Malware-Scan durch
- Drücken Sie Windows+ S, um die Suche zu öffnen, geben Sie „Windows-Sicherheit“ ein und wählen Sie das entsprechende Ergebnis aus.
- Navigieren Sie zu Viren- und Bedrohungsschutz .
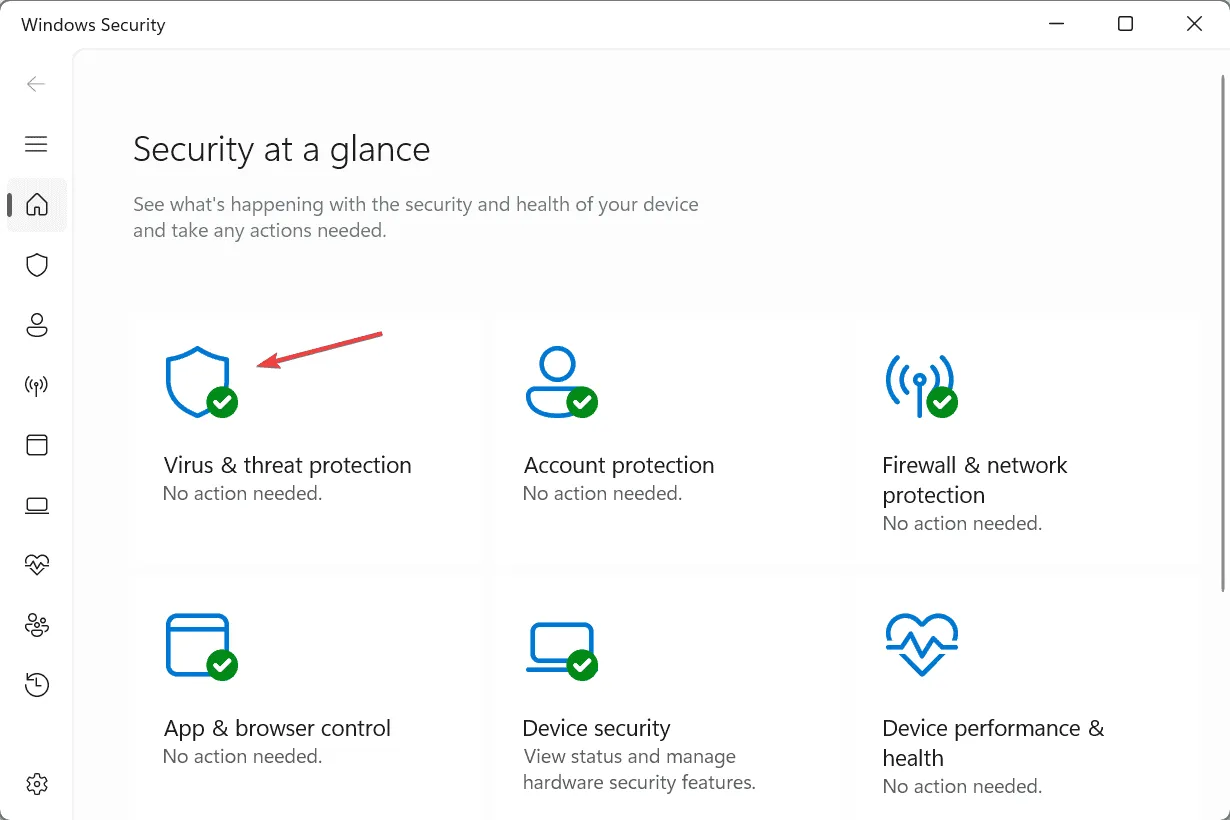
- Klicken Sie auf Scanoptionen .
- Wählen Sie „Vollständiger Scan“ und klicken Sie dann auf „Jetzt scannen“.
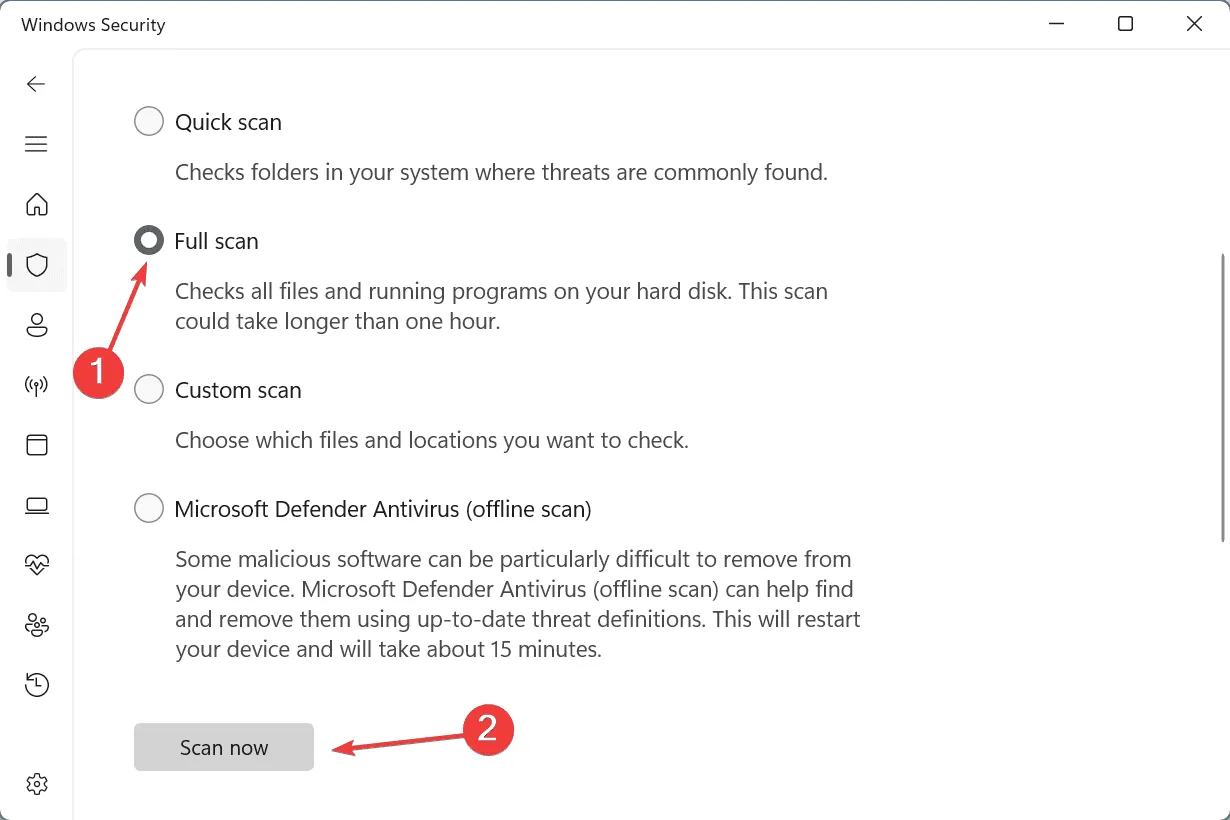
- Lassen Sie den Scan laufen, der normalerweise etwa 15 bis 30 Minuten dauert.
6. RAM-Module testen
- Drücken Sie Windows+ S, um die Suche zu öffnen, geben Sie „Windows-Speicherdiagnose“ ein und wählen Sie das entsprechende Ergebnis aus.
- Klicken Sie auf Jetzt neu starten und nach Problemen suchen .
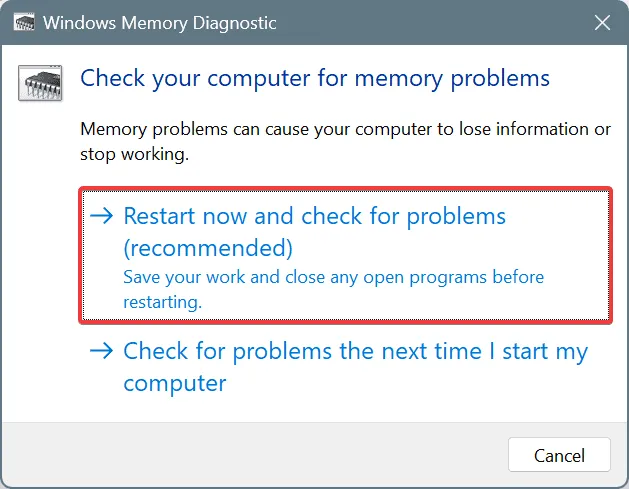
- Überprüfen Sie nach Abschluss des Scans die mdsched-Protokolle auf RAM-bezogene Probleme.
Wenn die Windows-Speicherdiagnose keine Probleme erkennt, sollten Sie Memtest86+ verwenden . Dieses erweiterte Open-Source-Dienstprogramm ermöglicht umfassende Tests einzelner RAM-Sticks und kann selbst kleinere Fehler identifizieren.
Sollte der Scan Probleme aufdecken, ist ein Austausch des defekten RAM-Moduls ratsam, da fehlerhafter RAM häufig HYPERGUARD_VIOLATION-Fehler verursacht.
7. Installieren Sie Windows neu
Wenn alle anderen Optionen fehlschlagen, ist eine Neuinstallation von Windows möglicherweise die ultimative Lösung, um alle softwarebezogenen Konflikte zu beseitigen. Stellen Sie vor dem Fortfahren sicher, dass Sie alle wichtigen Dateien auf einem externen Gerät sichern, um Datenverlust zu vermeiden.
Um eine Neuinstallation von Windows durchzuführen, schließen Sie ein USB-Laufwerk an einen separaten Computer an > besuchen Sie die offizielle Site von Microsoft > laden Sie das Media Creation Tool herunter > verwenden Sie dieses Tool, um ein bootfähiges USB-Laufwerk zu erstellen > stecken Sie das USB-Laufwerk in den problematischen PC > passen Sie die Startreihenfolge an, um dem Flash-Laufwerk Priorität einzuräumen > starten Sie die Windows-Einrichtung > und folgen Sie den Installationsanweisungen.
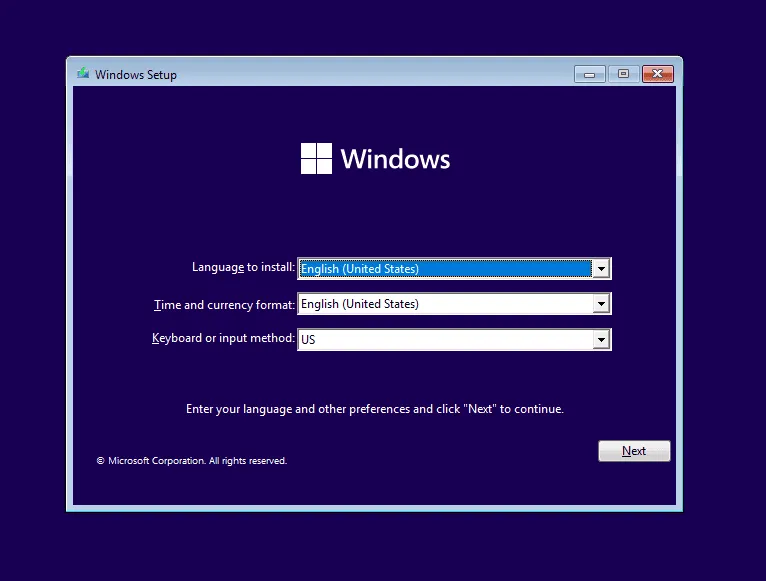
Wenn der Bluescreenfehler HYPERGUARD_VIOLATION durch die Neuinstallation nicht behoben werden kann, sollten Sie sich an den Systemhersteller oder einen lokalen Reparaturdienst wenden, da dies wahrscheinlich auf ein Hardwareproblem hinweist.
Hinterlassen Sie gerne Kommentare mit Ihren Fragen oder teilen Sie uns mit, welche Lösung für Sie funktioniert hat!



Schreibe einen Kommentar