6 effektive Lösungen zur Behebung des KERNEL_STORAGE_SLOT_IN_USE-Fehlers
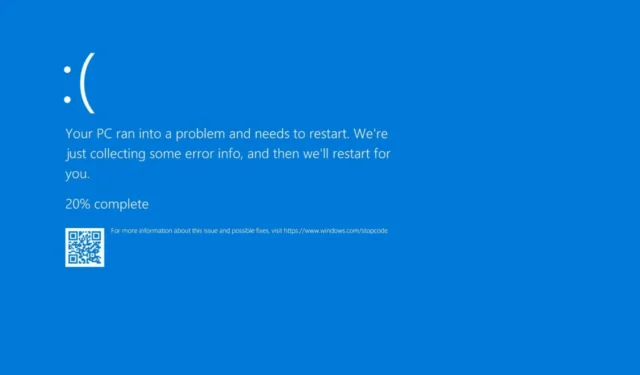
Der Bugcheck-Fehler KERNEL_STORAGE_SLOT_IN_USE, identifiziert durch den Code 0x00000199, zeigt an, dass ein Speichersteckplatz nicht freigegeben werden kann, da er aktiv bleibt. Dieses Problem entsteht normalerweise aufgrund von Konflikten mit Hardwaretreibern, fehlenden oder beschädigten Systemdateien oder Komplikationen, die durch Anwendungen von Drittanbietern verursacht werden.
Starten Sie Ihren Computer neu, um mit der Fehlerbehebung zu beginnen. Dadurch können vorübergehende Probleme behoben werden, die die Leistung beeinträchtigen könnten. Suchen Sie anschließend nach ausstehenden Windows-Updates, da diese möglicherweise Patches enthalten, die Kernel-Speicherprobleme beheben. Führen Sie außerdem einen Malware-Scan mit einem vertrauenswürdigen Antivirenprogramm durch.
So beheben Sie den Fehler KERNEL_STORAGE_SLOT_IN_USE
1. Gerätetreiber aktualisieren
- Drücken Sie Windows +, um das Dialogfeld „Ausführen“R zu öffnen .
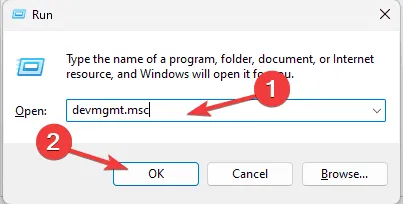
- Geben Sie devmgmt.msc ein und klicken Sie auf „OK“, um auf den Geräte-Manager zuzugreifen .
- Erweitern Sie jede Gerätekategorie in der Liste, um alle Treiber zu finden, die mit einem gelben Dreieck und einem Ausrufezeichen markiert sind.
- Sobald der problematische Treiber identifiziert ist, klicken Sie mit der rechten Maustaste darauf und wählen Sie „Treiber aktualisieren“ .
- Wählen Sie die Option zur automatischen Suche nach aktualisierten Treibern und folgen Sie den Anweisungen auf dem Bildschirm, um die Aktualisierung abzuschließen. Wiederholen Sie dies für alle weiteren Treiber, die Probleme bereiten.
Windows versucht, die am besten geeignete Treiberversion zu finden. Wenn dies nicht gelingt, besuchen Sie die Website des Herstellers, um den neuesten Treiber manuell herunterzuladen. Alternativ können Sie auch ein zuverlässiges Treiberaktualisierungstool verwenden, um sicherzustellen, dass alle Treiber aktuell sind.
Wenn Ihre Treiber bereits aktualisiert sind, das Problem jedoch weiterhin besteht, müssen Sie die betroffenen Treiber möglicherweise neu installieren:
- Öffnen Sie den Geräte-Manager erneut, suchen Sie den Treiber, klicken Sie mit der rechten Maustaste darauf und wählen Sie Gerät deinstallieren .
- Bestätigen Sie die Deinstallation durch Klicken auf „Deinstallieren“.
- Navigieren Sie zu „Aktion“ und wählen Sie „Nach geänderter Hardware suchen“ aus .
2. Führen Sie SFC- und DISM-Scans durch
- Drücken Sie die WindowsTaste, geben Sie cmd in die Suchleiste ein und klicken Sie mit der rechten Maustaste auf das Ergebnis, um „Als Administrator ausführen“ auszuwählen.
- Um beschädigte Systemdateien zu reparieren, führen Sie den folgenden Befehl aus:
sfc /scannow. - Geben Sie nach Abschluss des Scans Folgendes ein und führen Sie es aus:
Dism /Online /Cleanup-Image /RestoreHealthum Systemabbilddateien zu reparieren. - Warten Sie, bis der Scan abgeschlossen ist, und starten Sie Ihren PC neu, um zu prüfen, ob der Fehler KERNEL_STORAGE_SLOT_IN_USE behoben wurde.
3. Suchen Sie nach Festplattenfehlern
- Drücken Sie die WindowsTaste, geben Sie cmd ein und führen Sie es als Administrator aus.
- Um Festplattenfehler und beschädigte Sektoren im RAM zu identifizieren und zu beheben, geben Sie den folgenden Befehl ein:
chkdsk /f /r. - Planen Sie bei entsprechender Aufforderung einen Neustart, indem Sie Y eingeben und drücken Enter.
Nach einem Neustart wird der Scan gestartet und nach fehlerhaften Sektoren gesucht. Sollten Probleme erkannt werden, sollten Sie Ihren RAM zurücksetzen und erneut prüfen. Wenn die Probleme weiterhin bestehen, muss der fehlerhafte RAM möglicherweise ersetzt werden.
4. Stellen Sie Ihren PC auf eine frühere Version zurück
- Drücken Sie die WindowsTaste, geben Sie „Systemsteuerung“ ein und klicken Sie auf „Öffnen“.
- Stellen Sie „Anzeigen nach“ auf „Große Symbole“ ein und wählen Sie „Wiederherstellung“ aus .
- Klicken Sie auf den Link „Systemwiederherstellung öffnen“.
- Wählen Sie „Anderen Wiederherstellungspunkt auswählen“ im Menü „Systemwiederherstellung“ und klicken Sie dann auf „Weiter“.
- Wählen Sie einen Wiederherstellungspunkt vor dem Auftreten des Fehlers KERNEL_STORAGE_SLOT_IN_USE und klicken Sie auf Weiter .
- Klicken Sie abschließend auf „Fertig“.
Ihr System wird dann neu gestartet und zum ausgewählten Wiederherstellungspunkt zurückgesetzt. Wenn Sie eine Meldung erhalten, dass die Systemwiederherstellung nicht erfolgreich war, kann dies an Treiberkonflikten oder beschädigten Dateien liegen. Weitere Hilfe finden Sie in einem entsprechenden Handbuch.
5. Setzen Sie Ihre Windows-Installation zurück
- Drücken Sie Windows+, Ium die App „Einstellungen“ zu öffnen .
- Navigieren Sie zu „System“ und wählen Sie dann „Wiederherstellung“ aus .
- Suchen Sie die Option zum Zurücksetzen dieses PCs und klicken Sie auf die Schaltfläche „PC zurücksetzen“ .
- Ihnen werden zwei Optionen angezeigt: Meine Dateien behalten oder Alles entfernen . Wählen Sie eine aus.
- Wählen Sie zur Neuinstallation „Cloud-Download“ oder „Lokale Neuinstallation“ .
- Überprüfen Sie die Einstellungen, die Sie auf dem Bildschirm „Zusätzliche Einstellungen“ ausgewählt haben, und klicken Sie dann auf „Weiter“.
- Klicken Sie auf der Seite „Bereit zum Zurücksetzen dieses PCs“ auf „Zurücksetzen“ .
Während dieses Vorgangs werden Systemdateien neu installiert und Ihr PC wird möglicherweise mehrmals neu gestartet. Sie müssen also Geduld haben. Wenn Sie Treiber und Anwendungen löschen oder Einstellungen anpassen möchten, denken Sie daran, Apps neu zu installieren, Treiber zu aktualisieren und Einstellungen anschließend neu zu konfigurieren.
Zusammenfassend lässt sich sagen, dass zur Behebung des Fehlers KERNEL_STORAGE_SLOT_IN_USE die Aktualisierung der Gerätetreiber, die Durchführung von SFC- und DISM-Scans, die Überprüfung auf Festplattenfehler, die Wiederherstellung des Systems in einen früheren Zustand oder das Zurücksetzen von Windows erforderlich sind.
Ist Ihnen nach einem Windows-Upgrade ein BSoD-Fehler begegnet?
Wenn Sie Fragen oder Vorschläge zu diesem BSoD-Fehler oder BSoD-Problemen im Allgemeinen haben, können Sie unten gerne einen Kommentar hinterlassen. Wir sind hier, um Ihnen zu helfen!



Schreibe einen Kommentar