So beheben Sie den Copilot-Sprachmodus-Fehler: „Tut mir leid, wir müssen später reden“
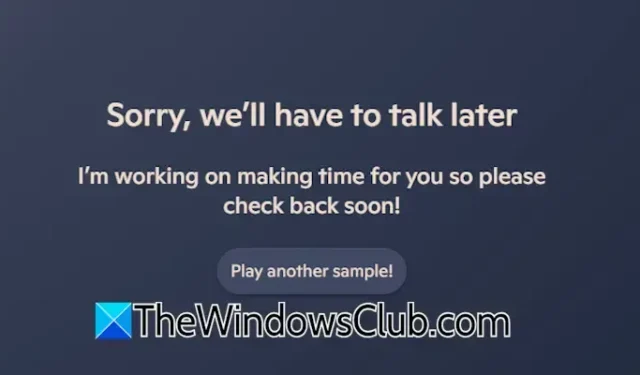
Copilot verfügt über eine Sprachmodus-Option, mit der Benutzer verbal mit ihm interagieren können. Um diese Funktion zu aktivieren, melden Sie sich einfach mit Ihrem Microsoft-Konto bei Copilot an und klicken Sie auf das Mikrofonsymbol. Einige Benutzer erhalten jedoch die Fehlermeldung: „ Entschuldigung, wir müssen später reden .“ Wenn Sie dieses Problem mit Copilot unter Windows 11 oder 10 haben, bietet dieser Artikel Lösungen.
Die vollständige Fehlermeldung lautet:
Entschuldigen Sie, wir müssen später reden. Ich arbeite daran, mir Zeit für Sie zu nehmen, also schauen Sie bitte bald wieder vorbei!
Beheben des Copilot-Sprachmodus-Fehlers: Entschuldigen Sie, wir müssen später reden
Um das Problem mit dem Copilot-Sprachmodus zu beheben, das besagt: „Entschuldigen Sie, wir müssen später reden“, sollten Sie die folgenden Korrekturen verwenden. Bevor Sie sich in die Lösungsvorschläge stürzen, versuchen Sie, zu einer anderen Internetverbindung zu wechseln (sofern eine verfügbar ist), oder stellen Sie über einen Hotspot eine Verbindung zu Ihrem Computer über einen mobilen Datentarif her.
- Abmelden und erneut anmelden
- Neues Profil erstellen
- Copilot deinstallieren und neu installieren
- DNS-Einstellungen ändern
- Proxy deaktivieren (falls nötig)
- Cache und Cookies löschen
- Setzen Sie Ihre Netzwerkeinstellungen zurück
- Deinstallieren Sie das neueste Windows-Update oder stellen Sie Ihr System wieder her
Bevor Sie mit diesen Schritten fortfahren, warten Sie einige Minuten und prüfen Sie dann, ob Copilot wieder funktioniert.
1] Abmelden und wieder anmelden
Versuchen Sie, sich von Copilot abzumelden und dann erneut anzumelden, um zu prüfen, ob das Problem dadurch behoben wird. Klicken Sie oben rechts auf Ihr Profilsymbol, wählen Sie Abmelden , klicken Sie dann auf Anmelden und geben Sie Ihre Microsoft-Kontodetails ein.
2] Neues Profil erstellen
Erwägen Sie, ein neues Profil zu erstellen und sich mit einem anderen Microsoft-Konto anzumelden, um zu sehen, ob der Fehler weiterhin besteht. Um ein neues Profil in Copilot zu erstellen, müssen Sie es zuerst in Microsoft Edge einrichten. Nachdem Sie Ihr neues Profil erstellt haben, öffnen Sie Copilot erneut, klicken Sie auf das Profilsymbol und wählen Sie das neue Profil aus. Melden Sie sich nach Möglichkeit mit einem anderen Microsoft-Konto an.
3] Copilot deinstallieren und neu installieren
Wenn die Probleme weiterhin bestehen, möchten Sie Copilot möglicherweise deinstallieren und dann neu installieren. Sie können dies über Microsoft Edge oder über die Windows 11-Einstellungen tun. Navigieren Sie zu Einstellungen > Apps > Installierte Apps , suchen Sie Copilot, klicken Sie auf die drei Punkte daneben und wählen Sie Deinstallieren .
Starten Sie Ihren Computer nach Abschluss der Deinstallation neu. Gehen Sie dann zum Microsoft Store, um Copilot neu zu installieren.
4] DNS-Einstellungen ändern
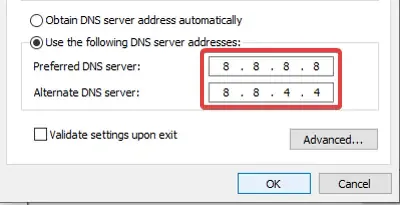
Versuchen Sie, Ihre DNS-Einstellungen so zu ändern, dass Google DNS verwendet wird, und prüfen Sie, ob das hilft.
5] Proxy deaktivieren (falls zutreffend)
Wenn Sie über einen Proxy-Server auf das Internet zugreifen, kann dies den Fehler verursachen. Deaktivieren Sie ihn und prüfen Sie, ob das Problem weiterhin besteht. Wenn Sie ein VPN verwenden, versuchen Sie, die Verbindung zu trennen und prüfen Sie, ob das Problem dadurch behoben wird. Falls dies der Fall ist, sollten Sie sich an Ihren VPN-Anbieter wenden, um Hilfe zu erhalten, oder zu einem anderen Dienst wechseln, wenn Sie ein kostenloses VPN verwenden.
6] Cache und Cookies löschen
Wenn das Problem weiterhin besteht, löschen Sie den Cache und die Cookies in Microsoft Edge. Stellen Sie zunächst sicher, dass die Copilot-App geschlossen ist. Öffnen Sie dann Edge und drücken Sie Strg + Umschalt + Entf, um auf das Fenster „Browserdaten löschen“ zuzugreifen . Aktivieren Sie die Kontrollkästchen neben Cookies und Cache und klicken Sie dann auf „Jetzt löschen“ .
Löschen Sie außerdem Cookies, die mit der Copilot-App in Zusammenhang stehen. Öffnen Sie die Copilot-Anwendung, klicken Sie oben auf die drei Punkte und gehen Sie zu den App-Einstellungen . Dadurch wird eine neue Registerkarte in Microsoft Edge geöffnet. Klicken Sie dort auf die Schaltfläche Cookies löschen .
7] Setzen Sie Ihre Netzwerkeinstellungen zurück
Netzwerkprobleme können diesen Fehler ebenfalls auslösen. Erwägen Sie, Ihre Netzwerkeinstellungen zurückzusetzen, um zu sehen, ob das Problem dadurch behoben wird. Bei diesem Vorgang werden Netzwerkadapter neu installiert und Netzwerkkonfigurationen auf ihren ursprünglichen Zustand zurückgesetzt.
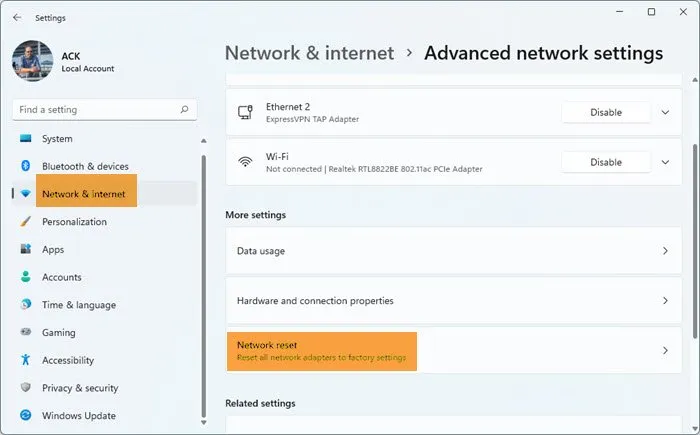
Durch diese Aktion wird Windows automatisch neu gestartet. Speichern Sie Ihre Arbeit daher unbedingt, bevor Sie fortfahren.
8] Deinstallieren Sie Windows Update oder stellen Sie Ihr System wieder her
Manchmal kann ein Windows-Update zu solchen Problemen führen. Wenn das Problem nach einem bestimmten Update aufgetreten ist, sollten Sie es deinstallieren. Sie können auch die Systemwiederherstellungsfunktion verwenden, um Ihr System in einen früheren funktionierenden Zustand zurückzusetzen, sofern Ihnen Wiederherstellungspunkte zur Verfügung stehen. Wählen Sie beim Wiederherstellen ein Datum vor dem Auftreten des Fehlers aus.
Ich hoffe, diese Vorschläge sind hilfreich.
Wie starte ich einen neuen Chat mit Copilot?
Sie können jederzeit eine neue Unterhaltung mit Copilot beginnen. Unabhängig davon, ob Sie die Copilot-Anwendung verwenden oder über den Microsoft Edge-Browser darauf zugreifen, sind die Schritte gleich. Klicken Sie in Copilot einfach auf das Chatverlauf-Symbol und wählen Sie dann die Option „ Neuer Chat“ .
Was verursacht eine Fehlfunktion der Copilot-Stimme?
Verschiedene Faktoren können dazu führen, dass die Copilot-Stimme nicht richtig funktioniert. Mögliche Gründe sind beschädigter Cache und Cookies, ein fehlerhaftes Profil in Edge oder fehlende Mikrofonberechtigungen. Stellen Sie sicher, dass der Mikrofonzugriff in den Microsoft Edge-Einstellungen aktiviert ist.



Schreibe einen Kommentar