Anleitung zur Verwendung von ChatGPT auf Android-Geräten

Wichtige Informationen
- Die ChatGPT-Android-Anwendung enthält wichtige Funktionen für die Interaktion mit dem KI-Chatbot, die Überprüfung vergangener Gespräche und die Verwaltung von Dateneinstellungen.
- Sie können den erweiterten Sprachmodus von ChatGPT, die ChatGPT-Suche und verschiedene andere erweiterte Funktionen innerhalb der Android-App nutzen.
- Ältere Funktionen wie Speicher, benutzerdefinierte Anweisungen und temporäre Chats wurden verbessert, um sie an die aktualisierte, intuitivere Benutzeroberfläche anzupassen.
Während ChatGPT unter iOS 18 eine integriertere Präsenz aufweist, wird die Android-Version der App weiterhin dynamisch weiterentwickelt und bietet ein ebenso robustes Benutzererlebnis. Ob einfache Chats, die erweiterte Sprachfunktion oder die ChatGPT-Suchfunktionen – die Android-App umfasst jedes Update von OpenAI. Es ist erwähnenswert, dass das Layout dieser Funktionen seit der Erstveröffentlichung der App einige Umstrukturierungen erfahren hat.
Erste Schritte mit ChatGPT auf Android
Die ChatGPT-Android-App funktioniert ähnlich wie ihr iOS-Gegenstück und bietet nahezu identische Funktionen. So können Sie auf alle in der ChatGPT-App im Play Store verfügbaren Funktionen zugreifen und diese nutzen.
Installieren und Einrichten von ChatGPT auf Android
Um die ChatGPT-App auf Ihr Android-Gerät zu erhalten, folgen Sie dem folgenden Link:
- ChatGPT | Aus dem Play Store herunterladen
- Wählen Sie „Installieren“ und tippen Sie dann auf „Öffnen“ .
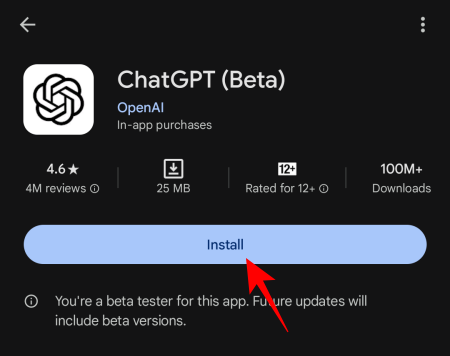
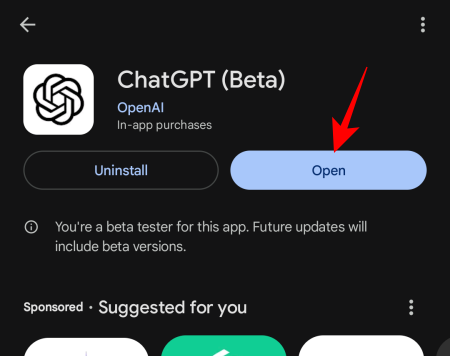
- Melden Sie sich bei Ihrem ChatGPT-Konto an.
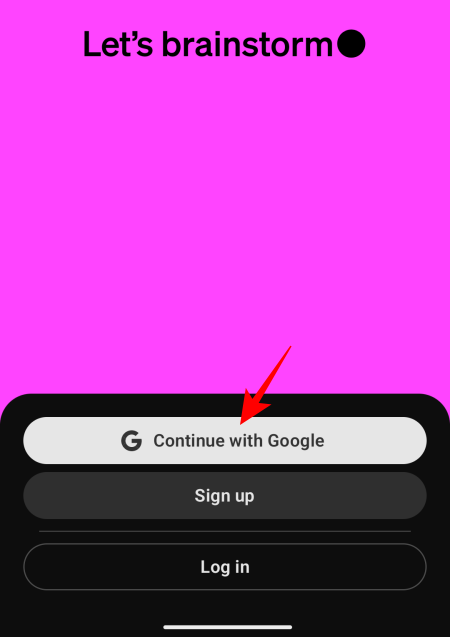
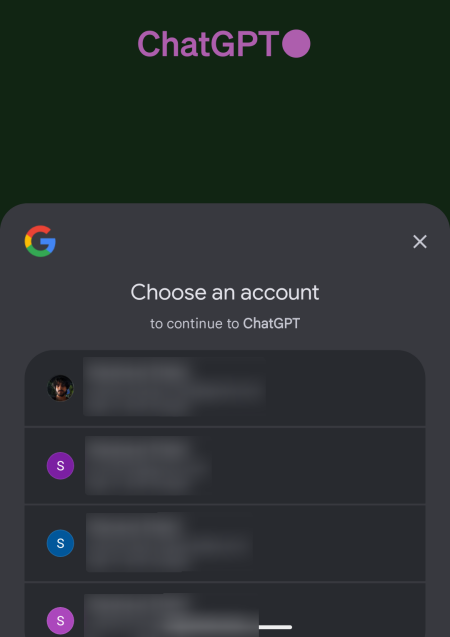
Navigieren in ChatGPT auf Android
Nach der Anmeldung werden Ihnen Eingabeaufforderungen zum Starten des Gesprächs sowie ein Eingabeaufforderungsfeld unten angezeigt.
Verfassen Sie Ihre Nachricht und klicken Sie auf „Senden“, um einen Dialog zu starten.
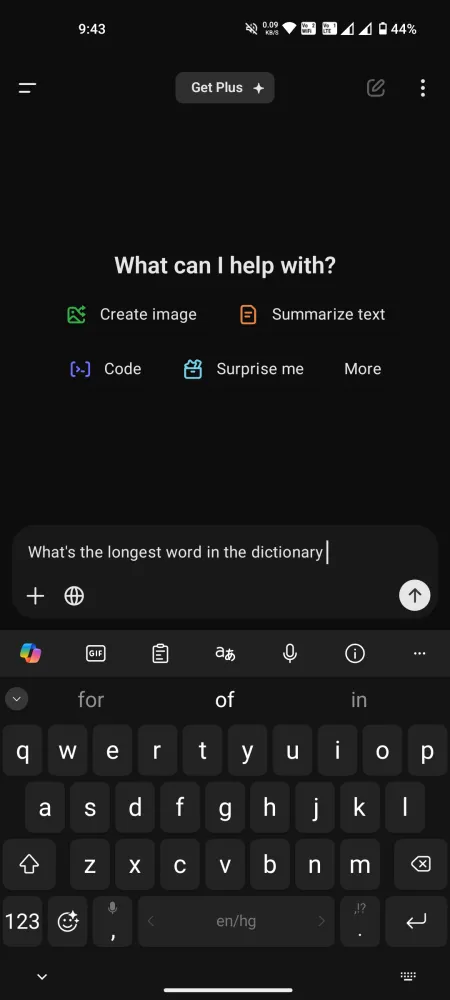

Nachdem ChatGPT geantwortet hat, können Sie die Antwort gedrückt halten, um weitere Optionen zu erkunden. Neben den vorhandenen im Eingabefeld können Sie „Kopieren“ oder „Text auswählen“ sowie „Antwort neu generieren“ und „Modell ändern“ auswählen.
Verwenden der ChatGPT-Suche
Eine kürzlich eingeführte Funktion ermöglicht es Ihnen, ChatGPT als Suchmaschine zu verwenden und in Echtzeit auf Informationen aus dem Internet zuzugreifen. Um die ChatGPT-Suche zu aktivieren, tippen Sie einfach auf das Websymbol und wählen Sie es aus, während Sie Ihre Frage formulieren.

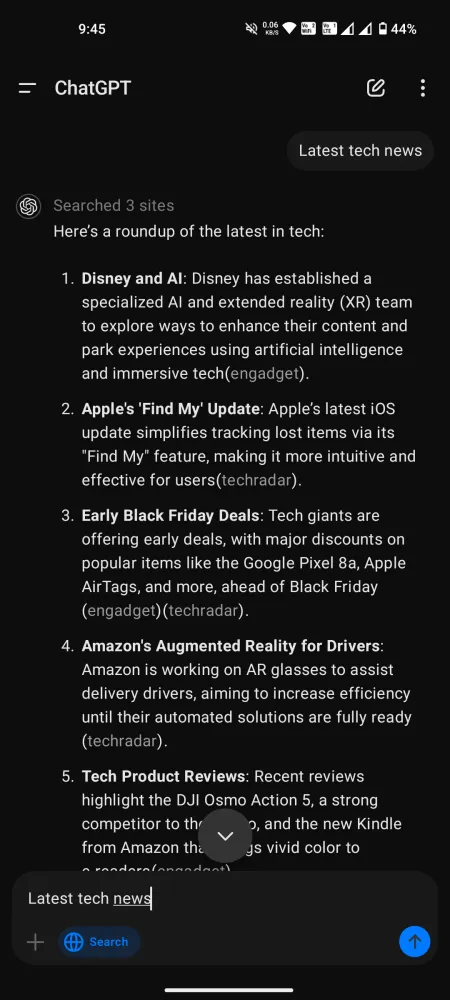
Mit ChatGPT Search führt die KI Suchvorgänge durch, fasst die Ergebnisse zusammen und stellt Quellen und Zitate bereit.
Hochladen von Medien in Ihren Chats
Um ein bestimmtes Bild oder eine bestimmte Datei anzufragen, tippen Sie auf das + -Symbol in der unteren linken Ecke und wählen Sie das hochzuladende Medium aus.
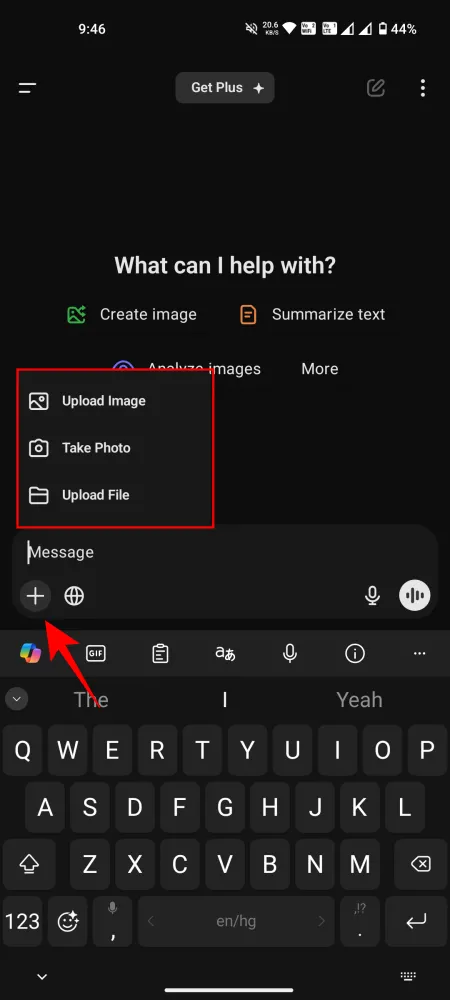
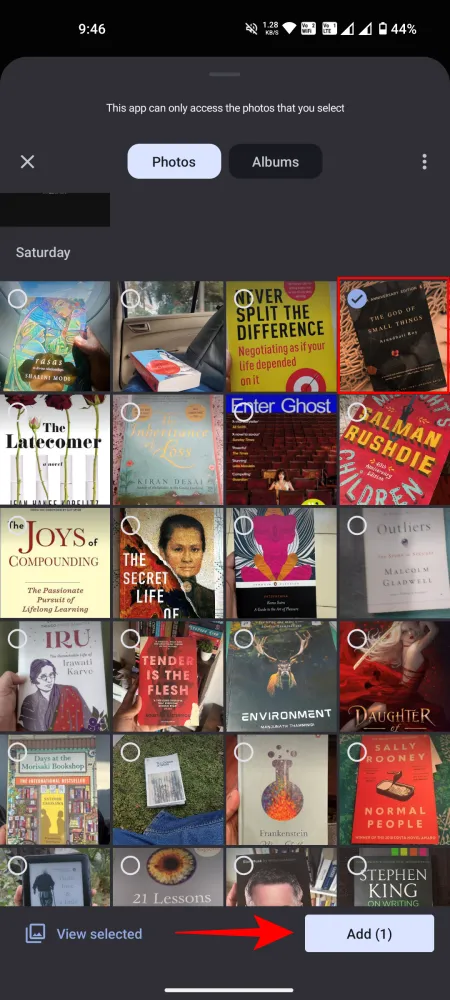
Geben Sie anschließend Ihr Medien-Anfrage ein und senden Sie die Nachricht ab.
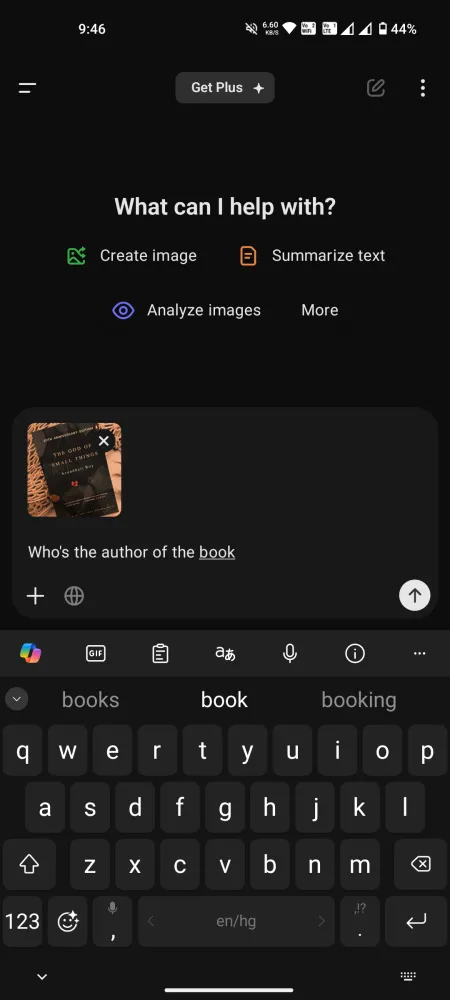
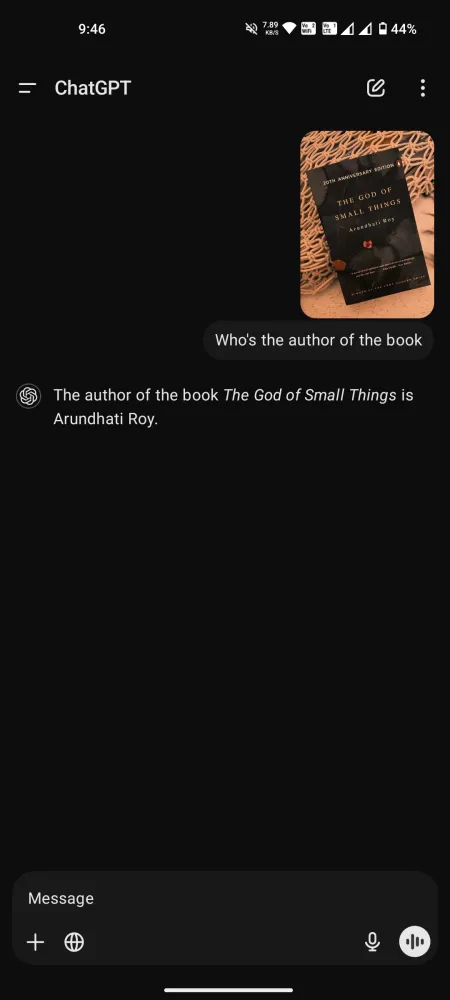
Aufzeichnen und Eingeben von Sprachansagen
Zusätzlich zu Text kann ChatGPT auch Sprachbefehle verarbeiten. Wenn Sie nicht gerne tippen, tippen Sie einfach auf das Mikrofonsymbol neben dem Eingabefeld, um Sprachanweisungen einzugeben und per Sprache mit ChatGPT zu interagieren.
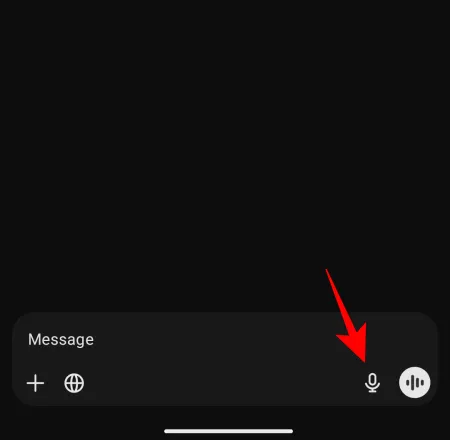

Erweiterten Sprachmodus aktivieren
Für diejenigen, die lieber ausschließlich per Sprache kommunizieren, ist der erweiterte Sprachmodus in ChatGPT für alle Benutzer kostenlos zugänglich. Um diese Funktion zu aktivieren, tippen Sie auf das Wellenformsymbol ganz rechts im Eingabefeld, wählen Sie die Stimme von ChatGPT aus und beginnen Sie zu sprechen.


ChatGPT versteht verschiedene Sprachen und antwortet in der von Ihnen gewählten Sprache.
Hinweis: Die Nutzung des erweiterten Sprachmodus ist zeitlich beschränkt. Nach Ablauf der zugewiesenen Zeit können Plus-Benutzer am nächsten Tag fortfahren, während Free-Benutzern ein noch engeres Zeitfenster zur Verfügung steht, sodass die Funktion hauptsächlich für experimentelle Zwecke geeignet ist.
Anzeigen Ihres Chatverlaufs
Greifen Sie auf Ihren Konversationsverlauf zu, indem Sie auf die beiden horizontalen Linien in der oberen linken Ecke tippen.
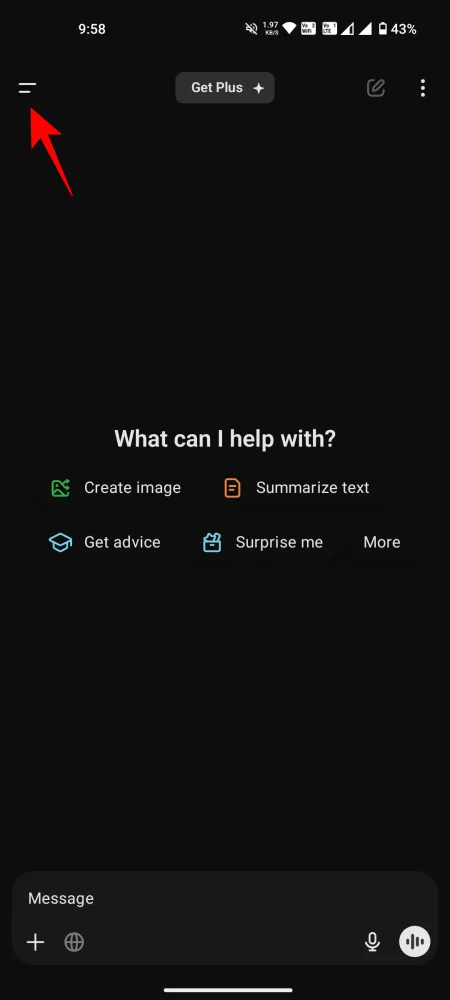
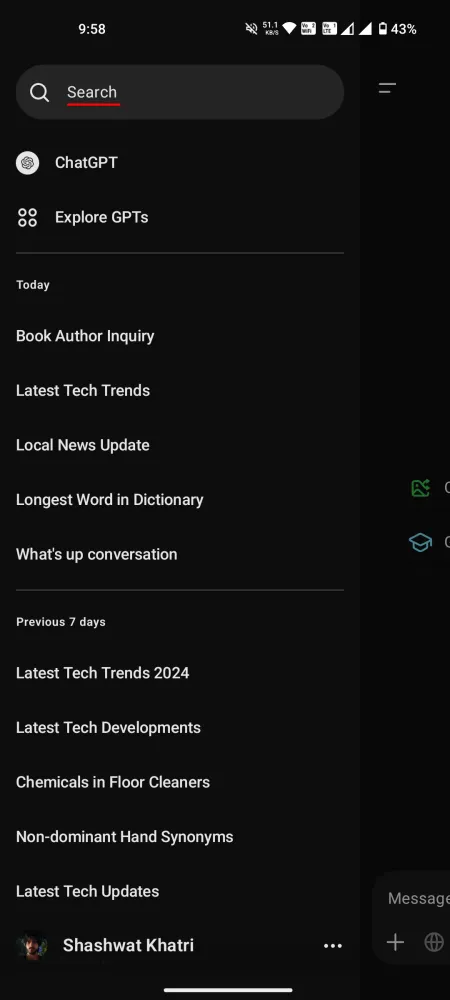
Um alte Chats erneut aufzurufen, wählen Sie einfach eine beliebige frühere Konversation aus. Sie können auch Ihre früheren Chats durchsuchen, um bestimmte Konversationen schnell zu finden.
Einen temporären Chat starten
Wenn Sie eine Unterhaltung vorübergehend fortsetzen möchten, können Sie einen temporären Chat starten. Tippen Sie oben rechts auf das Symbol mit den drei Punkten und wählen Sie „Temporärer Chat“ aus .
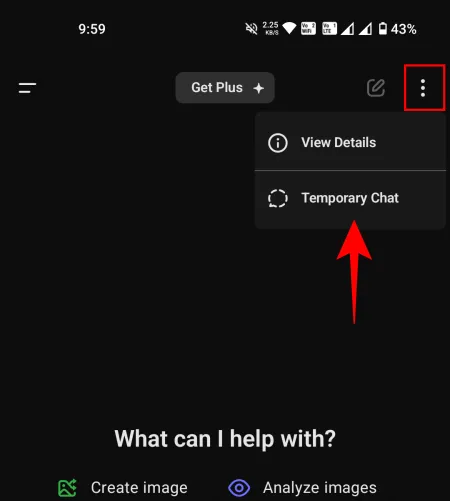
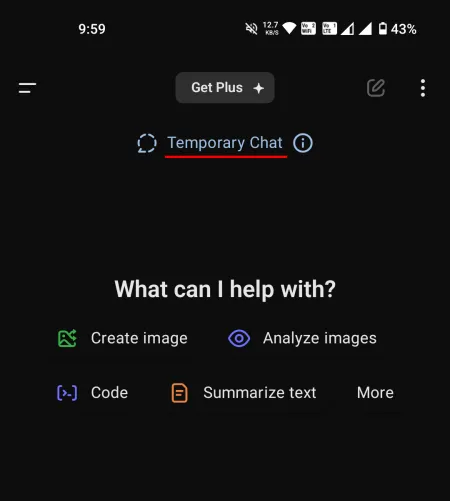
Um einen Konversationslink mit anderen zu teilen, tippen Sie oben rechts auf das Symbol mit den drei Punkten und wählen Sie „ Teilen“ aus .

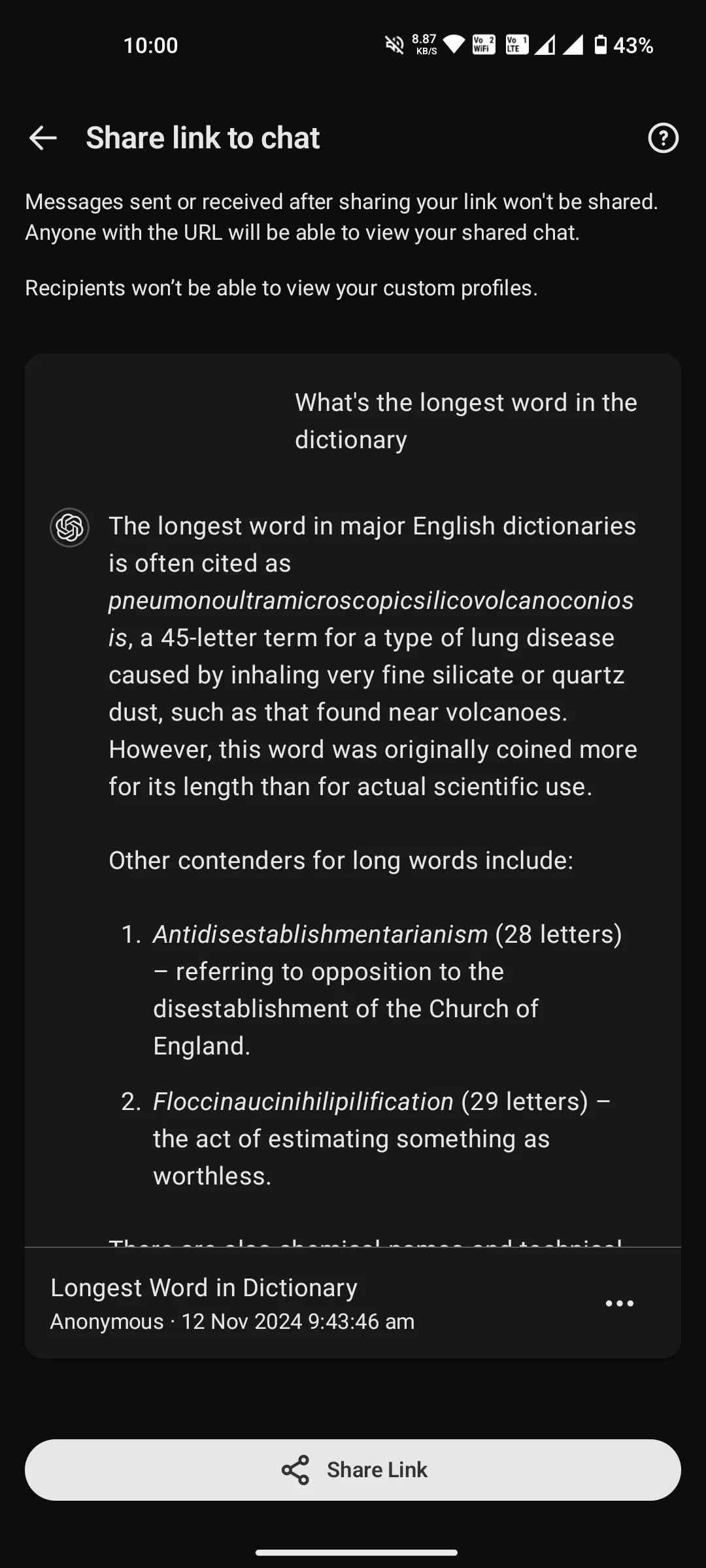
Ihr Name wird standardmäßig aus dem freigegebenen Chat-Link ausgelassen. Wenn Sie Ihren Namen einschließen möchten, tippen Sie auf das Symbol mit den drei Punkten in der unteren rechten Ecke und wählen Sie „ Teilen Sie Ihren Namen“ . Darüber hinaus können Sie bei Bedarf den Titel bearbeiten , bevor Sie auf „Link teilen“ tippen .
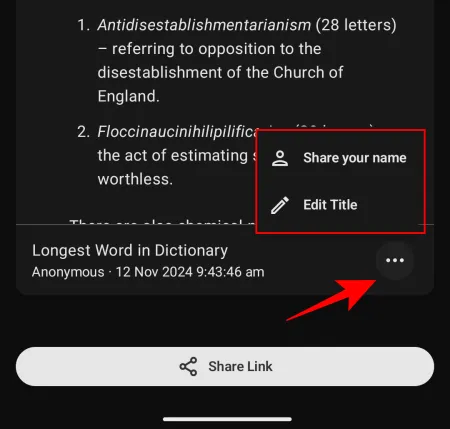
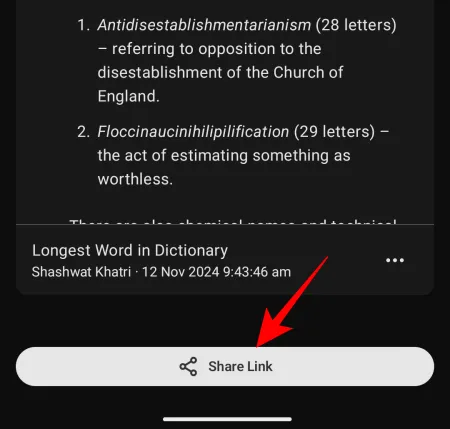
Chats entfernen oder Verlauf löschen
Sie können Ihre ChatGPT-Konversationen auf verschiedene Arten löschen. Tippen Sie während eines Chats auf das Drei-Punkte-Symbol in der oberen rechten Ecke und wählen Sie Löschen .
Sie können auch einen Chat in Ihrem Verlauf lange drücken und „Löschen“ auswählen .
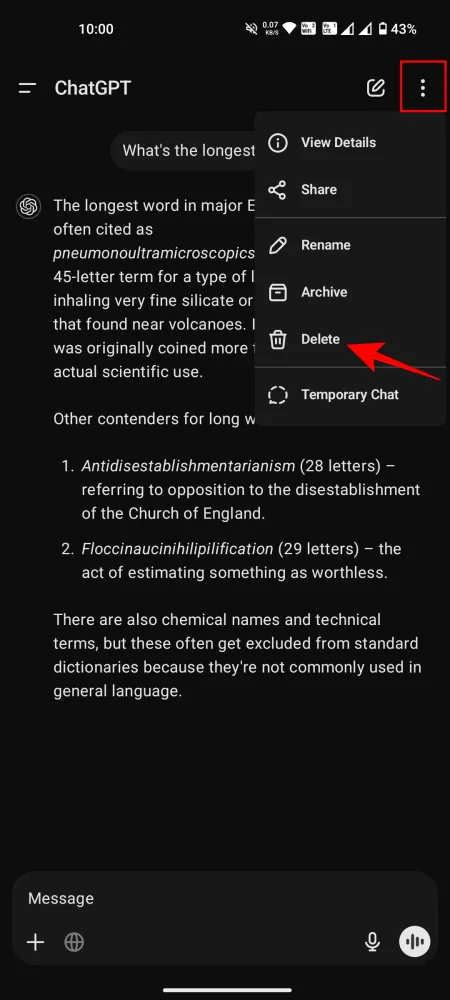
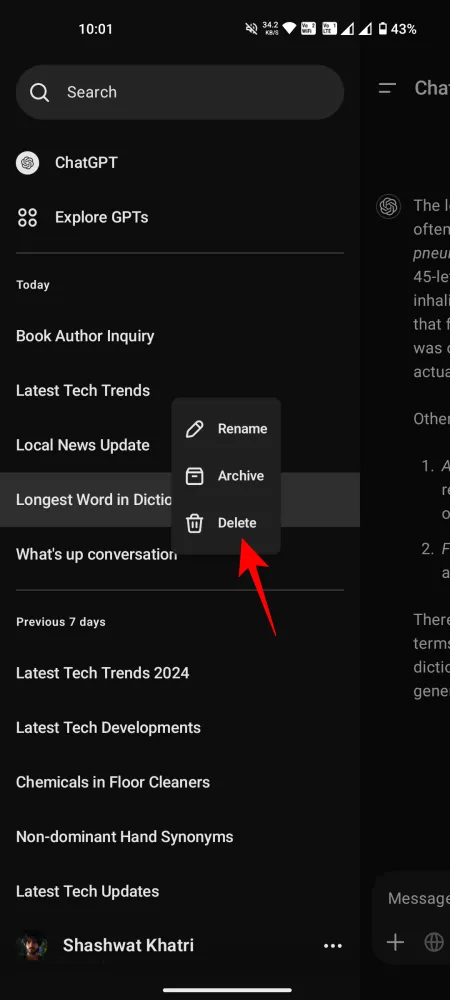
Um den gesamten Chatverlauf zu löschen, tippen Sie oben links auf die beiden horizontalen Linien. Rufen Sie dann Ihr Profil auf und wählen Sie „Datensteuerung“ und anschließend „ Chatverlauf löschen“ .
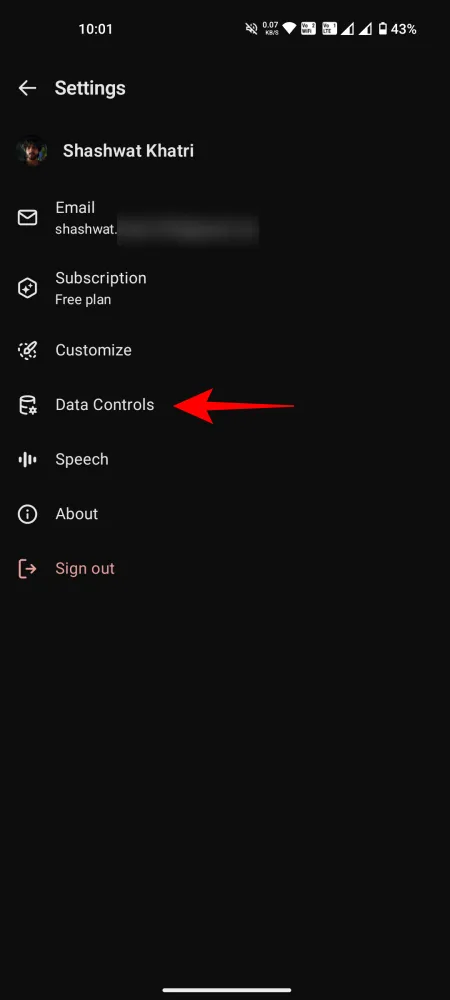
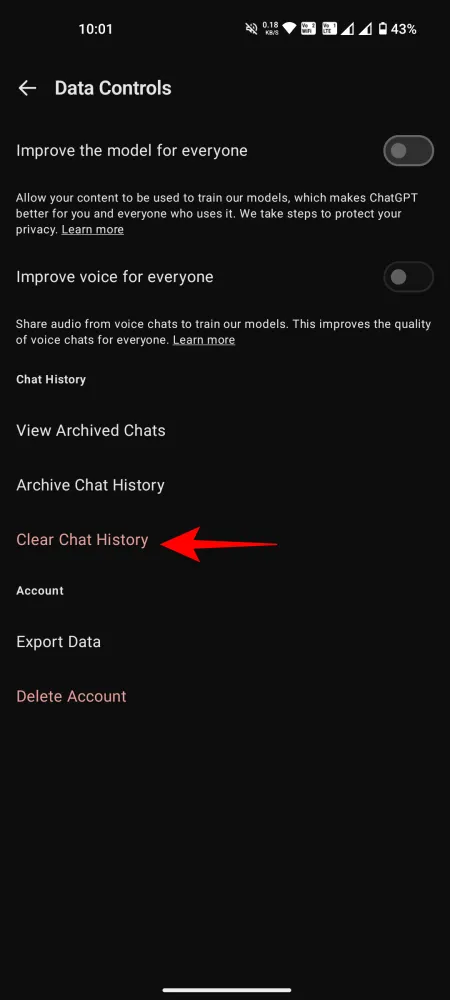
Steuerung des ChatGPT-Speichers
Standardmäßig speichert ChatGPT Informationen aus Ihren Chats, um personalisierte Antworten bereitzustellen. Wenn Sie diese Funktion deaktivieren oder ChatGPT bestimmte Details vergessen lassen möchten, gehen Sie folgendermaßen vor:
- Tippen Sie oben links auf „Weitere Optionen“ (zwei horizontale Linien) und wählen Sie dann Ihren Profilnamen aus.
- Wählen Sie im Einstellungsmenü „Anpassen“ > „Speicher“ .
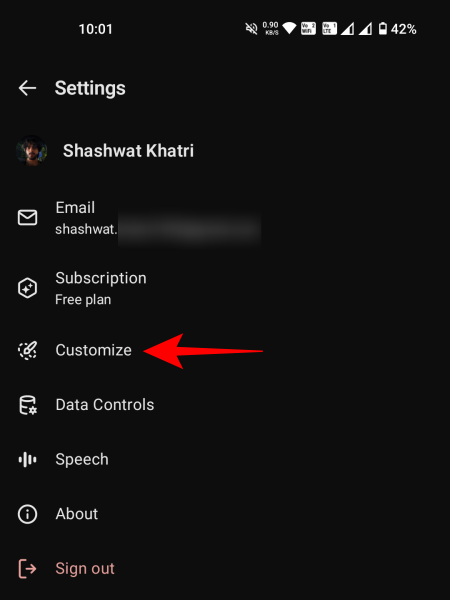
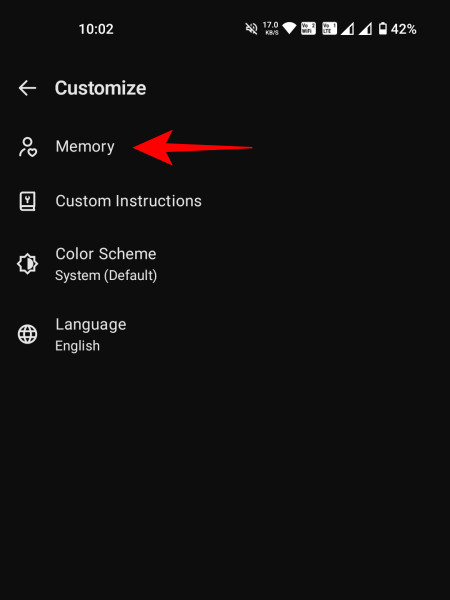
- Aktivieren oder deaktivieren Sie diese Funktion über die Option neben „Lernen Sie aus Ihren Chats“.
- Wählen Sie „Speicher verwalten“ aus .
- Hier finden Sie alle Details, die ChatGPT über Sie gespeichert hat. Halten Sie einen Punkt gedrückt und wählen Sie Vergessen .
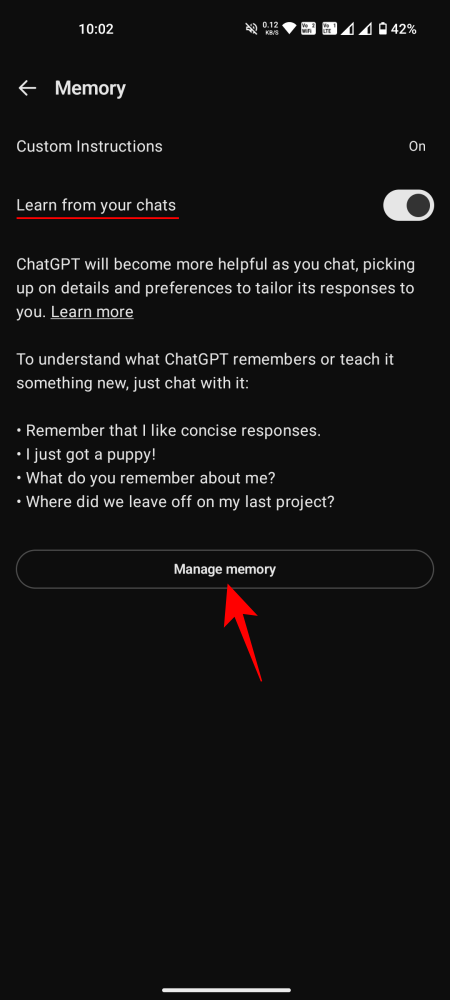
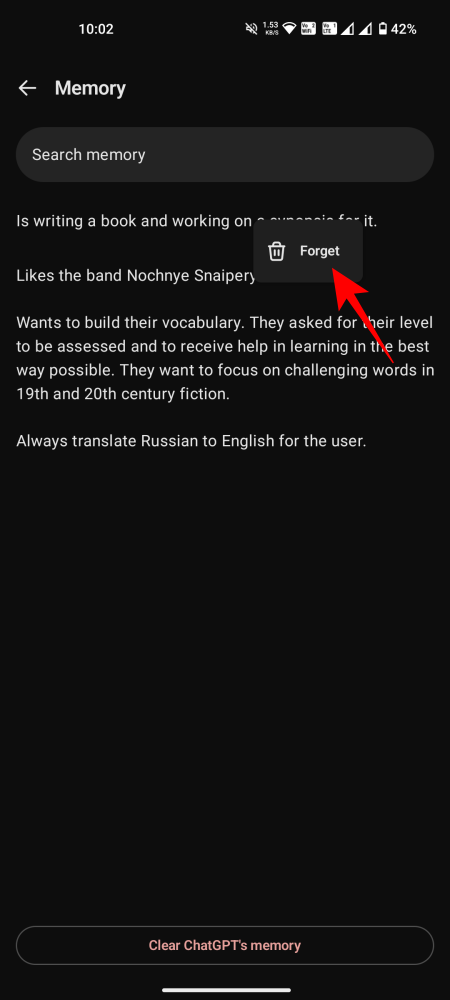
- Um den gesamten gespeicherten Speicher zu löschen, wählen Sie „ChatGPT-Speicher löschen“ aus .
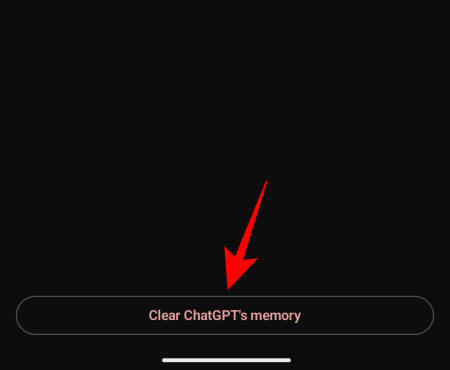
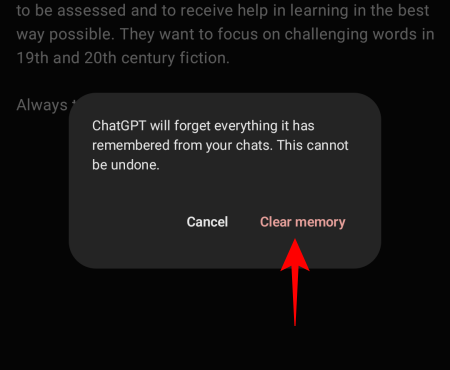
Festlegen benutzerdefinierter Anweisungen für ChatGPT
Benutzerdefinierte Anweisungen sind personalisierte Richtlinien, die Sie ChatGPT zur Verfügung stellen können, um das Chat-Erlebnis nach Ihren Wünschen anzupassen. Dazu können Anweisungen wie „Antworten kurz halten“ oder „ausführliche Erklärungen geben“ gehören.
Um diese Funktion zu aktivieren, navigieren Sie zu Einstellungen > Anpassen > Benutzerdefinierte Anweisungen .
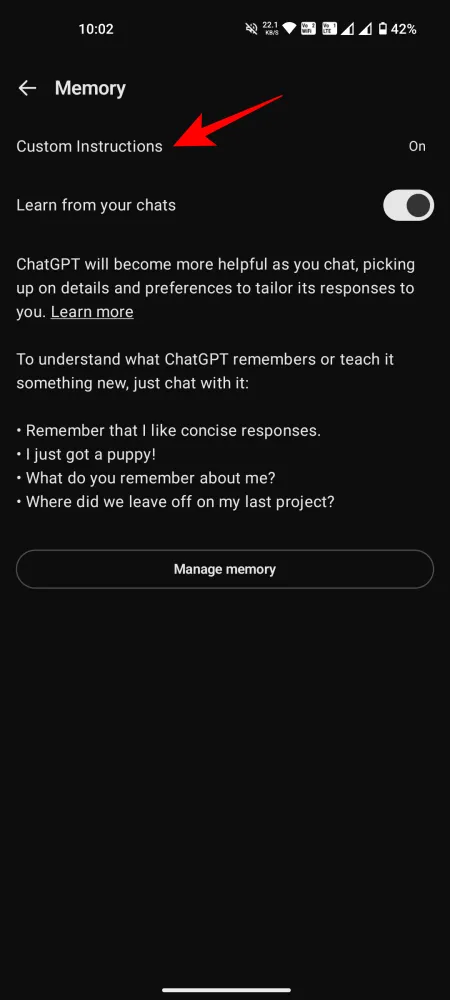
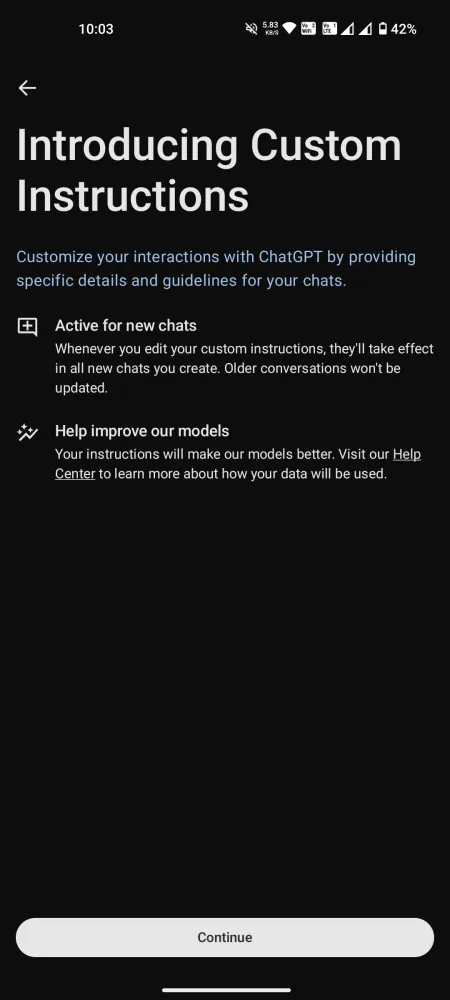
Tippen Sie dann auf „Zum Hinzufügen tippen“, um Ihre detaillierten Präferenzen anzugeben, und klicken Sie auf „Speichern“ .

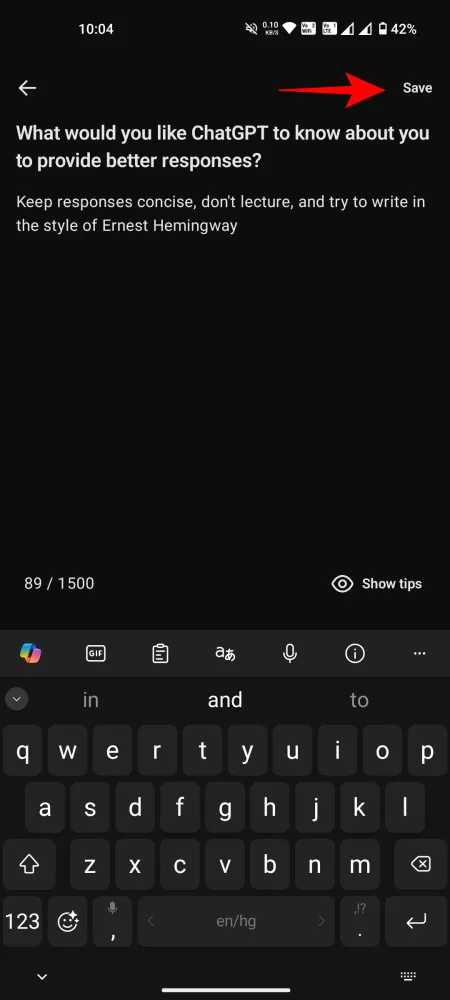
Diese benutzerdefinierten Anweisungen gelten für alle nachfolgenden Chats.
Exportieren Ihrer Daten
Wenn Sie auf Ihre Daten zugreifen müssen, navigieren Sie wie oben beschrieben zurück zu den Einstellungen von ChatGPT. Wählen Sie „Datenkontrollen“ und anschließend „ Daten exportieren“ .
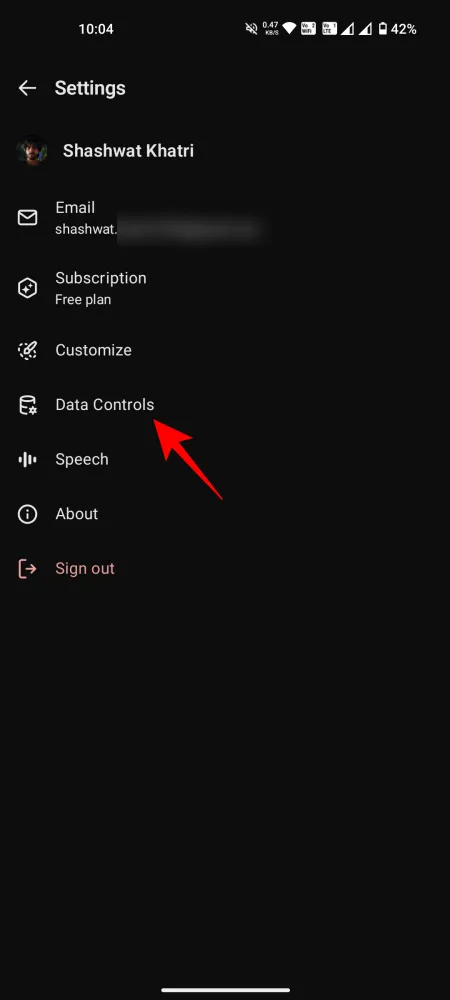
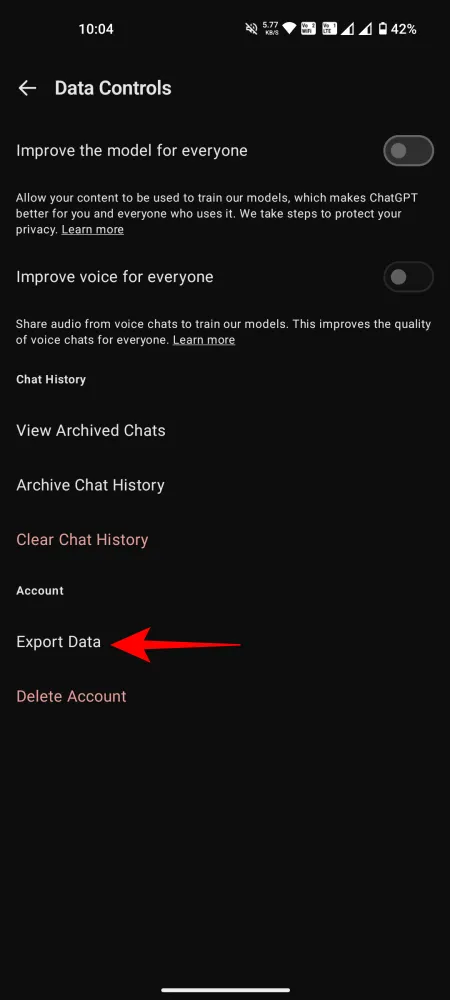
Die ChatGPT-Android-Anwendung ist eine der am besten gestalteten und funktionsreichsten KI-Anwendungen auf dem Markt. Durch die Möglichkeit, von Android-Geräten aus mit ChatGPT zu interagieren, sind der Komfort und die Leistungsfähigkeit der KI nun für jedermann leicht zugänglich – ein grundlegendes Ziel. Wir hoffen, dieser Leitfaden ist hilfreich für Sie. Bis zum nächsten Mal!



Schreibe einen Kommentar