Beheben des Wow64cpu.DLL-Fehlfehlers: Eine Schritt-für-Schritt-Anleitung
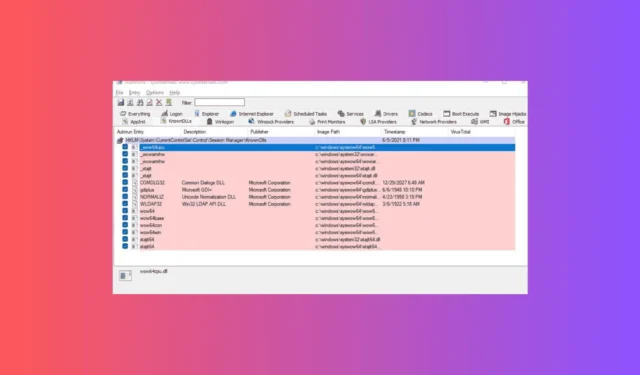
Die Datei Wow64cpu.dll ist zusammen mit Wowarmhw, wow64, xtajit und wow64win eine wesentliche Komponente des in Windows 10 vorhandenen WOW64-Emulators. Diese Dateien ermöglichen die Ausführung von 32-Bit-Anwendungen auf einem 64-Bit-Windows-System.
Wenn Ihr System Wow64cpu.dll nicht finden kann, kann das Problem auf Malware, beschädigte DLL-Dateien oder beschädigte Systemdateien zurückzuführen sein. Um dies zu beheben, starten Sie zunächst Ihren Computer neu, führen Sie einen umfassenden Malware-Scan mit einer vertrauenswürdigen Antivirenlösung durch und stellen Sie sicher, dass Ihr Windows-Betriebssystem auf dem neuesten Stand ist.
So beheben Sie den Fehler „Wow64cpu.DLL nicht gefunden“
1. Verwenden Sie ein DLL-Fixer-Tool eines Drittanbieters
Wow64cpu.dll ist eine wichtige Systemdatei, die für die Verwaltung der Übersetzung und Ausführung von 32-Bit-Code in einer 64-Bit-Umgebung verantwortlich ist. Eine einfache Lösung besteht darin, diese Datei von einem anderen kompatiblen Windows-Computer zu übertragen. Kopieren Sie sie einfach C:\Windows\SysWOW64und fügen Sie sie an derselben Stelle auf dem problematischen PC ein.
Wenn Sie nicht besonders technisch versiert sind oder sich bei diesem Vorgang unsicher fühlen, sollten Sie eine DLL-Fixer-Anwendung eines Drittanbieters verwenden. Diese Tools stehen zum Download bereit und können nach der Installation und Ausführung alle Probleme mit fehlenden DLLs schnell beheben.
2. Registrieren Sie die DLL-Datei erneut
- Drücken Sie die WindowsTaste, geben Sie cmd in die Suchleiste ein und wählen Sie „Als Administrator ausführen“, um die Eingabeaufforderung mit erhöhten Rechten zu starten.
- Geben Sie in der Eingabeaufforderung den folgenden Befehl ein, um Wow64cpu.dll erneut zu registrieren, und drücken Sie Enter:
regsvr32 Wow64cpu.dll - Klicken Sie in der Eingabeaufforderung auf „OK“ und starten Sie Ihren Computer neu, um die Änderungen zu übernehmen.
Wenn Sie bestätigt haben, dass die DLL-Datei auf Ihrem System vorhanden ist, aber immer noch eine Fehlermeldung erhalten, kann eine erneute Registrierung das Problem möglicherweise beheben.
3. Reparieren oder installieren Sie die betroffene Anwendung neu
- Drücken Sie Windows+, Ium das Einstellungsmenü zu öffnen .
- Navigieren Sie zu „Apps“ und klicken Sie dann auf „ Installierte Apps“ .
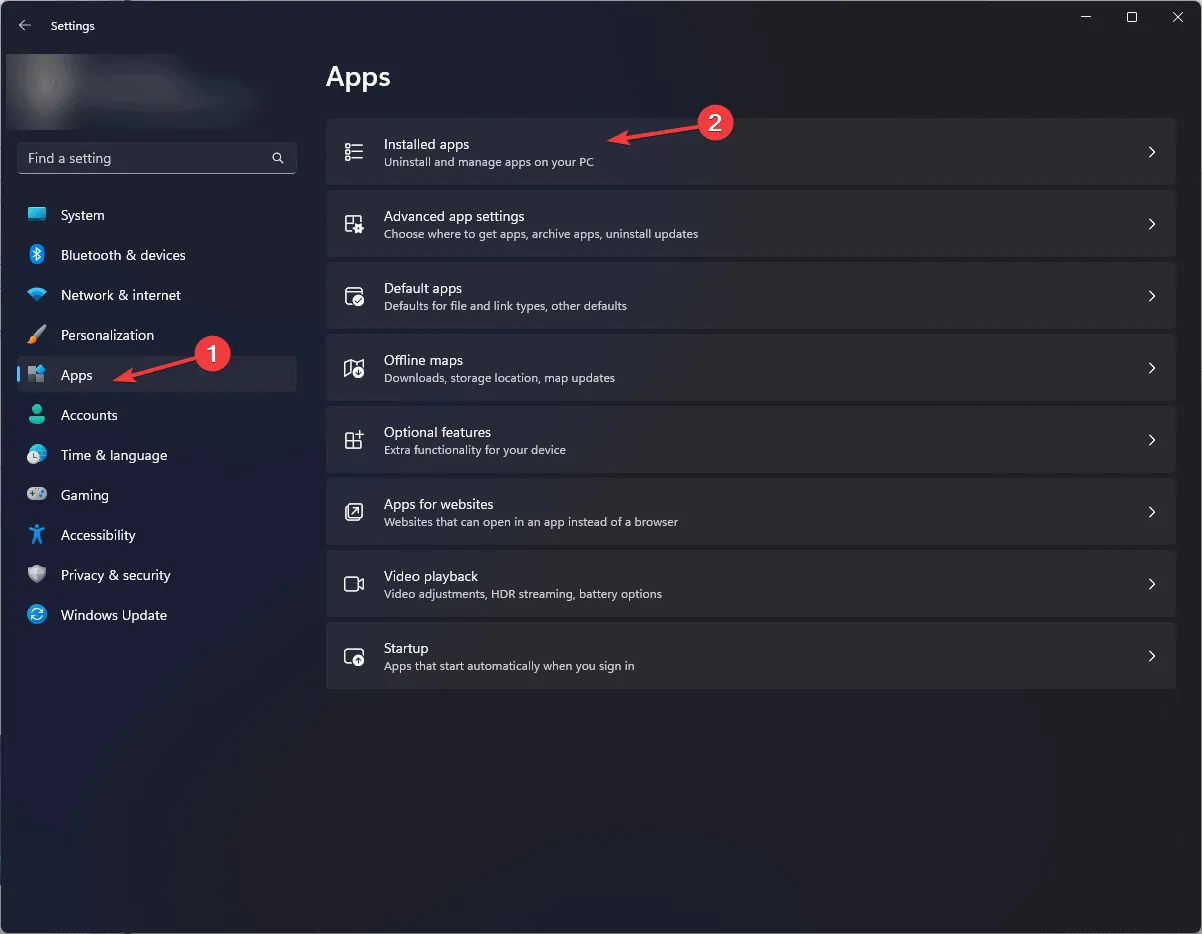
- Suchen Sie die Anwendung, bei der Probleme auftreten, klicken Sie auf das Symbol mit den drei Punkten und wählen Sie „Erweiterte Optionen“ aus der Dropdown-Liste.
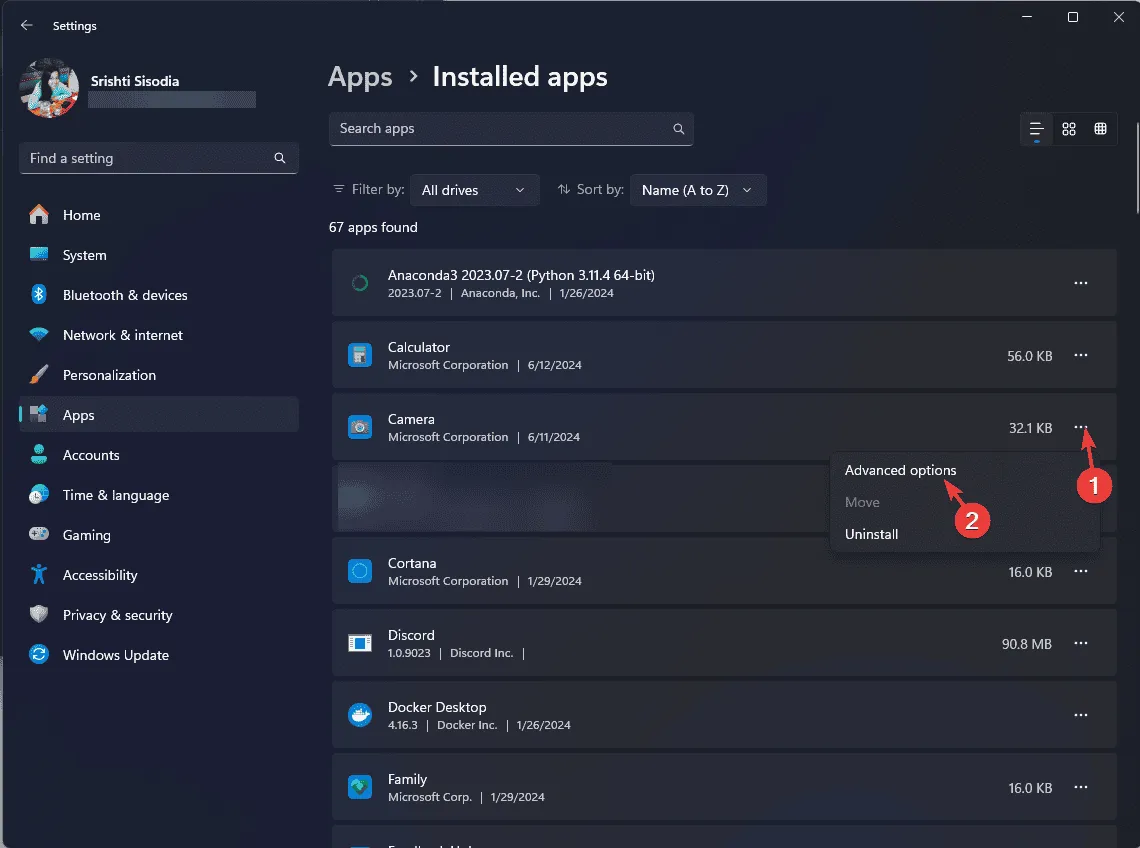
- Wählen Sie im Abschnitt Zurücksetzen die Option Reparieren . Dieser Schritt kann eine Weile dauern, Ihre Anwendungsdaten bleiben jedoch davon unberührt.
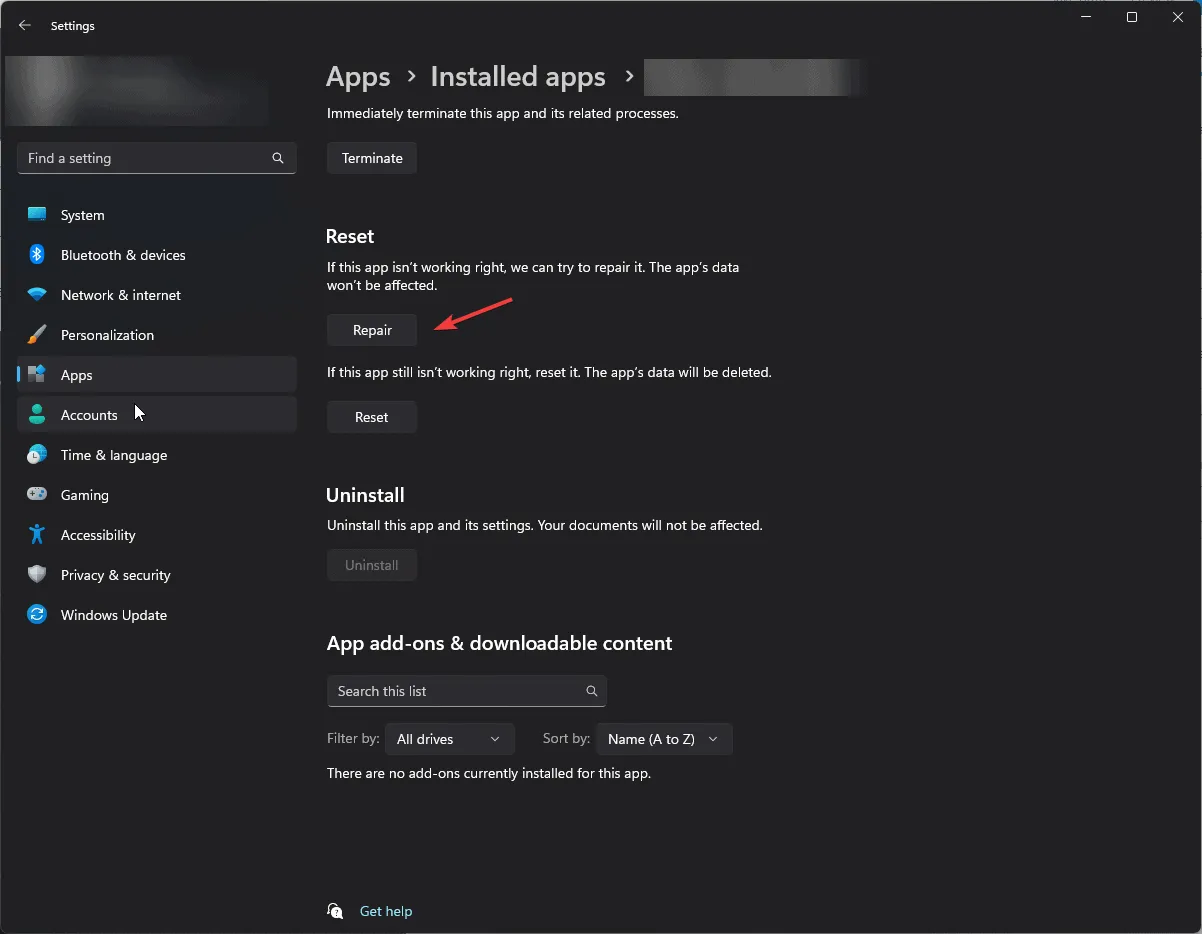
Wenn die erweiterten Optionen nicht verfügbar sind oder das Problem durch die Reparatur nicht behoben wird, können Sie die Anwendung mit den folgenden Schritten neu installieren:
- Kehren Sie zum Abschnitt „Installierte Apps“ in den Einstellungen zurück.
- Identifizieren Sie die problematische Anwendung, klicken Sie auf das Symbol mit den drei Punkten und wählen Sie „Deinstallieren“ aus .
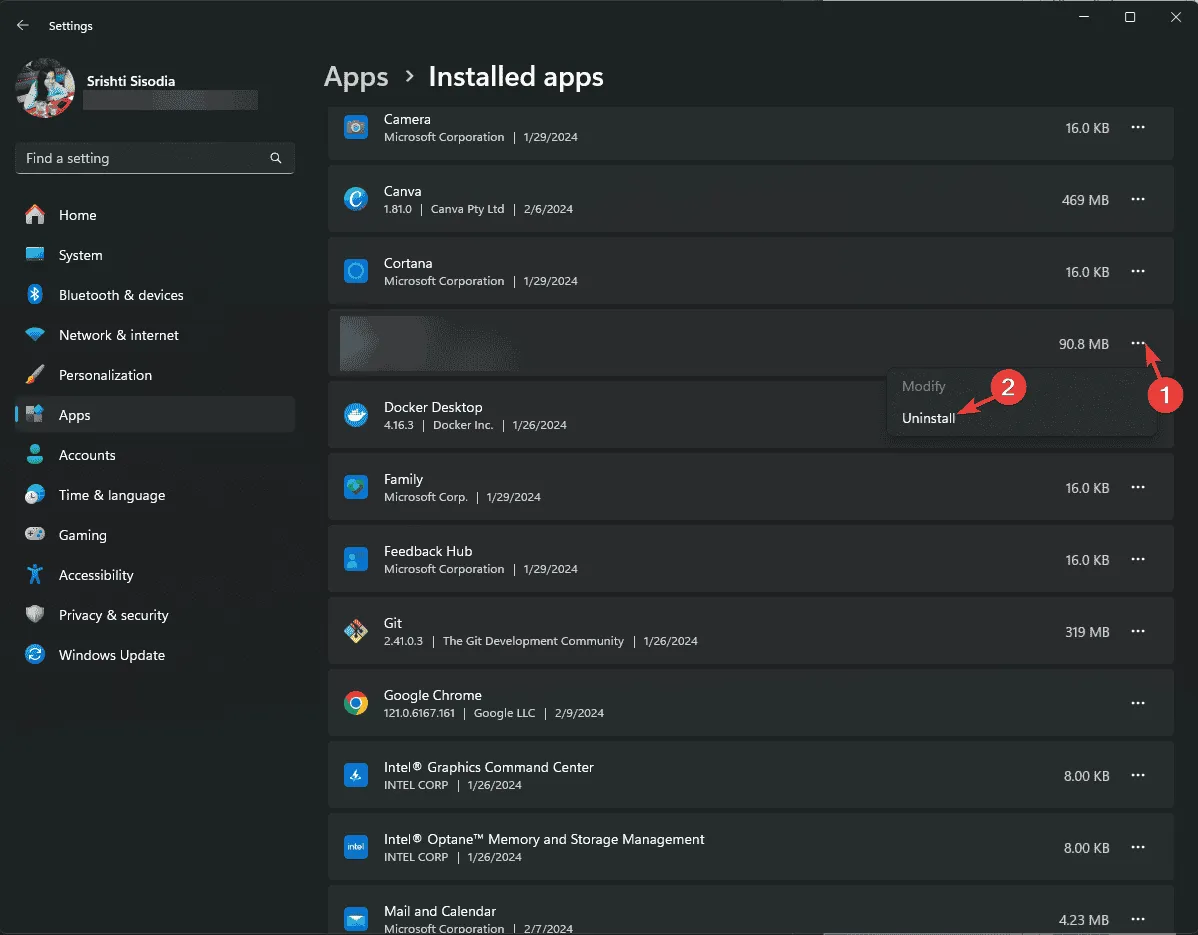
- Bestätigen Sie, indem Sie erneut auf „Deinstallieren“ klicken und folgen Sie den Anweisungen, um den Vorgang abzuschließen.
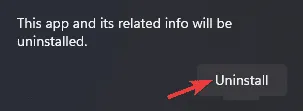
- Besuchen Sie den Microsoft Store oder die offizielle Website, um die Anwendung erneut herunterzuladen.
- Starten Sie Ihren Computer nach der Neuinstallation neu.
4. Führen Sie SFC- und DISM-Scans durch
- Mfc120.dll fehlt in Windows: 7 Möglichkeiten zum Herunterladen der DLL
- So beheben Sie ERROR_WAIT_NO_CHILDREN 128 (0x80)
- Dism-Host-Wartungsprozess: 7 Möglichkeiten zur Reduzierung einer hohen CPU-Auslastung
- Libgcc_s_dw2-1.dll wurde nicht gefunden: So rufen Sie es ab
5. Stellen Sie das System in einen früheren Zustand zurück
- Drücken Sie die Windows Taste, geben Sie „Systemsteuerung“ in das Suchfeld ein und wählen Sie „Öffnen“.
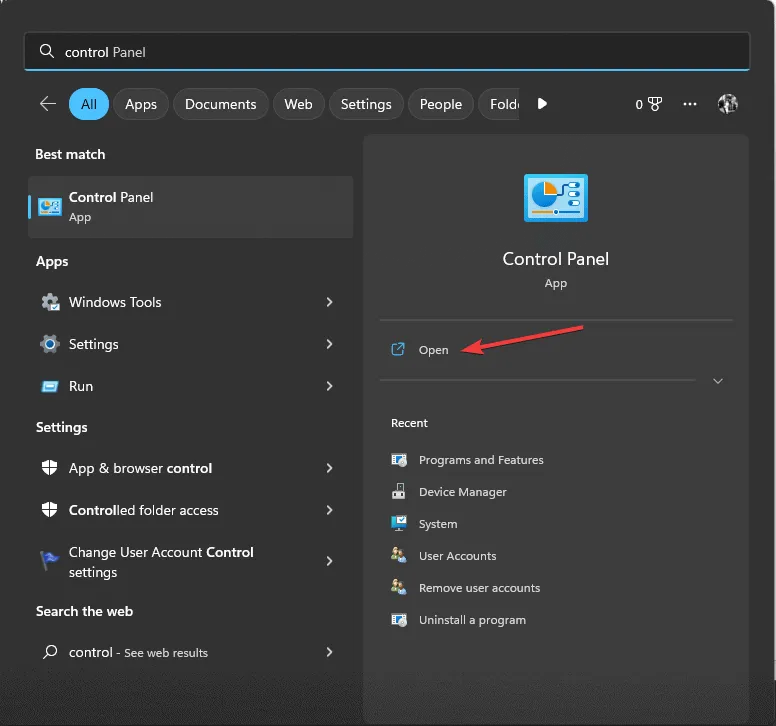
- Wählen Sie „Große Symbole“ im Dropdown-Menü „Anzeigen nach“ und klicken Sie auf „Wiederherstellung “ .
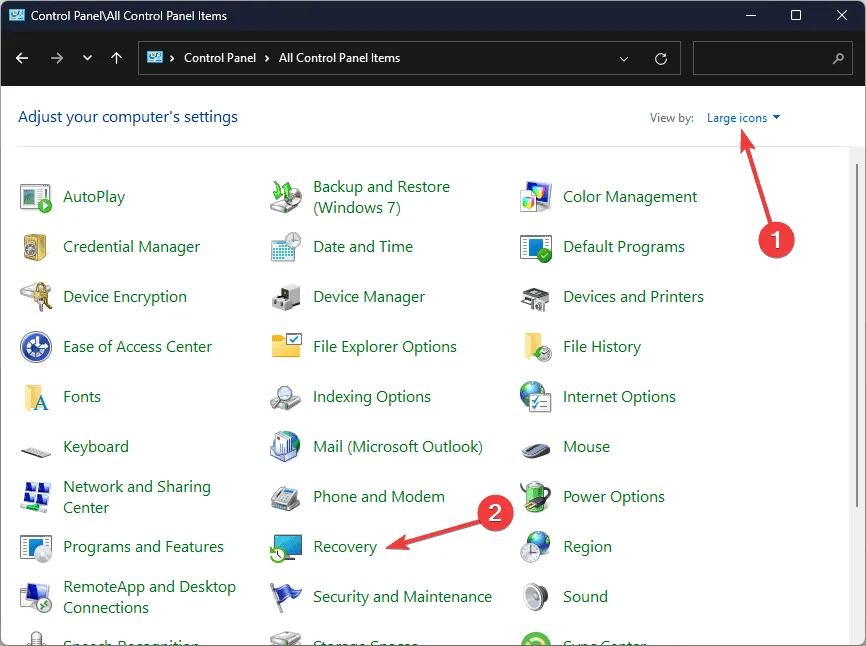
- Klicken Sie auf „Systemwiederherstellung öffnen“.

- Wählen Sie „Anderen Wiederherstellungspunkt auswählen“ und klicken Sie im Fenster „Systemwiederherstellung“ auf „ Weiter“ .
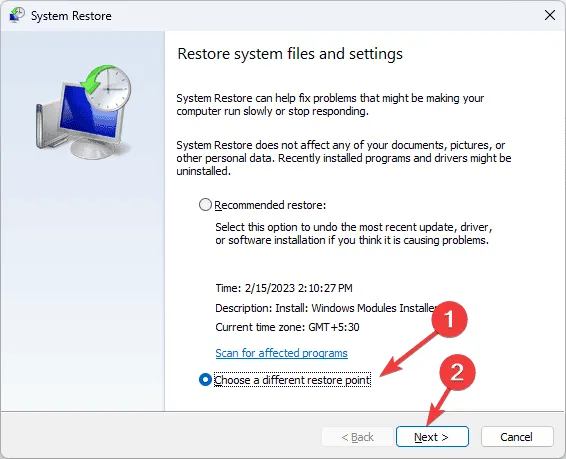
- Wählen Sie einen Wiederherstellungspunkt aus, der vor dem Auftreten des wow64cpu.dll-Fehlers erstellt wurde, und klicken Sie dann auf Weiter .

- Klicken Sie auf „Fertig“, um den Wiederherstellungsprozess zu starten.
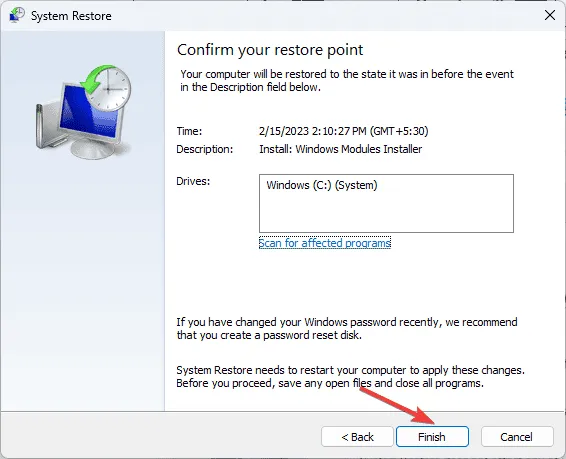
Ihr System wird neu gestartet und versucht, Ihre Einstellungen auf den gewählten Punkt zurückzusetzen. Wenn die Meldung „Systemwiederherstellung wurde nicht erfolgreich abgeschlossen“ angezeigt wird, liegt das Problem möglicherweise an Störungen durch Drittanbieteranwendungen oder Treiberproblemen. Wir empfehlen, zur weiteren Fehlerbehebung einer detaillierten Anleitung zu folgen.
6. Manuelles Herunterladen und Ersetzen der DLL-Datei
- Besuchen Sie die DLL-FILES-Website, um auf die Downloadseite von Wow64cpu.dll zuzugreifen, und wählen Sie „Download“ aus .
- Öffnen Sie den heruntergeladenen Ordner, suchen Sie die DLL-Datei und kopieren Sie sie.
- Navigieren Sie zu
C:\Windows\SysWOW64(passen Sie den Laufwerksbuchstaben an, wenn sich Ihre Installation auf einem anderen Laufwerk befindet) und fügen Sie die DLL-Datei dort ein. - Starten Sie Ihren Computer neu, um die Änderungen zu übernehmen.
In dieser Anleitung werden verschiedene Methoden beschrieben, um den Fehler „Wow64cpu.dll nicht gefunden“ zu beheben. Wenn Sie ähnliche Probleme mit anderen DLL-Dateien im WOW64-Emulator haben, z. B. Wowarmhw.dll oder WOW64d.dll, bieten wir auch spezielle Anleitungen für diese Fälle an.
Haben wir hilfreiche Schritte übersehen, die Ihr Problem mit fehlenden DLLs gelöst haben? Bitte teilen Sie Ihre Lösungen in den Kommentaren unten mit und wir werden unsere Liste entsprechend aktualisieren.



Schreibe einen Kommentar