So vermeiden Sie 30-Dollar-Updategebühren nach der Einstellung von Windows 10 im Jahr 2025
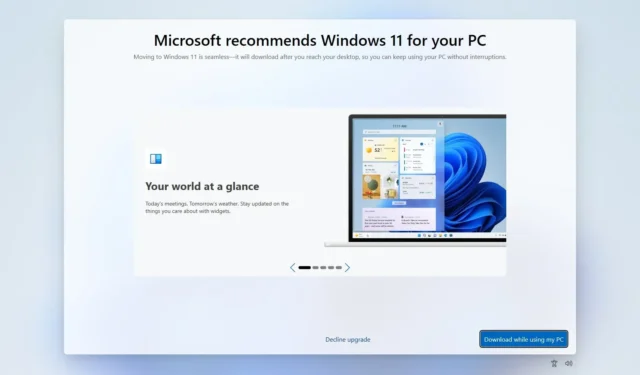
- Microsoft hat angekündigt, dass es für Windows 10-Benutzer nach 2025 erweiterten Support bieten wird, allerdings zu einem Preis von 30 US-Dollar.
- Dieser Dienst ist auf Sicherheitspatches beschränkt und umfasst weder neue Funktionen noch Fehlerbehebungen oder technische Unterstützung.
- Die effektivste Strategie, diese Gebühr zu umgehen, besteht darin, so bald wie möglich auf Windows 11 zu aktualisieren.
- Dieser Upgrade-Pfad steht zur Verfügung, auch wenn Ihre Hardware die angegebenen Mindestanforderungen nicht erfüllt.
Das Supportende für Windows 10 ist für den 14. Oktober 2025 geplant. Erstmals bietet Microsoft normalen Verbrauchern gegen eine Gebühr von 30 US-Dollar Zugriff auf ein Extended Security Updates (ESU) -Programm, um weiterhin wichtige Updates zu erhalten. Diese Kosten kann man jedoch vermeiden, indem man auf Windows 11 aktualisiert, für das Microsoft derzeit die Aktivierung mit einem vorhandenen Windows 10-Produktschlüssel ermöglicht.
Warum Sie auf Windows 11 upgraden sollten, anstatt sich für ESU zu entscheiden
Der Umstieg auf Windows 11 ist die einfachste Methode, die ESU-Gebühr zu vermeiden und gleichzeitig laufende Sicherheitsupdates sicherzustellen. Mit Ihrem Windows 10-Produktschlüssel können Sie problemlos ein kostenloses Upgrade aktivieren oder eine Neuinstallation von Windows 11 durchführen und sich so sowohl Sicherheits- als auch Funktionsupdates ohne zusätzliche Kosten sichern.
Auch wenn Ihr Gerät die offiziellen Hardwarevoraussetzungen für Windows 11 nicht erfüllt, ist es dennoch möglich, das Betriebssystem zu installieren, indem diese Einschränkungen umgangen werden. Beachten Sie, dass das Gerät dadurch in den Status „nicht unterstützt“ versetzt wird, was bedeutet, dass Microsoft keine Kompatibilitäts- oder Supportgarantien bietet. Obwohl Probleme mit nicht unterstützten Geräten selten sind, können sie auftreten.
Sollten Sie die Gebühr von 30 $ berücksichtigen?
Wenn Sie die 30-Dollar-Gebühr für das ESU in Erwägung ziehen, sollten Sie wissen, dass Sie damit nur ein Jahr lang ausschließlich sicherheitsbezogene Updates erhalten. Anders als beim üblichen Support umfasst dieses Programm keine neuen Funktionen, Fehlerbehebungen oder technische Unterstützung, sodass es sich um eine eingeschränkte, kurzfristige Lösung handelt. Microsoft wird den Registrierungsprozess für das ESU starten, wenn das Supportende für Windows 10 näher rückt.
Welche Upgrade-Option ist für Sie am besten?
Es gibt verschiedene Ansätze, um Ihr System basierend auf Ihren spezifischen Anforderungen auf Windows 11 zu aktualisieren:
- Direktes Upgrade: Bei dieser Methode bleiben Ihre Dateien, Anwendungen und die meisten Einstellungen erhalten, was einen einfacheren Übergang ermöglicht.
- Neuinstallation: Dieser Vorgang leitet eine Neuinstallation von Windows 11 ein und löscht alle vorherigen Daten. Dies wird für optimale Leistung und weniger Komplikationen empfohlen. Denken Sie jedoch daran, Ihre Dateien zu sichern, bevor Sie fortfahren.
In diesem Handbuch werden die einfachsten Strategien für das Upgrade von Windows 10 auf Windows 11 detailliert beschrieben. So vermeiden Sie zusätzliche Kosten und können die neuesten Windows-Funktionen nutzen.
- Aktualisieren Sie Windows 10 auf Windows 11 kostenlos auf unterstützter Hardware
- Kostenloses Upgrade von Windows 10 auf Windows 11 auf nicht unterstützter Hardware
Aktualisieren Sie Windows 10 auf Windows 11 kostenlos auf unterstützter Hardware
Windows 10-Benutzer haben mehrere Möglichkeiten, auf Windows 11 zu aktualisieren, wobei Windows Update und eine Neuinstallation die einfachsten Methoden sind.
Aktualisieren Sie unterstützte Hardware über Windows Update
Um Ihr Windows 10-System über Windows Update auf Windows 11 zu aktualisieren, gehen Sie folgendermaßen vor:
-
Öffnen Sie die Einstellungen in Windows 10.
-
Wählen Sie Update und Sicherheit .
-
Klicken Sie auf Windows Update .
-
Klicken Sie auf die Schaltfläche „Nach Updates suchen“ .
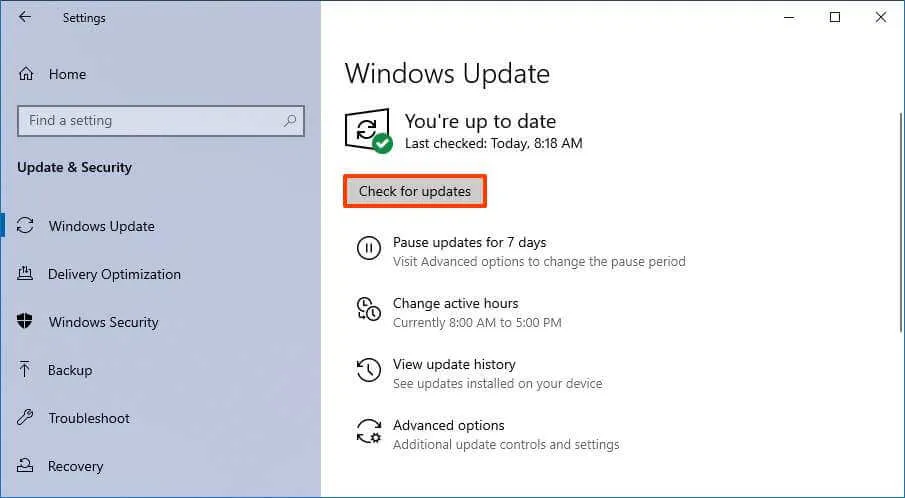
-
Klicken Sie auf die Schaltfläche „Herunterladen und installieren“ .
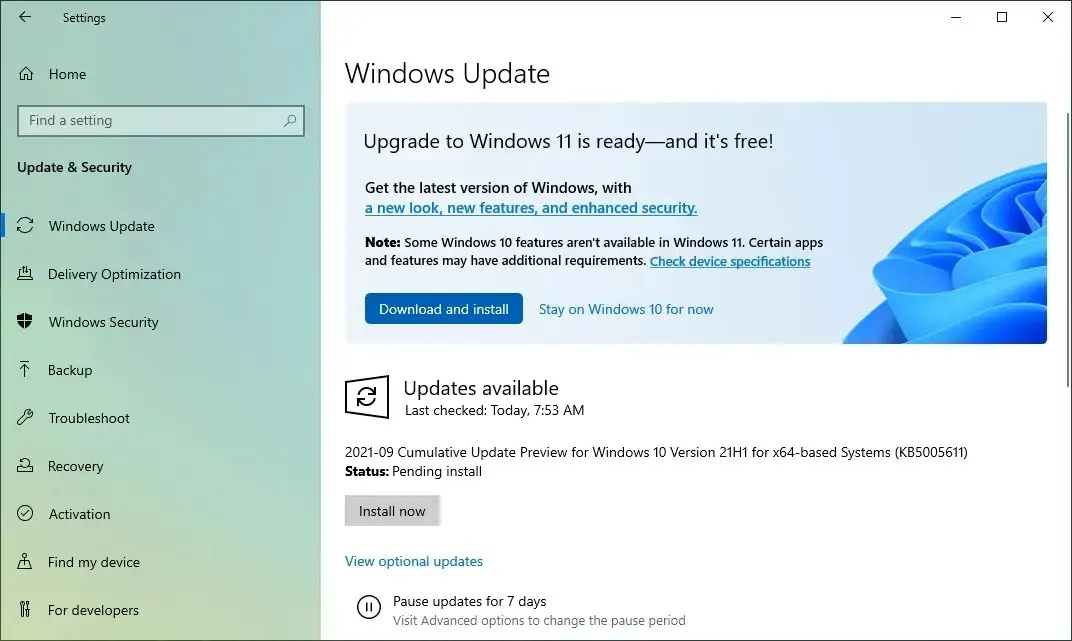
-
Drücken Sie die Schaltfläche Jetzt neu starten .
Sobald diese Schritte abgeschlossen sind, wird Windows 11 erfolgreich auf Ihrem Computer installiert.
Alternativ können Sie auch ein direktes Upgrade mithilfe des Installationsassistenten und einer ISO-Datei durchführen.
Aktualisieren Sie unterstützte Hardware über eine Neuinstallation
Um eine Neuinstallation von Windows 11 auf einem Windows 10-Computer durchzuführen, befolgen Sie diese Schritte:
-
Starten Sie Ihren PC mit dem Windows 11-USB-Flash-Laufwerk .
-
Drücken Sie eine beliebige Taste, um fortzufahren.
-
Wählen Sie Ihre bevorzugte Installationssprache und Ihr bevorzugtes Format.
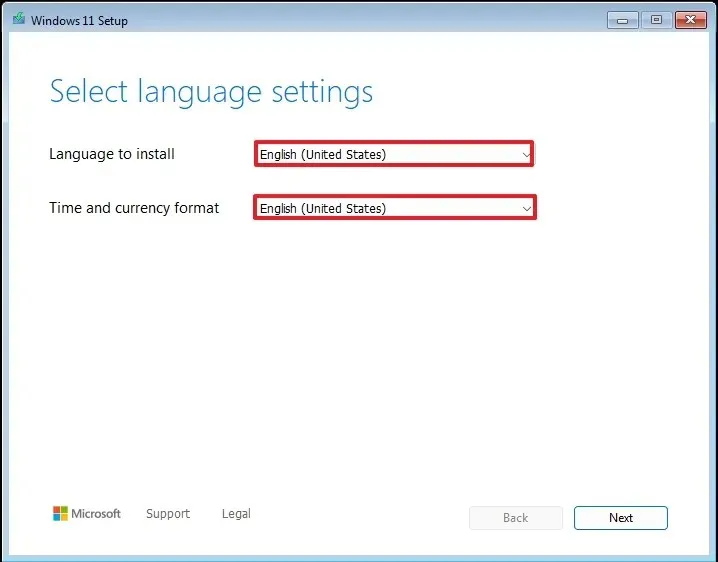
-
Klicken Sie auf die Schaltfläche Weiter .
-
Wählen Sie Ihre Tastatur und Eingabemethode.
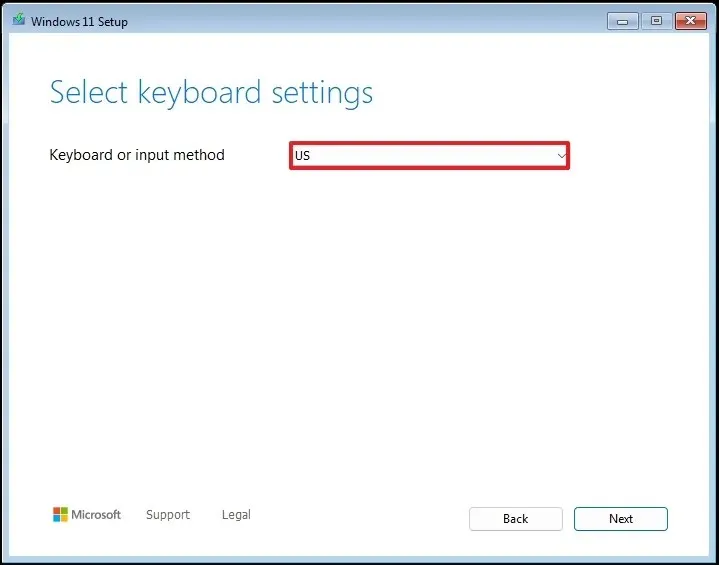
-
Klicken Sie auf die Schaltfläche Weiter .
-
Wählen Sie die Option „Windows 11 installieren“ .
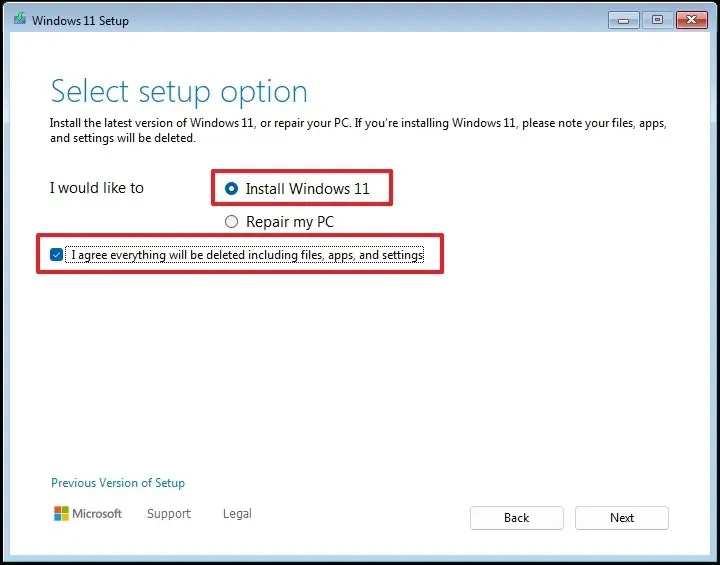
-
Aktivieren Sie das Kontrollkästchen „Ich stimme allem zu“, um zu bestätigen, dass durch den Vorgang alle Daten auf dem Gerät gelöscht werden.
-
Wählen Sie die Option „Ich habe keinen Produktschlüssel“ .
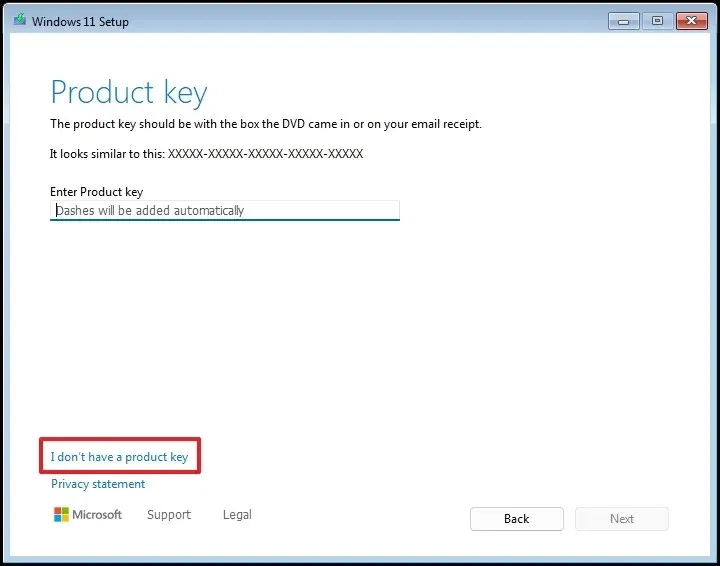 Kurzer Hinweis: Der PC wird automatisch mit dem vorherigen Windows 10-Produktschlüssel aktiviert.
Kurzer Hinweis: Der PC wird automatisch mit dem vorherigen Windows 10-Produktschlüssel aktiviert. -
Wählen Sie die Version von „Windows 11“, die Ihr Lizenzschlüssel aktiviert (falls zutreffend).
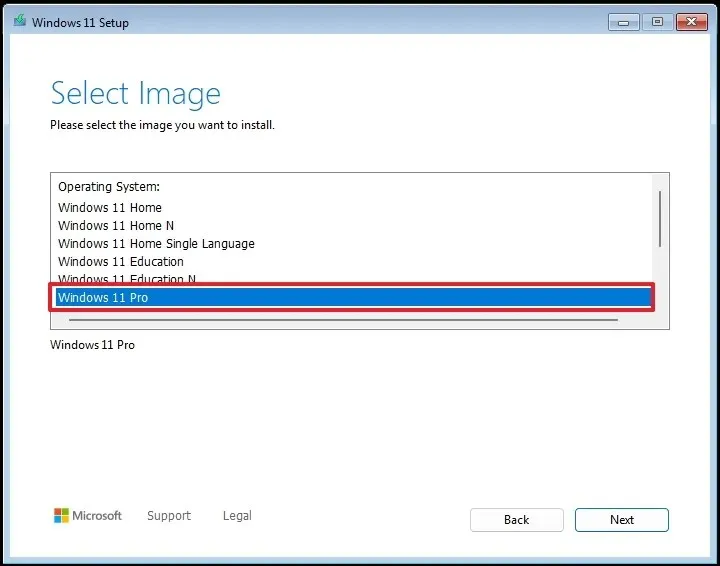
-
Klicken Sie auf die Schaltfläche Weiter .
-
Klicken Sie auf die Schaltfläche Akzeptieren .
-
Wählen Sie jede Partition auf Ihrer Festplatte aus, auf der Sie Windows 11 installieren möchten, und klicken Sie auf die Schaltfläche Löschen . (Normalerweise enthält „Laufwerk 0“ alle Installationsdateien.)
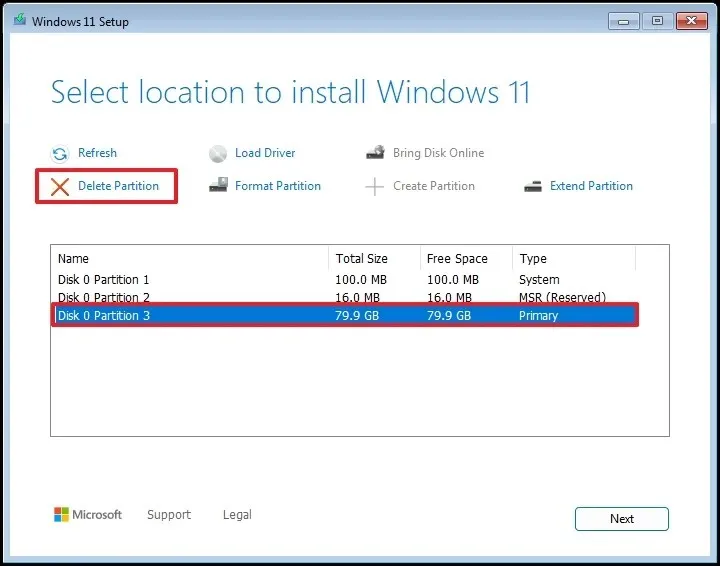
-
Wählen Sie die Festplatte (Laufwerk 0, nicht zugeordneter Speicherplatz) aus, um das Betriebssystem zu installieren.
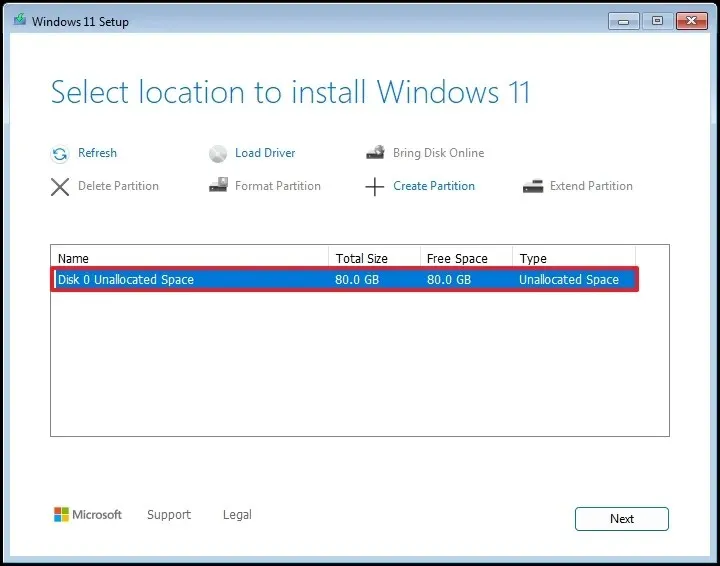
-
Klicken Sie auf die Schaltfläche Weiter .
-
Klicken Sie auf die Schaltfläche Installieren .
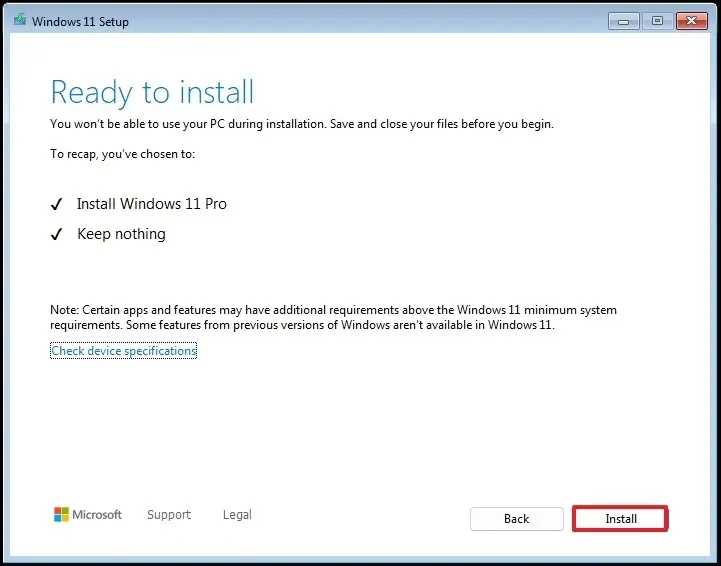
Nachdem Sie diese Schritte abgeschlossen haben, müssen Sie mit der Out-of-the-Box-Experience (OOBE) fortfahren, um Ihr Konto einzurichten und Ihre Datenschutzoptionen zu konfigurieren.
Zusätzlich zur Verwendung eines bootfähigen USB-Laufwerks können Sie auch mithilfe einer ISO-Datei oder des Media Creation Tool eine Neuinstallation von Windows 11 durchführen.
Kostenloses Upgrade von Windows 10 auf Windows 11 auf nicht unterstützter Hardware
Wenn Ihr Windows 10-Gerät die Mindestanforderungen an die Hardware nicht erfüllt, ist ein Upgrade auf Windows 11 immer noch eine Option. Sie können entweder ein direktes Upgrade oder eine Neuinstallation durchführen. Allerdings sind dafür zusätzliche Schritte erforderlich.
Aus meiner Sicht empfiehlt sich bei nicht unterstützter Hardware die Durchführung einer Neuinstallation anstelle eines direkten Upgrades, da dadurch die Wahrscheinlichkeit von Problemen während und nach dem Upgrade-Prozess verringert wird.
Upgrade nicht unterstützter Hardware über ISO-Datei
Das Verfahren zum Installieren der neuesten Version von Windows 11 auf nicht unterstützter Hardware umfasst das Herunterladen und Mounten der offiziellen ISO-Datei und das Ausführen eines bestimmten Befehls, um das Setup unter Umgehung der Systemanforderungen zu starten.
1. Laden Sie die Windows 11 ISO-Datei herunter
Um die ISO-Datei für die Installation des Funktionsupdates auf nicht unterstützter Hardware abzurufen, führen Sie diese Schritte aus:
-
Wählen Sie die Option Windows 11 aus dem Abschnitt „Windows 11-Disk-Image (ISO) für x64-Geräte herunterladen“.
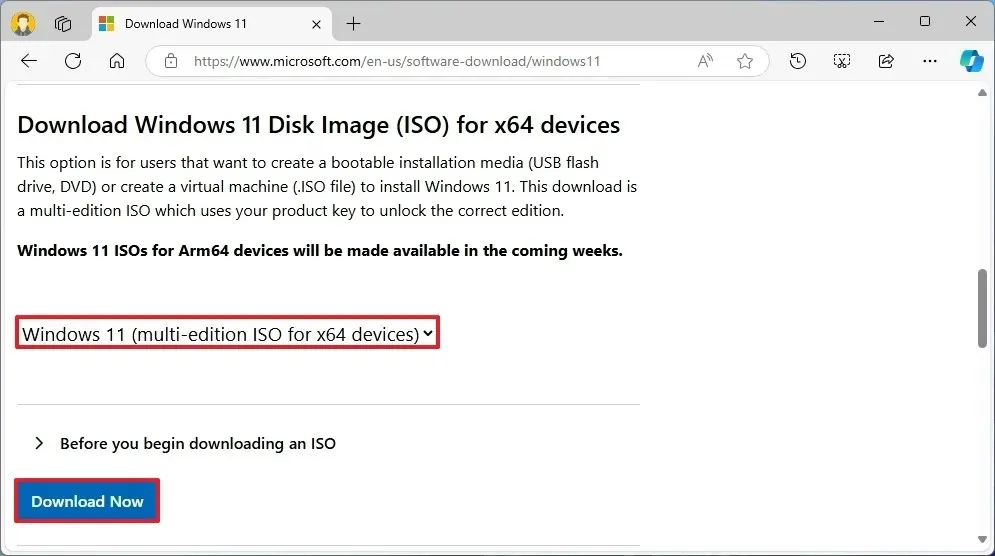
-
Klicken Sie auf die Schaltfläche Herunterladen .
-
Wählen Sie Ihre Installationssprache.
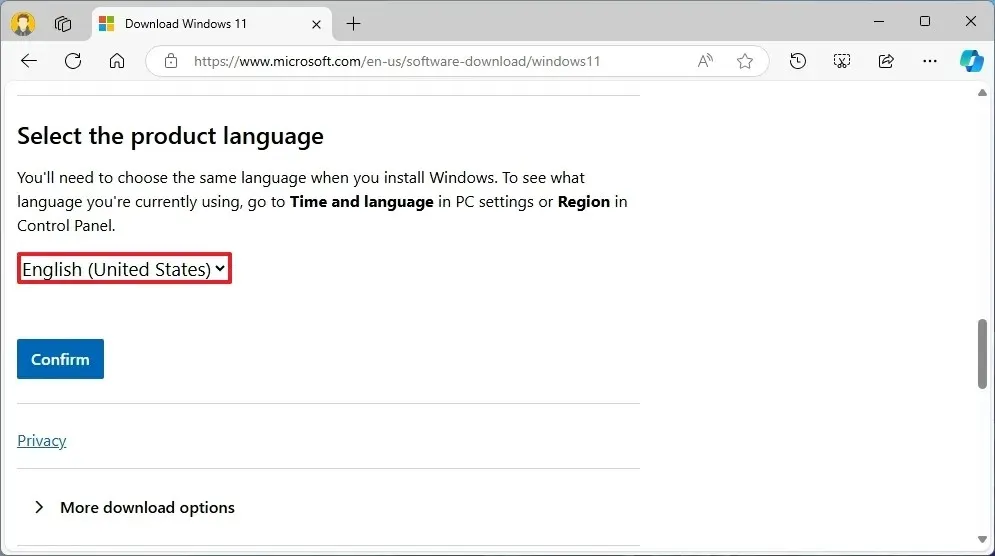
-
Klicken Sie auf die Schaltfläche Bestätigen .
-
Klicken Sie auf die Schaltfläche „Herunterladen“ , um die ISO-Datei auf Ihrem Computer zu speichern.
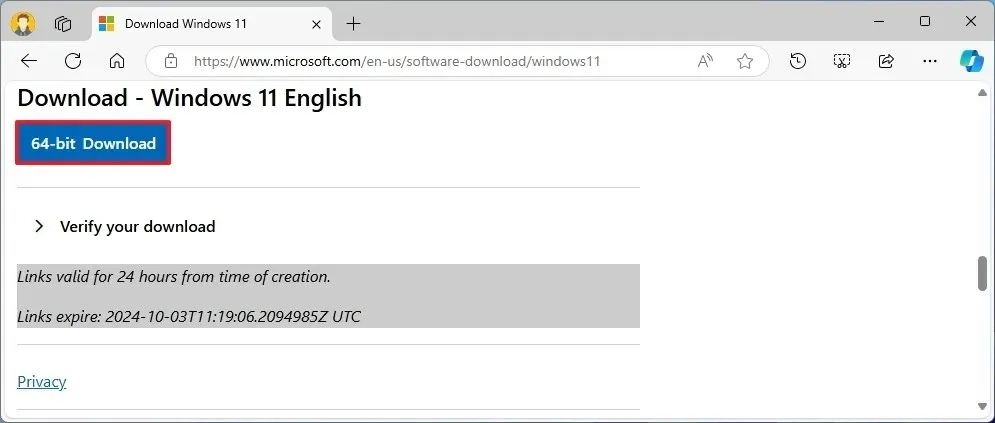
Sobald Sie diese Schritte abgeschlossen haben, können Sie die Windows 11-ISO-Datei mounten, um den Installationsvorgang zu starten.
2. Upgrade-Prozess für nicht unterstützte PCs
Um ein Gerät zu aktualisieren, das die Anforderungen von Windows 11 nicht erfüllt, gehen Sie folgendermaßen vor:
-
Öffnen Sie den Datei-Explorer (Windows-Taste + E).
-
Navigieren Sie zum Speicherort der Windows 11-ISO-Datei.
-
Klicken Sie mit der rechten Maustaste auf die ISO-Datei, wählen Sie das Untermenü „ Öffnen mit “ und wählen Sie die Option „Windows Explorer“ .
-
Bestätigen Sie den den Installationsdateien zugewiesenen Laufwerksbuchstaben.
-
Öffnen Sie das Startmenü .
-
Suchen Sie nach „Eingabeaufforderung“ , klicken Sie mit der rechten Maustaste auf das entsprechende Ergebnis und wählen Sie „ Als Administrator ausführen“ .
-
Geben Sie den folgenden Befehl ein, um auf den Speicherort mit den Installationsdateien zuzugreifen, und passen Sie den Buchstaben nach Bedarf an:
J:Ersetzen Sie „J“ durch den entsprechenden Laufwerksbuchstaben.
-
(Optional) Klicken Sie auf „Ändern, wie Windows Setup Updates herunterlädt“ .
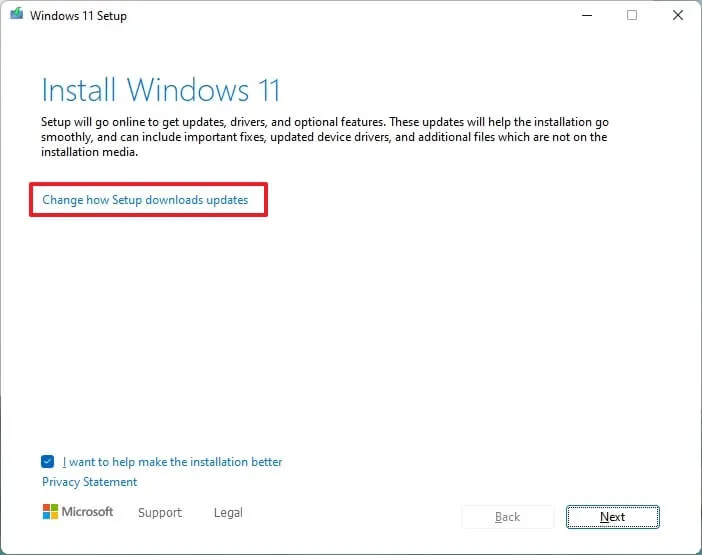
-
Wählen Sie die Option „Im Moment nicht“ .
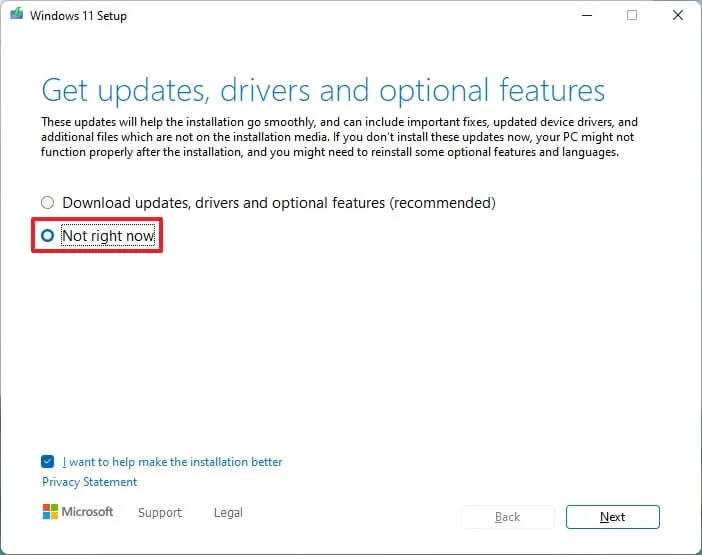
-
Klicken Sie auf die Schaltfläche Weiter .
-
Aktivieren Sie die Option „Dateien, Einstellungen und Apps behalten“ .
-
Klicken Sie auf die Schaltfläche „Installieren“ , um mit dem Upgrade fortzufahren und dabei Ihre Dateien und Apps beizubehalten.
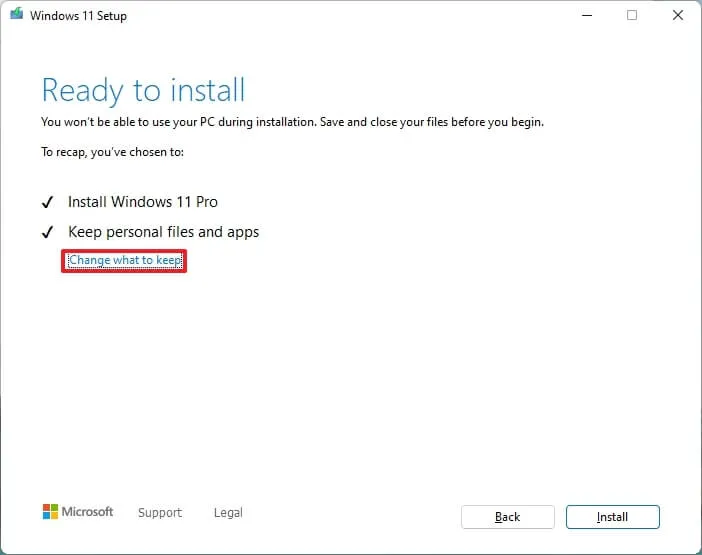
Nach Abschluss dieser Schritte wird Windows 10 auf Windows 11 aktualisiert. Da es sich um einen Upgrade-Prozess handelt, müssen Sie die Out-of-Box Experience (OOBE) nicht einrichten und Ihre Dateien und Anwendungen bleiben erhalten.
Aktualisieren Sie nicht unterstützte Hardware über eine Neuinstallation.
Wenn Sie Ihr System durch eine Neuinstallation auf Windows 11 aktualisieren möchten, müssen Sie zunächst die offizielle ISO-Datei herunterladen und mit einem Tool wie Rufus ein bootfähiges USB-Medium erstellen. Starten Sie nach dieser Einrichtung Ihren Computer vom USB-Flash-Laufwerk und fahren Sie mit dem Installationsvorgang fort.
1. Laden Sie die Windows 11 ISO-Datei herunter
Um die offizielle Windows 11-ISO-Datei zu erhalten, folgen Sie diesen Schritten:
-
Wählen Sie im Abschnitt „Windows 11-Disk-Image (ISO) für x64-Geräte herunterladen“ die Option „Windows 11 “.
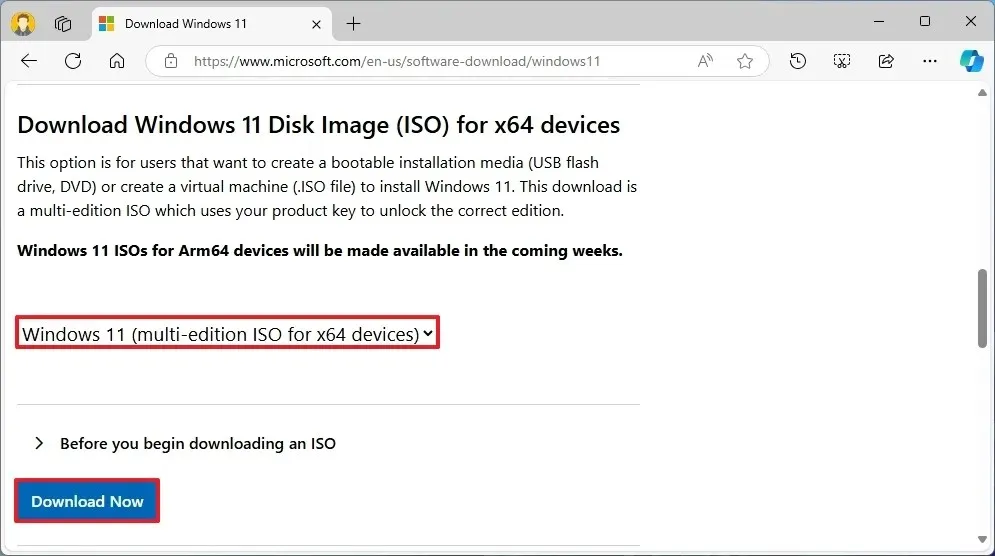
-
Klicken Sie auf die Schaltfläche Herunterladen .
-
Wählen Sie Ihre bevorzugte Installationssprache.
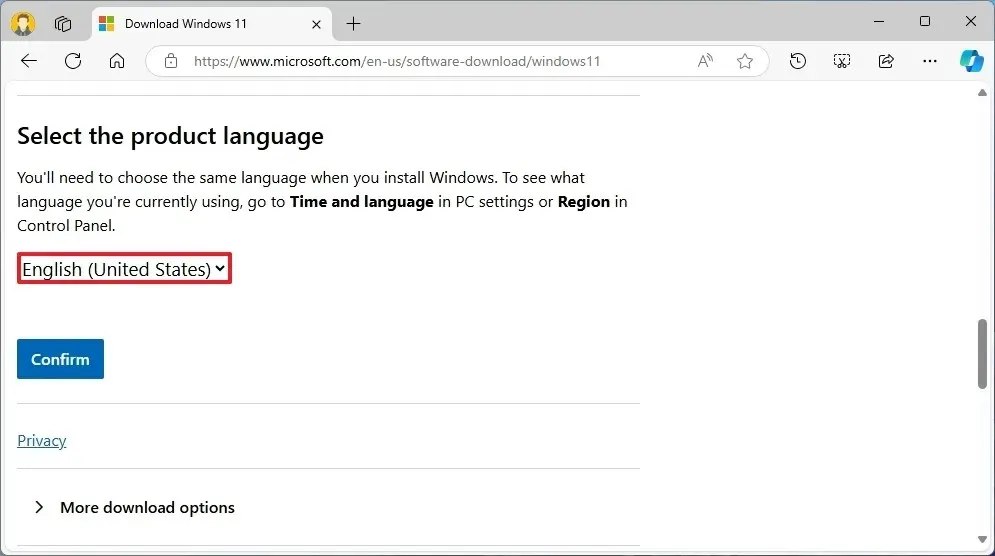
-
Klicken Sie auf die Schaltfläche Bestätigen .
-
Wählen Sie die Schaltfläche „Herunterladen“ , um die Windows 11-ISO-Datei auf Ihrem System zu sichern.
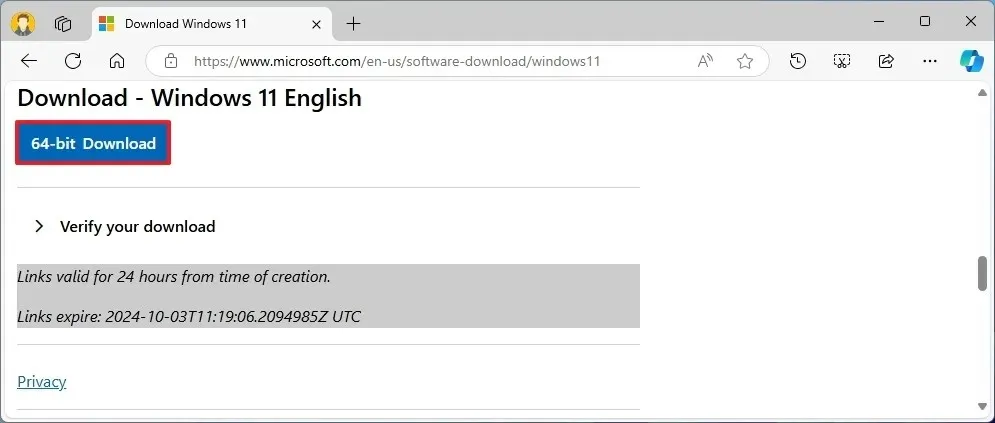
Nachdem Sie diese Schritte abgeschlossen haben, verwenden Sie die Windows 11-ISO-Datei, um Installationsmedien zu erstellen.
2. Bootfähiges Windows 11-Medium erstellen
Um ein bootfähiges USB-Medium für Windows 11 zu erstellen, schließen Sie einen USB-Stick mit mindestens 8 GB Kapazität an und folgen Sie diesen Anweisungen:
-
Laden Sie die neueste Version herunter. Sie finden sie im Abschnitt „Download“.
-
Wählen Sie den USB-Speicherstick aus den „Geräteeinstellungen“ aus.
-
Doppelklicken Sie auf die ausführbare Datei, um das Tool zu öffnen.
-
Klicken Sie auf die Schaltfläche „Auswählen“ .
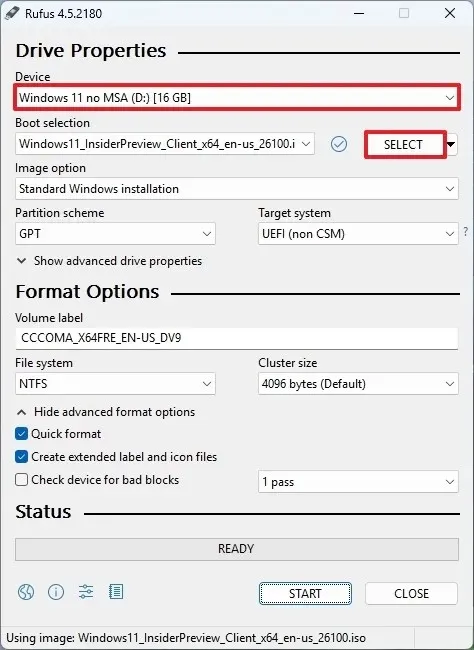
-
Suchen und wählen Sie die Windows 11-ISO- Datei aus.
-
Drücken Sie die Schaltfläche Öffnen .
-
Fahren Sie nach Abschluss des Downloads mit der Standardkonfiguration fort.
-
(Optional) Geben Sie in der Einstellung „Datenträgerbezeichnung“ einen Namen für das Laufwerk ein.
-
Klicken Sie auf die Schaltfläche Start .
-
Aktivieren Sie die Option „Anforderung für 4 GB+ RAM, Secure Boot und TPM 2.0 entfernen“, um die Installation auf nicht unterstützter Hardware zu erleichtern.
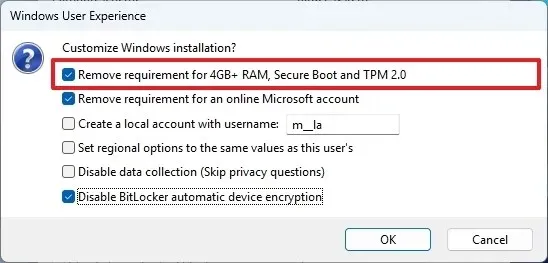
-
Aktivieren Sie die Option „Anforderung für ein Online-Microsoft-Konto entfernen“, um die Voraussetzungen für Online- und Microsoft-Konten zu umgehen und stattdessen ein lokales Konto zu erstellen.
-
(Optional) Aktivieren Sie die Option „Lokales Konto mit Benutzernamen erstellen“ und geben Sie einen Benutzernamen ein, um automatisch ein lokales Konto zu erstellen.
-
Aktivieren Sie die Option „Automatische BitLocker-Geräteverschlüsselung deaktivieren“, um zu verhindern, dass BitLocker während der Installation aktiviert wird.
-
Klicken Sie auf die Schaltfläche OK .
Nach Abschluss dieser Schritte erstellt Rufus das auf nicht unterstützte Hardware zugeschnittene Installationsmedium.
Wenn Sie sich für die automatische Erstellung eines lokalen Kontos entschieden haben, wird das Konto bei der Installation ohne Kennwort eingerichtet. Nach dem Upgrade müssen Sie unbedingt über die Einstellungen unter „Anmeldeoptionen“ ein Kennwort und eine PIN festlegen.
3. Neuinstallationsprozess von Windows 11 für nicht unterstützte PCs
Um eine Neuinstallation von Windows 11 auf nicht unterstützter Hardware durchzuführen, gehen Sie folgendermaßen vor:
-
Starten Sie den PC mit dem Windows 11 USB-Stick .
-
Drücken Sie eine beliebige Taste, um fortzufahren.
-
Wählen Sie Ihre bevorzugte Installationssprache und Konfiguration.
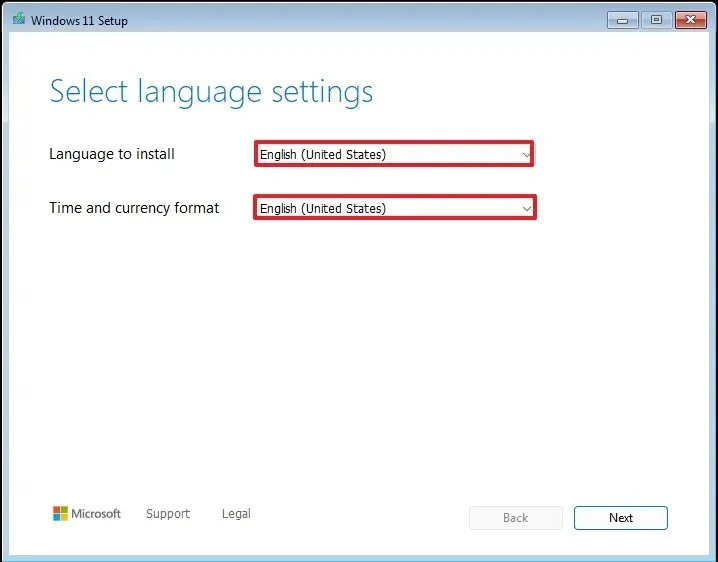
-
Klicken Sie auf die Schaltfläche Weiter .
-
Wählen Sie Ihre Tastatur und Eingabemethode.
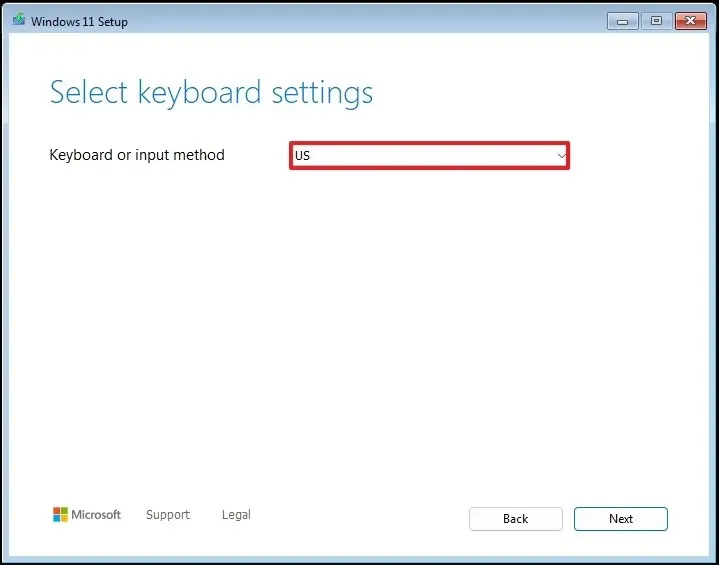
-
Klicken Sie auf die Schaltfläche Weiter .
-
Wählen Sie die Option „Windows 11 installieren“ .
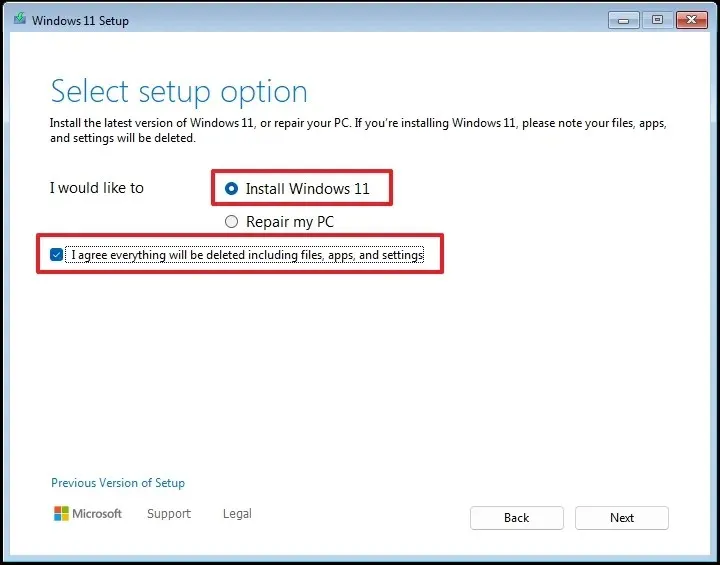
-
Aktivieren Sie die Option „Ich stimme allem zu“, um zu bestätigen, dass durch diesen Vorgang sämtliche Inhalte auf dem Gerät gelöscht werden.
-
Wählen Sie die Option „Ich habe keinen Produktschlüssel“ .
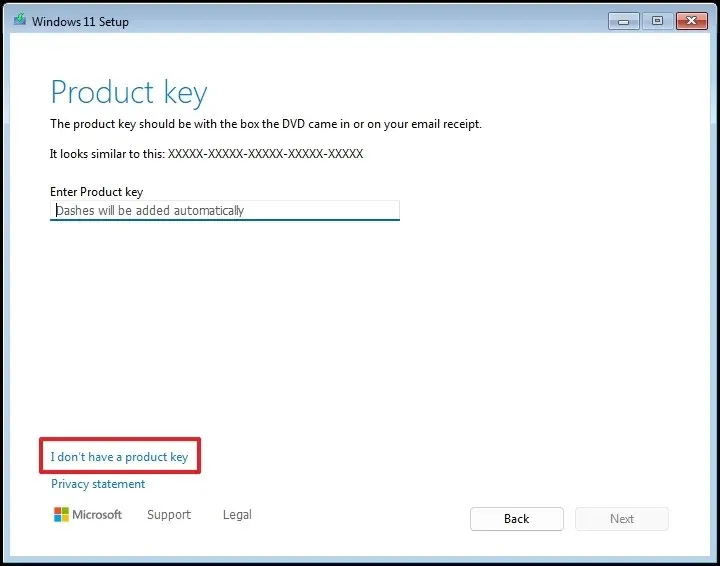 Kurzer Hinweis: Der Computer wird automatisch aktiviert, da er zuvor mit einem Windows 10-Produktschlüssel aktiviert wurde.
Kurzer Hinweis: Der Computer wird automatisch aktiviert, da er zuvor mit einem Windows 10-Produktschlüssel aktiviert wurde. -
Wählen Sie die Edition von „Windows 11“ aus, die Ihrem Lizenzschlüssel zugeordnet ist (falls relevant).

-
Klicken Sie auf die Schaltfläche Weiter .
-
Klicken Sie auf die Schaltfläche Akzeptieren .
-
Wählen Sie jede Partition auf der Festplatte aus, auf der Sie Windows 11 installieren möchten, und klicken Sie auf die Schaltfläche „Löschen “ (normalerweise enthält „Laufwerk 0“ alle Installationsdateien).
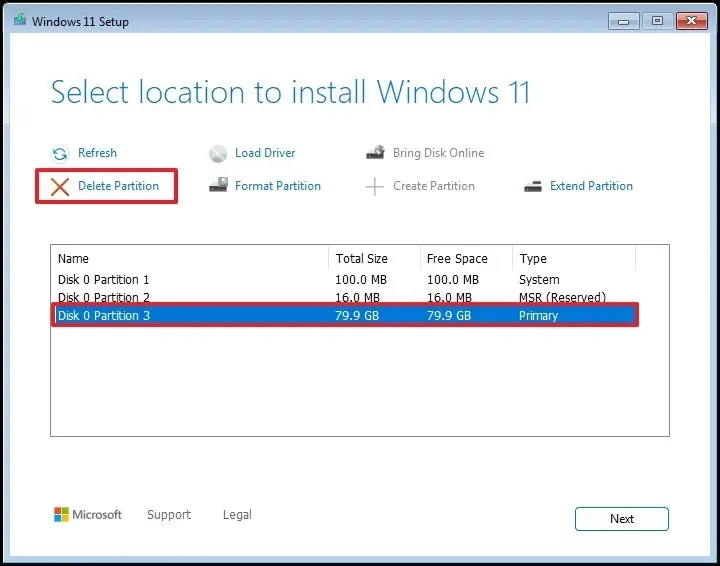
-
Wählen Sie die Festplatte (Laufwerk 0: Nicht zugeordneter Speicherplatz) für die Installation des neuen Betriebssystems.
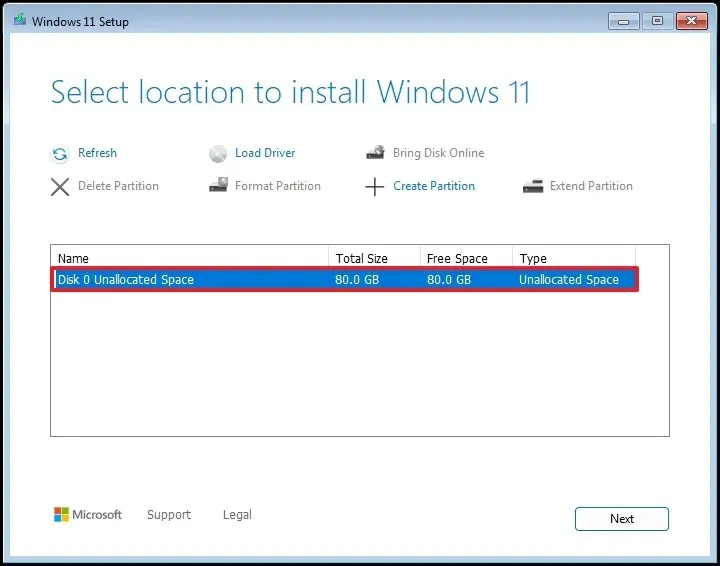
-
Klicken Sie auf die Schaltfläche Weiter .
-
Klicken Sie auf die Schaltfläche Installieren .
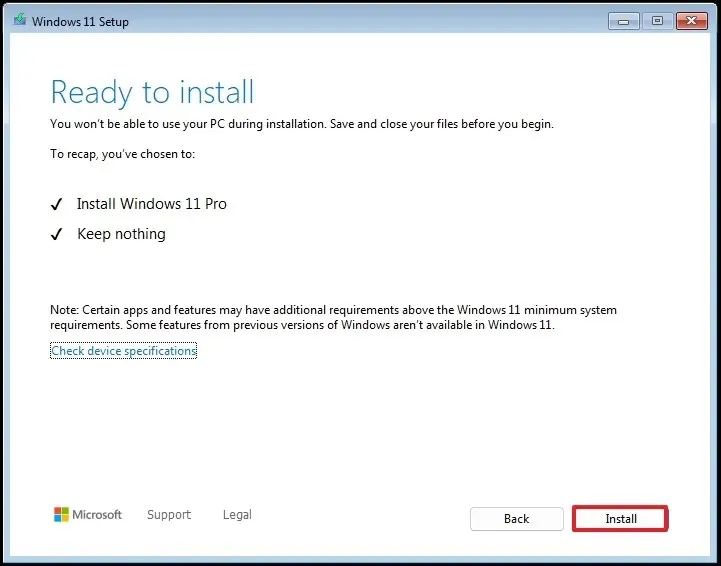
-
Wählen Sie auf dem ersten Bildschirm der Out-of-the-Box Experience (OOBE) Ihre Regionseinstellung aus.
Nachdem Sie diese Schritte abgeschlossen haben, können Sie direkt mit der Erstellung Ihres Kontos und der Festlegung Ihrer Datenschutzeinstellungen fortfahren.
Für Geschäftsumgebungen kann der Support auf bis zu drei Jahre verlängert werden. Dies ist jedoch mit höheren Kosten verbunden, darunter 61 USD für das erste Jahr, 122 USD für das zweite Jahr und 244 USD für das dritte Jahr. Die Preise bleiben unabhängig vom Zeitpunkt der Registrierung der Geräte konstant.
Werden Sie auf Windows 11 upgraden oder sich für die Zahlung der zusätzlichen Gebühr entscheiden? Teilen Sie uns Ihre Gedanken in den Kommentaren unten mit.



Schreibe einen Kommentar