Anleitung zum Aktivieren des Ultimate Performance Power-Modus in Windows 11 und 10

- Um den Energiemodus „Ultimate Performance“ unter Windows 11 (oder 10) zu aktivieren, starten Sie PowerShell als Administrator und führen Sie den Befehl aus
powercfg -duplicatescheme e9a42b02-d5df-448d-aa00-03f14749eb61. - Navigieren Sie anschließend zu Systemsteuerung > Hardware und Sound > Energieoptionen und wählen Sie die Einstellung „Ultimative Leistung“ .
Windows 11 und 10 verfügen über einen einzigartigen Energiesparplan namens „Ultimate Performance“, der auf maximale Effizienz bei anspruchsvollen Anwendungen wie Spielen oder Videoproduktionen zugeschnitten ist. Diese Einstellung verbessert die Leistung Ihres Systems, indem sie Mikrolatenzen – winzige Verzögerungen, die durch Änderungen der Energieverwaltung verursacht werden – minimiert und so einen reibungslosen Betrieb auch bei intensiver Arbeitsbelastung gewährleistet.
Der Plan „Ultimate Performance“ ist eine Weiterentwicklung des Plans „High Performance“ und bietet weitere Modifikationen zur Reduzierung von Unterbrechungen im Energiemanagement, was zu weniger Stottern und verbesserter Leistungsstabilität führt. Diese Konfiguration ist besonders vorteilhaft für anspruchsvolle Aufgaben, darunter Videobearbeitung, 3D-Modellierung und alle Aktivitäten, die höchste CPU-Effizienz und Reaktionsfähigkeit erfordern.
Dieses Energieschema war zunächst ausschließlich in der Windows 10 Pro-Edition für Workstations verfügbar und kann jetzt auf jeder Version von Windows 10 (Version 1803 oder höher) und Windows 11 manuell über den Befehl PowerCFG aktiviert werden.
Dieses Tutorial führt Sie durch die erforderlichen Schritte zum Aktivieren des Energiesparplans „Ultimate Performance“ unter Windows 10 und 11.
Aktivieren von Ultimate Performance über PowerShell
Befolgen Sie diese Schritte, um den Energiesparplan „Ultimate Performance“ unter Windows 11 oder 10 zu aktivieren:
-
Öffnen Sie das Startmenü .
-
Geben Sie PowerShell in die Suchleiste ein, klicken Sie mit der rechten Maustaste auf das oberste Ergebnis und wählen Sie Als Administrator ausführen aus .
-
Geben Sie den folgenden Befehl ein, um die Option „Ultimate Performance“ in der Systemsteuerung zu aktivieren, und drücken Sie die Eingabetaste :
powercfg -duplicatescheme e9a42b02-d5df-448d-aa00-03f14749eb61
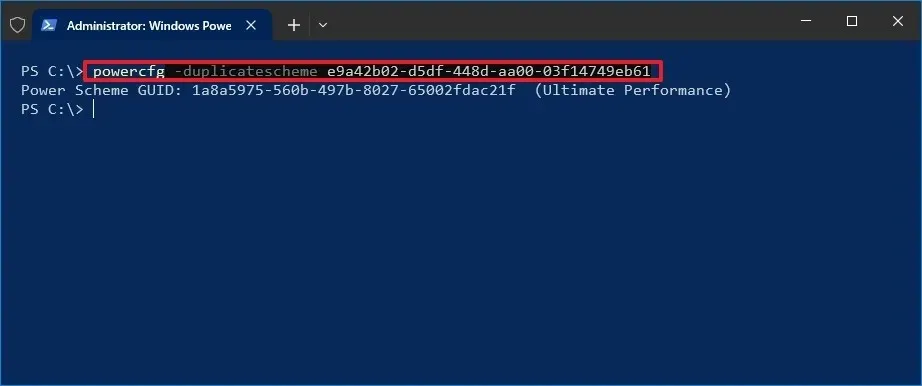
-
Greifen Sie auf die Systemsteuerung zu .
-
Wählen Sie „Hardware und Sound“ aus .
-
Klicken Sie auf Energieoptionen .
-
Wählen Sie im Abschnitt „Zusätzliche Pläne ausblenden“ die Option „Ultimative Leistung “ .
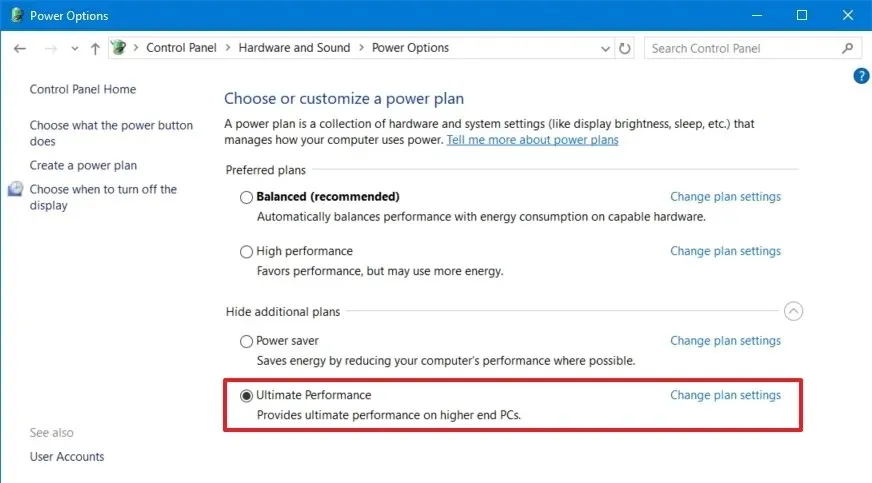
Starten Sie Ihren Computer nach Abschluss dieser Schritte neu und testen Sie den neuen Energiesparplan, um zu sehen, ob bei anspruchsvollen Aufgaben auf High-End-Systemen spürbare Leistungsverbesserungen eintreten.
Beachten Sie bei der Verwendung dieses Energiesparplans, dass die Leistungssteigerung minimal sein kann. Wenn Sie anhaltende Leistungsprobleme haben, sollten Sie eine Neuinstallation durchführen oder Komponenten wie Prozessor, RAM oder Speicher aktualisieren.
Dieser Energiesparplan ist für den normalen Gebrauch nicht zu empfehlen, da er den Hardwareverschleiß erhöhen kann. Er eignet sich am besten für spezielle Anforderungen wie Spiele und Videobearbeitung. Vergessen Sie nicht, auf den Energiesparplan „Ausgewogen“ umzusteigen , wenn Sie keine intensiven Aufgaben ausführen, um Energie zu sparen und Geräusche zu minimieren. Beachten Sie außerdem, dass die Richtlinie „Ultimative Leistung“ im Akkubetrieb nicht verfügbar ist.
Update, 5. November 2024: Dieser Leitfaden wurde hinsichtlich seiner Genauigkeit und unter Berücksichtigung etwaiger Prozessänderungen überarbeitet.



Schreibe einen Kommentar