KI-Textumschreibung im Editor unter Windows 11: Eine Schritt-für-Schritt-Anleitung
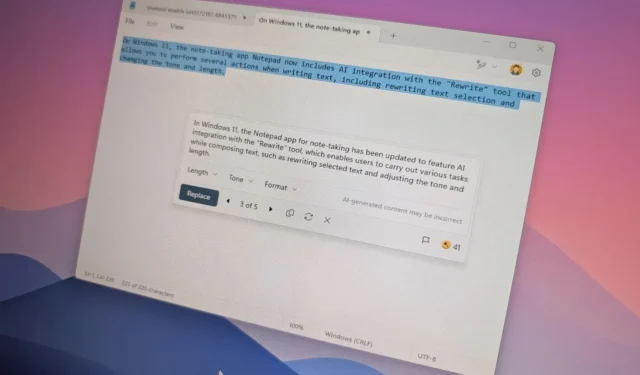
- Um die Funktion „Rewrite AI“ in Notepad zu nutzen, starten Sie einfach die Anwendung, öffnen Sie eine vorhandene Textdatei oder schreiben Sie einen neuen Text. Markieren Sie den Text, den Sie ändern möchten, klicken Sie mit der rechten Maustaste darauf und wählen Sie „Rewrite“. Wählen Sie anschließend die von AI umgeschriebene Version aus und klicken Sie auf „Ersetzen“.
- Wenn Sie die traditionelle Notepad-Nutzung bevorzugen, haben Sie die Möglichkeit, die Funktion „Umschreiben“ zu deaktivieren.
- Für diejenigen, die die Funktion während der Vorschauphase ausprobieren möchten, ist möglicherweise eine manuelle Aktivierung über ViveTool erforderlich.
In Windows 11 verfügt Notepad über integrierte KI-Funktionen durch das Tool „Umschreiben“, das verschiedene Änderungen an Ihrem Text ermöglicht, einschließlich Änderungen in Ton und Länge.
Diese Funktion ist ab Notepad Version 11.2410.15.0 und nachfolgenden Updates verfügbar. Da diese Funktion auf Cloud-Verarbeitung basiert, stellen Sie sicher, dass Sie mit Ihrem Microsoft-Konto angemeldet sind, um darauf zuzugreifen.
Diese Anleitung führt Sie durch die Schritte zur Nutzung des unter Windows 11 verfügbaren KI-Schreibtools.
Erste Schritte mit Rewrite im Editor unter Windows 11
Die Rewrite-Funktion ist benutzerfreundlich und ähnelt der Option „Rewrite with Copilot“ in Microsoft Edge. Notepad bietet sogar die Möglichkeit, diese Funktion zu deaktivieren, sodass Sie zur klassischen Konfiguration zurückkehren können.
So verwenden Sie Rewrite im Editor
Um die KI-Textumschreibungsfunktion im Editor zu nutzen, folgen Sie diesen Schritten:
-
Greifen Sie auf das Profilmenü in der oberen rechten Ecke zu und melden Sie sich an (falls erforderlich).
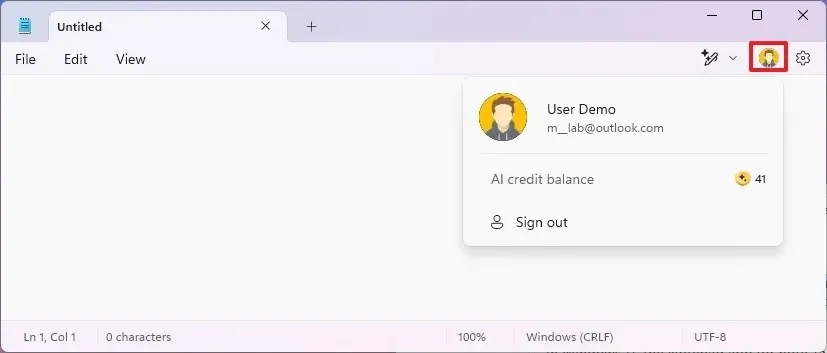
-
(Optional) Gehen Sie zum Menü Datei , wählen Sie Öffnen , navigieren Sie zu der Datei, die Sie bearbeiten oder in der Sie neuen Text erstellen möchten, und fahren Sie mit den nächsten Schritten fort.
-
Markieren Sie den Textteil, den Sie verbessern möchten.
- Klicken Sie mit der rechten Maustaste auf den ausgewählten Text und wählen Sie die Option „Umschreiben“. Sie können auch die Tastenkombination „Strg + I“ verwenden.
-
Untersuchen Sie die KI-generierte Revision.
-
Passen Sie Länge, Ton und Stil mit den bereitgestellten Optionen an.
-
Wählen Sie die gewünschte Version des generierten Textes aus oder klicken Sie auf „Wiederholen“ , um weitere Optionen anzuzeigen.
-
(Optional) Kehren Sie über das Dialogfeld zu früheren Versionen des Textes zurück.
-
Klicken Sie auf die Schaltfläche „Ersetzen“, um den überarbeiteten Text zu implementieren.
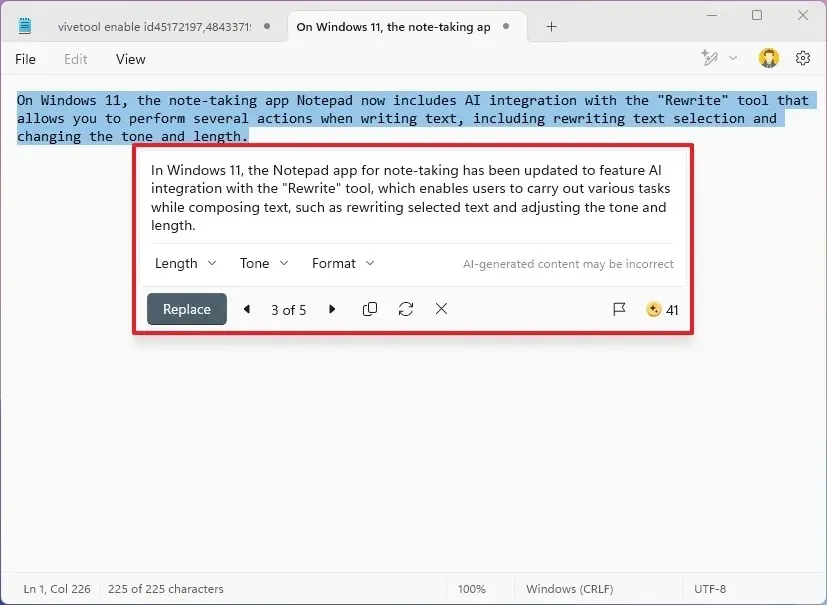
Es ist wichtig zu beachten, dass Sie jedes Mal, wenn Sie diese Funktion nutzen, Ihre AI-Credits verwenden, die monatlich begrenzt sind. Benutzer mit einem Microsoft-Konto erhalten 15 Non-Rollover-Credits pro Monat, während Benutzern mit einem Microsoft 365-Abonnement 60 Non-Rollover-Credits zugeteilt werden.
So deaktivieren Sie das Umschreiben im Editor
Um die KI-Funktion im Editor unter Windows 11 zu deaktivieren, gehen Sie folgendermaßen vor:
-
Klicken Sie auf die Schaltfläche „Einstellungen“ in der oberen rechten Ecke.
-
Um die Funktion zu deaktivieren, schalten Sie den Schalter „Rewrite“ im Abschnitt „KI-Funktionen“ aus.
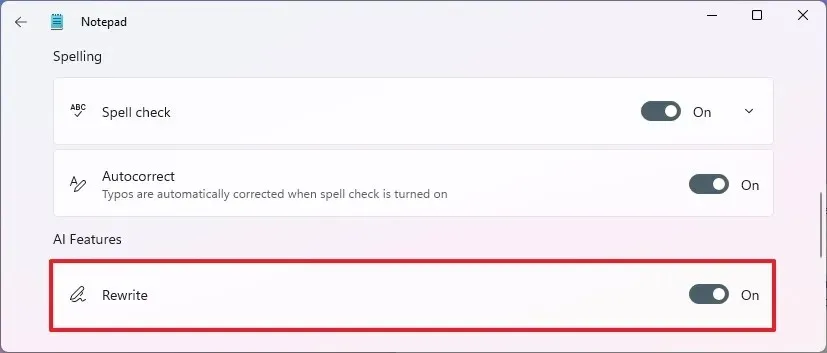
-
(Optional) Sie können die Rewrite -Funktion wieder aktivieren, indem Sie den Schalter wieder einschalten.
Nach Abschluss dieser Schritte wird die KI-Funktionalität aus der Notiz-App entfernt.
So aktivieren Sie Rewrite (Vorschau) im Editor
Wenn Sie die Notepad-Anwendung über den Microsoft Store auf einem Gerät in den Canary- oder Dev-Kanälen aktualisiert haben, sollte diese Funktion automatisch angezeigt werden. Wenn sie nicht sichtbar ist, müssen Sie sie möglicherweise manuell mit ViveTool aktivieren.
Um auf die Rewrite-Vorschau im Editor zuzugreifen, führen Sie die folgenden Schritte aus:
-
Besuchen Sie die GitHub -Website.
-
Laden Sie die Datei ViveTool-vx.xxzip herunter , die zum Aktivieren von Notepad’s Rewrite erforderlich ist.
-
Öffnen Sie den ZIP-Ordner mit dem Datei-Explorer, indem Sie darauf doppelklicken.
-
Klicken Sie auf die Schaltfläche „Alles extrahieren“ .
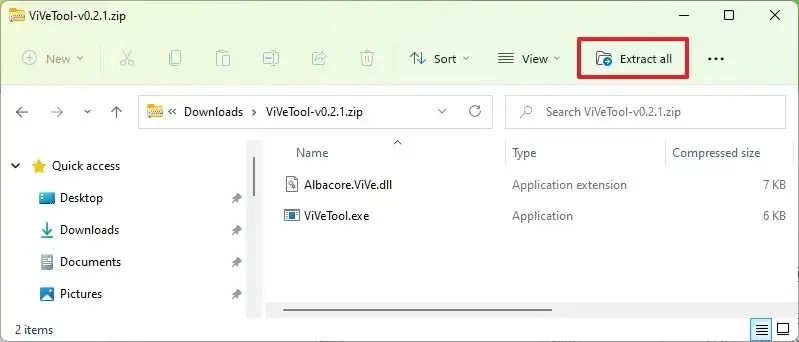
-
Klicken Sie auf die Schaltfläche „Extrahieren“ .
-
Kopieren Sie den Pfad des Ordners.
-
Öffnen Sie „Start“ .
-
Suchen Sie nach „Eingabeaufforderung“ , klicken Sie mit der rechten Maustaste auf das oberste Ergebnis und wählen Sie „ Als Administrator ausführen“ aus .
-
Geben Sie den folgenden Befehl ein, um zum ViveTool-Ordner zu navigieren, und drücken Sie die Eingabetaste :
cd c:\folder\path\ViveTool-v0.x.xStellen Sie sicher, dass Sie den Pfad entsprechend dem Speicherort Ihres Ordners ändern.
-
Geben Sie den Befehl zum Aktivieren der Rewrite AI-Funktionalität in Notepad ein und drücken Sie dann die Eingabetaste :
vivetool /enable /id:45172197,48433719
Sobald Sie diese Schritte abgeschlossen haben, sollte die Option „Umschreiben“ nun im Editor sichtbar sein. Möglicherweise müssen Sie sie noch über die Anwendungseinstellungen aktivieren.
Obwohl der KI-Schreibassistent für manche Benutzer nützlich sein könnte, halte ich ihn persönlich für eine einfache Anwendung wie Notepad für unnötig. Für komplexere Funktionen würden Alternativen wie Microsoft Word oder andere Textverarbeitungssoftware ausreichen.
Beachten Sie außerdem die Begrenzung der KI-Guthaben, die Ihrem Konto zugeordnet sind. Es kann vorkommen, dass Sie diese Funktion benötigen, aber möglicherweise nicht darauf zugreifen können, weil die Guthaben aufgebraucht sind. Wenn Microsoft die Funktionalität dieser KI-Funktionen verbessern möchte, sollte es in Erwägung ziehen, diese Beschränkungen aufzuheben.
Ab sofort ist die Rewrite-Funktion für Benutzer in den USA, Frankreich, Großbritannien, Kanada, Italien und Deutschland verfügbar. Darüber hinaus können auch Microsoft 365-Abonnenten in Australien, Neuseeland, Malaysia, Singapur, Taiwan und Thailand auf diese Funktion zugreifen.



Schreibe einen Kommentar