So überprüfen Sie den Zustand Ihres Geräts unter Windows 10
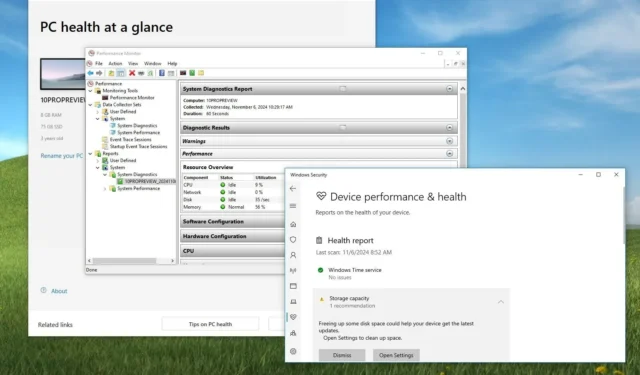
- Um den Zustand Ihres Windows 10-PCs zu beurteilen, verwenden Sie die Option „Geräteleistung und -integrität“ in der Anwendung „Windows-Sicherheit“ . Darüber hinaus können Sie das Tool „PC Health Check“ ausführen oder mit der Anwendung „Performance Monitor“ eine umfassende Systemprüfung durchführen .
In Windows 10 bieten die Anwendungen „Windows-Sicherheit“, „PC-Integritätscheck“ und „Leistungsmonitor“ Einblicke in den Zustand Ihres Geräts. Normalerweise können sich Anzeichen für Probleme in verschiedenen Formen äußern. Beispielsweise können Sie Schwierigkeiten beim Hochfahren, eine Leistungsminderung oder unerwartete Fehler feststellen, darunter den berüchtigten Blue Screen of Death.
Zwar gibt es verschiedene Tools von Drittanbietern, mit denen Sie den Zustand Ihres PCs beurteilen oder bestimmte Komponenten wie die Festplatte bewerten können, doch Windows 10 verfügt über die App „Windows-Sicherheit“ . Mit dieser App können Sie auf effiziente Weise überprüfen, ob Ihr System optimal funktioniert. Außerdem haben Sie damit Zugriff auf die integrierten Antivirus- und Firewall-Einstellungen sowie andere Sicherheitsfunktionen.
Erwägen Sie außerdem die Verwendung der App „PC Health Check“ , die die Kompatibilität Ihrer Hardware und Software für Windows 11-Upgrades überprüft und Ihnen gleichzeitig einen Überblick über den Zustand Ihres Systems bietet .
Darüber hinaus enthält das Betriebssystem die App „Performance Monitor“ , mit der Sie mehrere Diagnoseauswertungen durchführen und Echtzeitdaten erfassen können, um schnell festzustellen, ob Ihr Gerät Software- oder Hardwareprobleme aufweist.
Diese Anleitung führt Sie durch einfache Schritte, um den Zustand Ihres Geräts unter Windows 10 effektiv zu überprüfen.
Bewerten des Computerzustands unter Windows 10
Der Abschnitt „Geräteleistung und -integrität“ in der Windows-Sicherheits-App sowie die PC Health Check-App bieten grundlegende Informationen zum Zustand Ihres Computers. Für eine ausführlichere Analyse nutzen Sie die App „Leistungsmonitor“.
Verwenden der Windows-Sicherheits-App
Um die Leistung und Integrität Ihres Geräts unter Windows 10 zu bewerten, führen Sie die folgenden Schritte aus:
-
Klicken Sie auf Start .
-
Geben Sie „Windows-Sicherheit“ in die Suchleiste ein und wählen Sie die App aus den Ergebnissen aus.
-
Wählen Sie im linken Navigationsmenü die Option „Geräteleistung und -integrität“ aus.
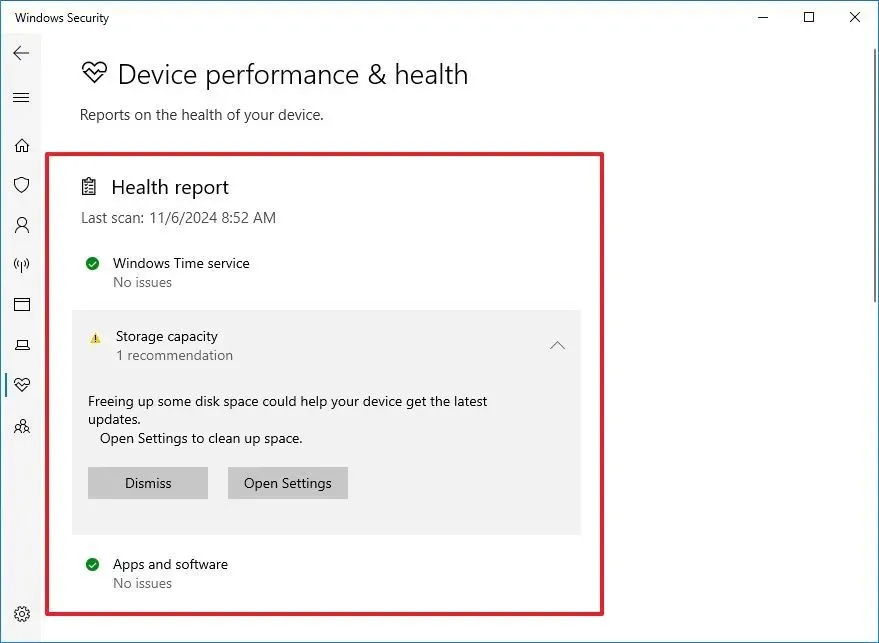
In diesem Abschnitt erhalten Sie eine Übersicht über den aktuellen Zustand Ihres Computers und werden auf alle Probleme hingewiesen, die möglicherweise Ihre Aufmerksamkeit erfordern.
Windows Security führt routinemäßig automatische Prüfungen im Hintergrund durch, um Leistung und Integrität zu überwachen, wie durch das Datum „Letzter Scan“ angezeigt. Der Bericht beschreibt mehrere Schlüsselbereiche, darunter:
- Windows-Zeitdienst: Wenn Ihr PC aufgrund eines deaktivierten Zeitsynchronisierungsdienstes eine falsche Uhrzeit anzeigt, kann dieser wieder aktiviert werden, um die Uhrzeit zu korrigieren.
- Speicherkapazität: Überwacht den verfügbaren Speicherplatz und benachrichtigt Sie, wenn Ihr Laufwerk fast voll ist oder nicht genügend Speicherplatz für Updates vorhanden ist.
- Gerätetreiber: Überprüft die Treiber auf Ihrem System, benachrichtigt Sie bei Fehlfunktionen und bietet mögliche Fehlerbehebungen.
- Anwendungen und Software: Berichtet über Probleme mit Anwendungen und Software. Wenn beispielsweise eine Installation fehlschlägt, erhalten Sie eine Benachrichtigung mit möglichen Lösungen.
- Akkulaufzeit: Windows Security kann auch die Auswirkungen von Helligkeitseinstellungen und Ruhezustandskonfigurationen auf die Akkulaufzeit Ihres Laptops analysieren und Optimierungsvorschläge machen.
Verwenden der PC Health Check-App
Um den Zustand Ihres Computers mit der PC Health Check-App zu beurteilen, folgen Sie diesen Anweisungen:
- Klicken Sie auf Start .
- Suchen Sie nach PC Health Check und wählen Sie es aus den Top-Ergebnissen aus. Nur zur Info: Die neueste Version von Windows 10 sollte diese App vorinstalliert haben, aber Sie können sie jederzeit über den Direktlink von Microsoft herunterladen .
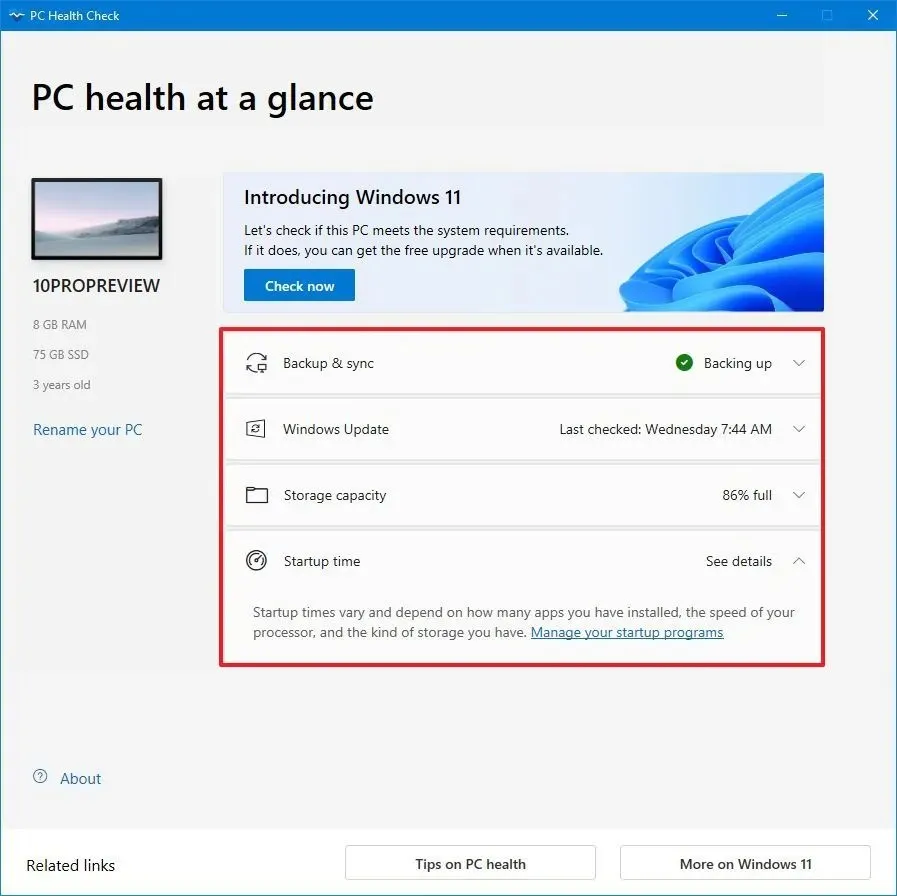
Die App besteht aus fünf Abschnitten, darunter der linke Bereich mit den grundlegenden technischen Daten und einer Option zum Umbenennen Ihres Computers.
- Im Bereich „Sichern und Synchronisieren“ können Sie Datei- und Einstellungssicherungen in Ihrem OneDrive-Konto (sofern verfügbar) verwalten.
- Im Abschnitt „Windows Update“ wird angezeigt, ob Ihr System auf dem neuesten Stand ist. Falls Updates fehlen, wird eine Meldung angezeigt.
- Der Abschnitt „Speicherkapazität“ beschreibt die Speichernutzung und enthält eine Option für den Zugriff auf die App „Einstellungen“, um bei Bedarf Speicherplatz freizugeben.
- Der Abschnitt „Startzeit“ bietet Einblicke in die Startdauer Ihres PCs und hebt Faktoren hervor, die diese beeinflussen. Wenn alles ordnungsgemäß funktioniert, werden keine Warnungen angezeigt.
- Der Bereich „Akkukapazität“ vergleicht die ursprüngliche Akkukapazität mit der aktuellen Leistung. Dieser Bereich ist nur bei Geräten sichtbar, die älter als drei Jahre sind.
Verwenden des Leistungsmonitors
Um mit dem Leistungsmonitor einen Systemintegritätsbericht zu erstellen, führen Sie die folgenden Schritte aus:
-
Öffnen Sie die Systemsteuerung .
-
Wählen Sie „System und Sicherheit“ aus .
-
Klicken Sie auf Verwaltung .
-
Doppelklicken Sie auf die Verknüpfung zum Leistungsmonitor .
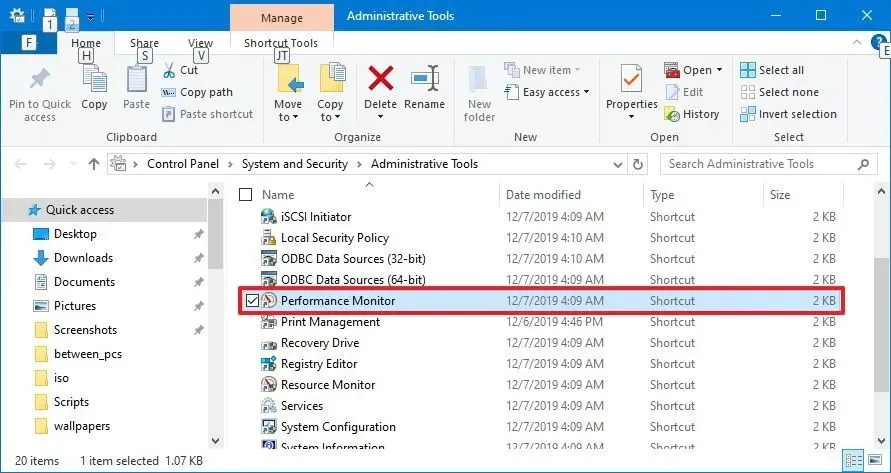
-
Erweitern Sie die Kategorie „System“ .
-
Klicken Sie mit der rechten Maustaste auf das Element „Systemdiagnose“ .
-
Wählen Sie die Option „Start“ .
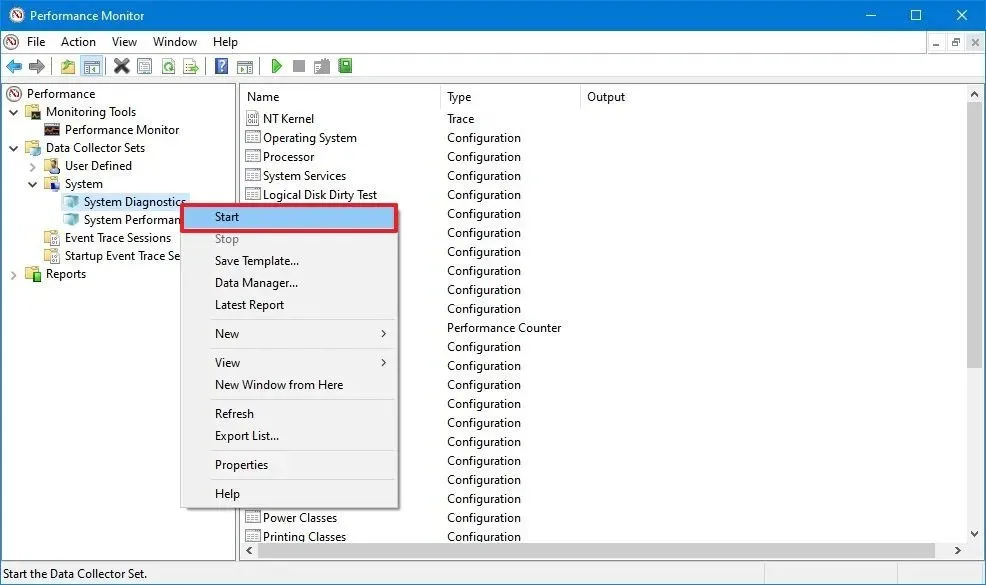
Nach Abschluss dieser Schritte führt der Leistungsmonitor verschiedene Tests durch, um den Zustand Ihres Geräts zu bewerten. Dabei werden wichtige Systemprüfungen für das Betriebssystem, die Festplatten, die Sicherheitsfunktionen einschließlich der Benutzerkontensteuerung (UAC), die Systemdienste sowie die installierte Hardware und Treiber durchgeführt.
Auf die erfassten Daten kann im Abschnitt „Berichte > System > Systemdiagnose“ zugegriffen werden . Dort können Sie auch den aktuellsten Bericht einsehen.
Während der Diagnose erhalten Sie außerdem einen Überblick über die Systemressourcen wie CPU, Festplatte, Arbeitsspeicher und Netzwerkleistung und können so mögliche Unregelmäßigkeiten erkennen.
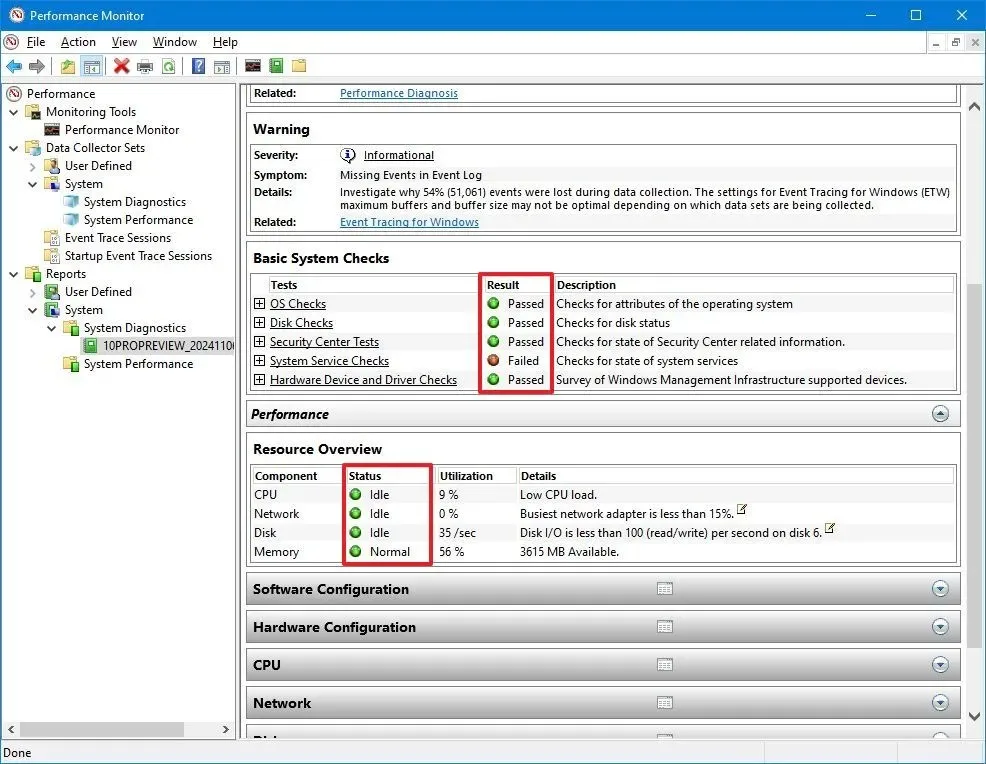
Der Bericht bietet detaillierte Informationen. Unter „Grundlegende Systemprüfungen“ und „Ressourcenübersicht“ können Sie die Spalten „Ergebnis“ und „Status“ ganz einfach überprüfen, um den Zustand Ihres Systems schnell zu beurteilen. Ein grüner oder gelber Indikator bedeutet, dass alle Systeme einwandfrei funktionieren. Ein roter Indikator weist jedoch auf Bereiche hin, die untersucht werden müssen. Es ist ratsam, den Leistungsmonitor zur Überprüfung ein oder zwei weitere Male erneut auszuführen. Wenn die roten Indikatoren weiterhin bestehen, weist dies auf ein bestätigtes Problem hin.
Wenn mit Ihrem Gerät aktuell Probleme auftreten, sollten Sie das Problem während der Ausführung der Diagnosetests reproduzieren, damit das System relevante Informationen protokollieren kann und das zugrunde liegende Problem besser verstanden wird.
Bei Geräten mit Leistungsproblemen oder anderen Komplikationen kann eine Neuinstallation des Betriebssystems oder eine Neuinstallation von Windows 10 zur Wiederherstellung des Zustands beitragen.



Schreibe einen Kommentar