Schritt-für-Schritt-Anleitung zur Installation von Windows Server auf VMware Workstation
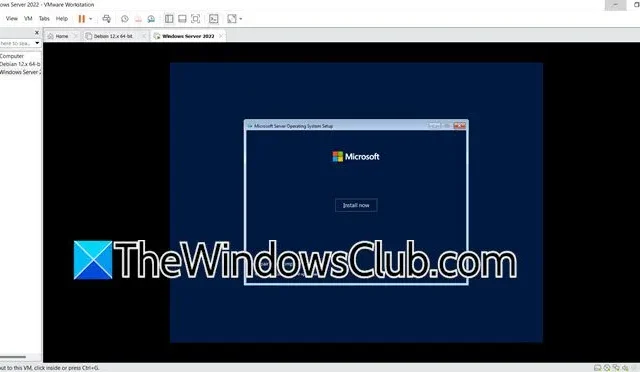
Für Studenten, die sich mit der Windows Server-Administration befassen, ist die Einrichtung des Betriebssystems auf einer virtuellen Maschine eine der effektivsten Möglichkeiten, praktische Erfahrung zu sammeln. In diesem Artikel erfahren Sie, wie Sie Windows Server mithilfe von VMware Workstation installieren , sodass Sie mit Windows Server arbeiten können, ohne eine separate Partition auf Ihrem Computer zu benötigen.
Schritte zum Installieren von Windows Server auf VMware Workstation
Befolgen Sie diese Schritte, um Windows Server erfolgreich auf VMware Workstation einzurichten.
1] Einrichten von VMware Workstation
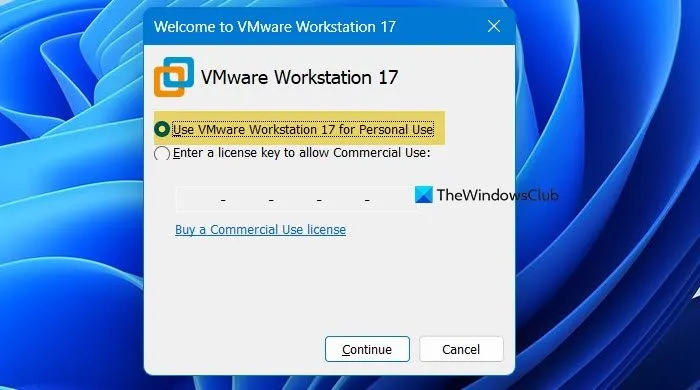
Beginnen Sie mit der Installation von VMware Workstation auf Ihrem PC. Navigieren Sie zu support.broadcom.com . Sie müssen ein Konto erstellen, um fortzufahren. Besuchen Sie nach der Registrierung den Link erneut, um auf den Download-Bereich zuzugreifen. Wählen Sie VMware Workstation Pro 17.0 für den persönlichen Gebrauch. Wenn Sie Windows verwenden, wählen Sie diese Option; andernfalls wählen Sie die entsprechende Version für Ihr Betriebssystem.
Es ist ratsam, sich für die neueste Version zu entscheiden, da diese alle neuen Funktionen enthält. Für ältere Versionen ist im Gegensatz dazu möglicherweise ein Produktschlüssel erforderlich.
Doppelklicken Sie nach Abschluss des Downloads auf das Installationsprogramm, um mit der Einrichtung zu beginnen. Beim ersten Start wird ein Willkommensfenster angezeigt. Wählen Sie die Option „Persönliche Nutzung“ und klicken Sie auf „Fortfahren“.
2] Abrufen der Windows Server-ISO-Datei
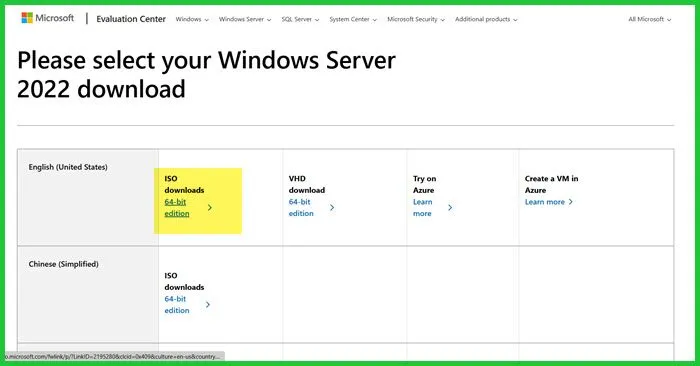
Der nächste Schritt besteht darin, die Windows Server-ISO-Datei herunterzuladen. Gehen Sie zu microsoft.com . Klicken Sie auf Jetzt für Windows Server 2022 testen und wählen Sie dann ISO herunterladen. Registrieren Sie sich bei entsprechender Aufforderung für die kostenlose Testversion und klicken Sie auf Jetzt herunterladen. Wählen Sie Ihre bevorzugte Sprache für die ISO-Datei und warten Sie, bis der Download abgeschlossen ist, da dies einige Zeit dauern kann.
3] Erstellen der virtuellen Maschine

Nachdem beide Softwarekomponenten bereit sind, erstellen wir die virtuelle Maschine für die Windows Server-Installation. So geht’s:
- Starten Sie VMware Workstation.
- Wählen Sie Datei > Neu.
- Wählen Sie das typische Setup und klicken Sie auf „Weiter“.
- Wählen Sie die Image-Datei der Installationsdiskette (ISO), klicken Sie auf „Durchsuchen“, wählen Sie Ihre ISO-Datei aus und hängen Sie sie an. VMware erkennt „Easy Install“ und optimiert die Einstellungen der virtuellen Maschine, um Ihren Installationsvorgang zu vereinfachen. Diese Funktion funktioniert zwar möglicherweise nicht mit allen Betriebssystemen, unterstützt aber normalerweise die gängigsten.
- Klicken Sie auf Weiter.
- Da Sie in diesem Moment keinen Produktschlüssel eingeben, überspringen Sie diesen Schritt. Wenn Sie noch nicht bereit sind, ein Kennwort festzulegen, klicken Sie auf Weiter.
- Passen Sie den Namen und den Speicherort Ihrer VM an und fahren Sie dann mit einem Klick auf „Weiter“ fort.
- Weisen Sie Systemressourcen wie Speicher und Arbeitsspeicher zu und schließen Sie dann die Einstellungen der virtuellen Maschine ab.
Diese Aktion erstellt und initiiert Ihre virtuelle Maschine.
4] Fortfahren mit der Windows Server-Installation
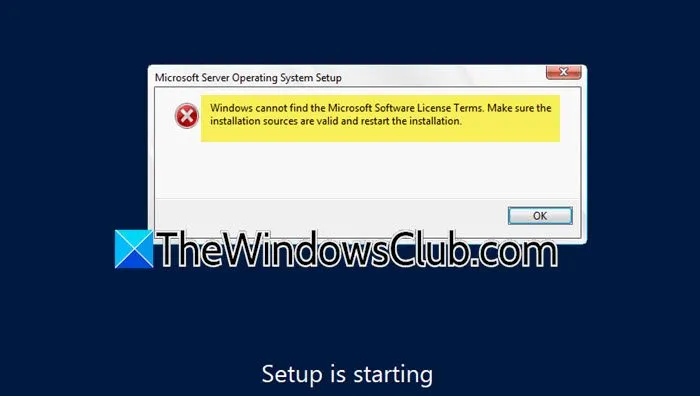
Sobald die virtuelle Maschine gestartet ist, wird der Installationsvorgang automatisch gestartet. Möglicherweise wird jedoch die folgende Fehlermeldung angezeigt:
Windows kann die Microsoft-Softwarelizenzbedingungen nicht finden. Stellen Sie sicher, dass die Installationsquellen gültig sind, und starten Sie die Installation neu.
Um dieses Problem zu beheben, müssen Sie den Verweis auf das Diskettenlaufwerk entfernen. Die virtuelle Maschine geht fälschlicherweise davon aus, dass ein Produktschlüssel vorhanden ist.
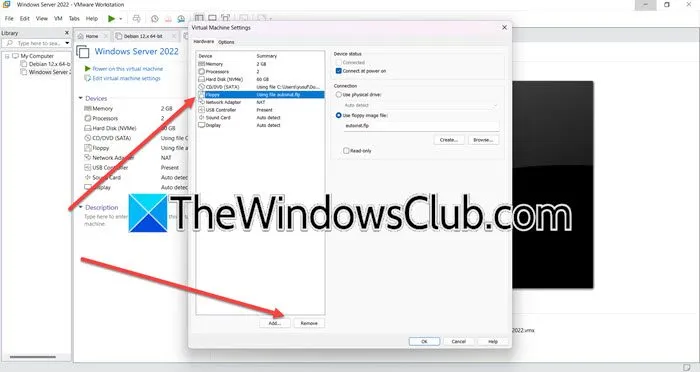
Um dieses Problem zu beheben, führen Sie die folgenden Schritte aus:
- Schließen Sie die Fehlermeldung durch einen Klick auf das Kreuz-Symbol.
- Klicken Sie mit der rechten Maustaste auf die Registerkarte Ihrer virtuellen Maschine und wählen Sie „Ein/Aus“ > „Ausschalten“.
- Klicken Sie bei ausgeschaltetem Computer erneut mit der rechten Maustaste darauf und wählen Sie „Einstellungen“.
- Navigieren Sie zu Diskette > Entfernen.
- Klicken Sie abschließend auf OK.
Starten Sie nach Abschluss dieser Schritte Ihre virtuelle Maschine neu und drücken Sie bei der entsprechenden Aufforderung eine beliebige Taste.

Wählen Sie die gewünschte Sprache und Region aus, klicken Sie auf „Weiter“ und wählen Sie dann „Jetzt installieren“ aus .
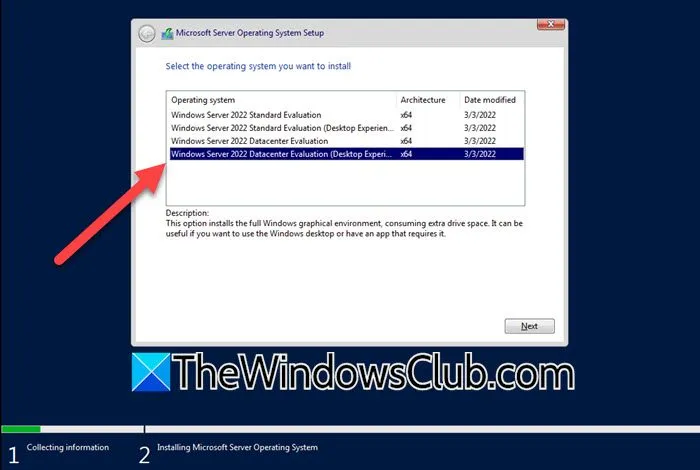
Wenn Sie den Bildschirm zur Auswahl der Serverversion erreichen, wählen Sie „Windows Server 2022 Datacenter Evaluation (Desktop Experience)“ > „Weiter“. Überspringen Sie diese Option nicht, um die Installation von Server Core zu vermeiden, da dieser keine grafische Benutzeroberfläche hat. Akzeptieren Sie die Lizenzvereinbarung, klicken Sie auf „Weiter“, wählen Sie die benutzerdefinierte Installationsoption und wählen Sie „Laufwerk 0“, bevor Sie auf „Weiter“ klicken. Warten Sie, bis die Installation abgeschlossen ist. Danach wird die VM neu gestartet. Möglicherweise müssen Sie ein Administratorkennwort eingeben und sich dann mit Strg + Alt + Einfügen anmelden oder im VMware-Menü „Strg+Alt+Entf senden“ auswählen.
Nach Abschluss können Sie Windows Server über Ihre virtuelle VMware-Maschine verwenden.
Installieren von Windows Server auf VMware ESXi
Um Windows Server auf VMware ESXi zu installieren, besorgen Sie sich zunächst die Windows Server-ISO-Datei von zuvor. Führen Sie dann die folgenden Schritte aus:
- Starten Sie VMware ESXi, navigieren Sie zu „Virtuelle Maschinen“ und klicken Sie auf „VM erstellen/VM registrieren“.
- Wählen Sie „Neue virtuelle Maschine erstellen“ aus und geben Sie den Namen und die Details ein.
- Wählen Sie eine Speicherfestplatte und klicken Sie auf „Weiter“.
- Legen Sie Ihre CPU-Konfiguration fest und aktivieren Sie bei Bedarf die Hardwarevirtualisierung und Leistungsindikatoren.
- Stellen Sie das CD/DVD-Laufwerk 1 auf die Datastore-ISO-Datei ein.
- Wählen Sie die heruntergeladene ISO-Datei aus.
Folgen Sie abschließend einfach den Anweisungen auf dem Bildschirm, um den Einrichtungsvorgang abzuschließen.
Ist es möglich, Windows Server auf VMware Workstation zu installieren?
Natürlich können Sie Windows Server auf VMware Workstation installieren. Ein häufiges Problem, mit dem Benutzer konfrontiert werden, ist, dass VMware standardmäßig davon ausgeht, dass das Diskettenlaufwerk eine Aktivierungsdatei enthält, was zu einem Fehler führt. Dieses Problem wird weiter oben in diesem Handbuch behandelt und es wird detailliert beschrieben, wie es gelöst werden kann.
Wie erstelle ich eine virtuelle Windows Server-Maschine in VMware?
Um eine virtuelle Windows Server-Maschine in VMware einzurichten, installieren Sie zunächst VMware Workstation und beziehen Sie die Windows Server-ISO-Datei. Folgen Sie den Anweisungen in diesem Handbuch, um Ihre virtuelle Maschine zu erstellen und das Betriebssystem erfolgreich zu installieren.



Schreibe einen Kommentar