Schritt-für-Schritt-Anleitung zur Lösung des Blue Screen of Death (BSoD) von PROFILER_CONFIGURATION_ILLEGAL
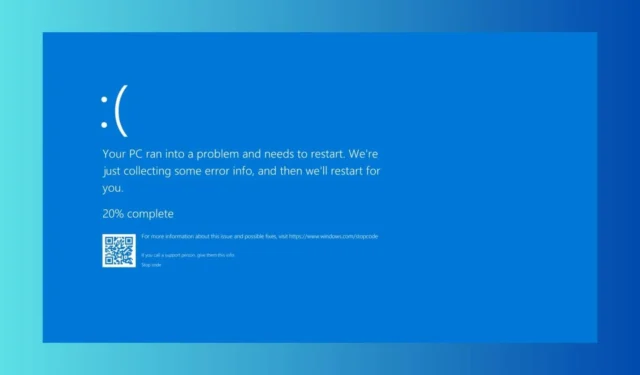
Der als PROFILER_CONFIGURATION_ILLEGAL BSoD bekannte Fehler, identifiziert durch den Code 0x0000017B, führt zu unerwarteten Systemneustarts, wenn Anwendungen gestartet oder geschlossen werden. Darüber hinaus kann es aufgrund von Softwarekonflikten, defekten Treibern oder beschädigten Systemdateien zu Einfrieren kommen.
Wenn Ihr System nicht richtig hochfährt, können Sie die Windows-Wiederherstellungsumgebung verwenden oder auf den abgesicherten Modus zugreifen, um mit der Diagnose des Problems zu beginnen. Wenn Sie kürzlich Software hinzugefügt haben, sollten Sie diese deinstallieren, sobald Windows gestartet wird.
Wie kann ich den BSoD PROFILER_CONFIGURATION_ILLEGAL beheben?
1. Entfernen Sie das neueste Windows-Update
- Drücken Sie gleichzeitig die Tasten Win+ I, um die Einstellungen zu öffnen.
- Wählen Sie im Menü „Windows Update“ aus und klicken Sie dann rechts auf „Updateverlauf“.
- Klicken Sie anschließend auf „Updates deinstallieren“, um die problematischen Dateien zu entfernen.
- Klicken Sie neben dem aktuellsten Windows-Update auf „Deinstallieren“ .
Wenn der BSoD „PROFILER_CONFIGURATION_ILLEGAL“ nach einem kürzlichen Windows-Update aufgetreten ist, ist die umgehende Deinstallation die beste Vorgehensweise.
2. Externe Geräte trennen und erneut verbinden
- Entfernen Sie alle angeschlossenen Peripheriegeräte von Ihrem Computer und starten Sie ihn neu.
- Wenn Windows ordnungsgemäß hochfährt, schließen Sie die Geräte nacheinander erneut an und ermitteln Sie, welches den Fehler PROFILER_CONFIGURATION_ILLEGAL auslöst.
- Nachdem Sie das fehlerhafte Gerät identifiziert haben, laden Sie die entsprechenden Treiber von der Website des Herstellers herunter und installieren Sie sie.
Dieses Problem kann auf ein defektes Hardwaregerät zurückzuführen sein, insbesondere wenn die richtigen Treiber fehlen. Mit dieser Methode können Sie die Ursache ermitteln und die normale Funktion wiederherstellen.
3. Aktualisieren oder installieren Sie fehlerhafte Treiber neu
- Klicken Sie mit der rechten Maustaste auf das Startmenü und wählen Sie Geräte-Manager .
- Suchen Sie im nächsten Fenster nach Geräten, die mit einem Ausrufezeichen markiert sind.
- Klicken Sie mit der rechten Maustaste auf den markierten Treiber und wählen Sie Treiber aktualisieren .
- Wählen Sie Automatisch nach Treibern suchen .
- Starten Sie Ihren Computer nach dem Update neu, um die Änderungen zu übernehmen.
4. Führen Sie System File Checker und DISM-Scans aus
- Klicken Sie auf die Schaltfläche „Start“ , geben Sie „cmd“ in die Suchleiste ein und wählen Sie „Als Administrator ausführen“ aus, um die Eingabeaufforderung mit Administratorrechten zu öffnen.
- Geben Sie diesen Befehl ein, um nach beschädigten Systemdateien zu suchen und diese zu reparieren, und drücken Sie Enter:
sfc /scannow - Sobald der erste Scan abgeschlossen ist, fügen Sie den folgenden Befehl ein, um Windows-Betriebssystemdateien zu reparieren, und drücken Sie Enter:
DISM /Online /Cleanup-Image /RestoreHealth - Starten Sie Ihren PC nach Abschluss des Scans neu, um die Anpassungen zu bestätigen.
Wie bei vielen BSoD-Fehlern ist die Ausführung von SFC- und DISM-Scans ratsam, da diese Tools häufig zugrunde liegende System- und Windows-Image-Probleme beheben.
4. Setzen Sie Ihr System auf einen früheren Zustand zurück
- Drücken Sie die WindowsTaste, geben Sie „Systemsteuerung“ in das Suchfeld ein und wählen Sie „Öffnen“ aus .
- Ändern Sie die Option „Anzeigen nach“ in „Große Symbole“ und klicken Sie dann auf „Wiederherstellung“ .
- Klicken Sie auf die Option „Systemwiederherstellung öffnen“ .
- Wählen Sie „Anderen Wiederherstellungspunkt auswählen“ und klicken Sie auf „Weiter“.
- Wählen Sie den Wiederherstellungspunkt aus, der vor dem Auftreten des Fehlers erstellt wurde, und klicken Sie auf „ Weiter“ .
- Klicken Sie abschließend auf „Fertig“, um den Wiederherstellungsprozess zu starten.
Windows wird neu gestartet und setzt Ihre Einstellungen auf den ausgewählten Wiederherstellungspunkt zurück, sofern einer vorhanden ist. Wenn Sie eine Meldung erhalten, dass die Systemwiederherstellung nicht erfolgreich abgeschlossen wurde, finden Sie weitere Hilfe in den ausführlichen Ressourcen zur Problembehandlung.
Wenn alles andere fehlschlägt und keine der Lösungen funktioniert, sollten Sie eine Neuinstallation einer neuen Windows-Version in Betracht ziehen. Sollte dies auch keine Ergebnisse bringen, überprüfen Sie Ihre Hardware sorgfältig auf mögliche Schäden oder Überhitzungsprobleme. Letztendlich kann es notwendig sein, einen professionellen Techniker oder Reparaturdienst zu konsultieren, um die Probleme mit Ihrem PC zu beheben.
Wir hoffen, dass Sie das BSoD-Problem „PROFILER_CONFIGURATION_ILLEGAL“ mithilfe der oben beschriebenen Schritte erfolgreich behoben haben.
Wenn Sie andere Lösungen kennen, die sich als wirksam erwiesen haben, teilen Sie uns Ihre Erkenntnisse bitte in den Kommentaren unten mit.



Schreibe einen Kommentar