Beheben Sie Tonprobleme mit DisplayPort unter Windows 11

Benutzer haben von Tonproblemen berichtet, nachdem sie ihren PC über ein DisplayPort-Kabel an einen Monitor angeschlossen hatten. Dieses Problem könnte auf beschädigte Soundkartentreiber oder ein defektes DisplayPort-Kabel zurückzuführen sein. In dieser Anleitung wird beschrieben, wie Sie das Problem „ Kein Ton mit DisplayPort unter Windows 11/10“ beheben können .

Beheben von „Kein Ton“ mit DisplayPort unter Windows 11/10
Wenn bei der Verwendung eines DisplayPort-Kabels auf Ihrem Windows 11/10-Gerät Audioprobleme auftreten, ziehen Sie die folgenden Lösungen in Betracht:
- Überprüfen Sie die Audioeinstellungen Ihres Monitors
- Aktualisieren Sie die Firmware Ihres Monitors
- Nutzen Sie den Audio-Troubleshooter
- Stellen Sie sicher, dass alle Treiber aktualisiert sind
- Überprüfen des Standard-Audiogeräts
- Ändern des Audioformats
- Installieren Sie eine andere Audiotreiberversion
- Stellen Sie Ihr System wieder her
Einzelheiten zu jeder Lösung werden unten erläutert.
1] Überprüfen Sie die Audioeinstellungen Ihres Monitors
Möglicherweise sind die Audioeinstellungen Ihres Monitors falsch konfiguriert, was zu diesem Problem führen kann. Es ist ratsam, diese Einstellungen zu überprüfen, bevor Sie mit weiteren Schritten zur Fehlerbehebung fortfahren.
2] Aktualisieren Sie die Firmware Ihres Monitors
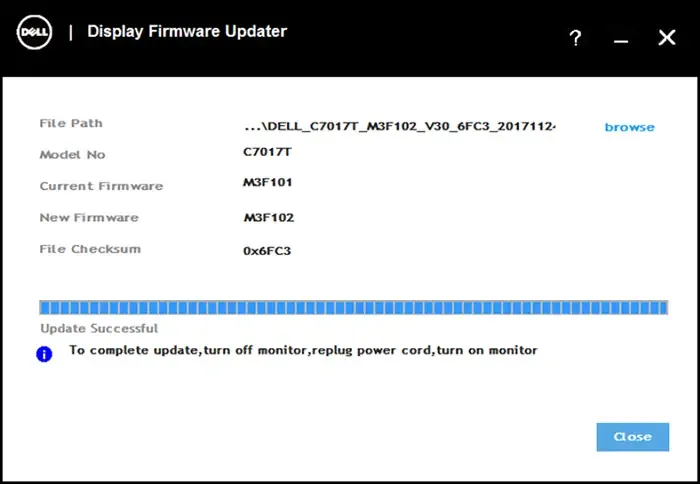
Es ist wichtig, die Firmware Ihres Monitors auf dem neuesten Stand zu halten, insbesondere wenn dieser über eingebaute Lautsprecher verfügt. Informieren Sie sich auf der offiziellen Website des Herstellers über verfügbare Firmware-Updates und befolgen Sie die jeweiligen Installationsanweisungen.
3] Nutzen Sie die Audio-Fehlerbehebung

Die Audio-Problembehandlung in Windows ist ein effektives Tool zum Diagnostizieren und Beheben von Audioproblemen. Um die Audio-Problembehandlung in Windows 11 auszuführen, navigieren Sie über die App „Hilfe“.
4] Stellen Sie sicher, dass alle Treiber aktualisiert sind
Veraltete oder beschädigte Treiber können zu Soundproblemen führen. Es empfiehlt sich, alle Treiber regelmäßig zu aktualisieren. Sie können das komplette Treiberpaket oder ein Update-Tool von der offiziellen Website Ihres Computerherstellers herunterladen, das die Treiber Ihres Systems effizient scannt und aktualisiert.
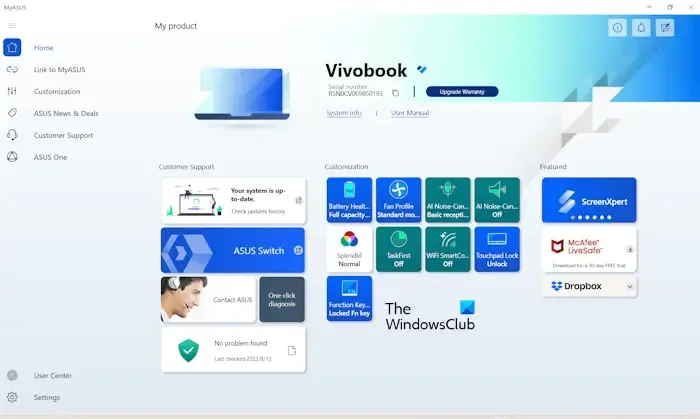
Hier einige herstellerspezifische Tools:
- HP Support-Assistent
- Dell SupportAssist
- MyASUS App
- Lenovo System Update
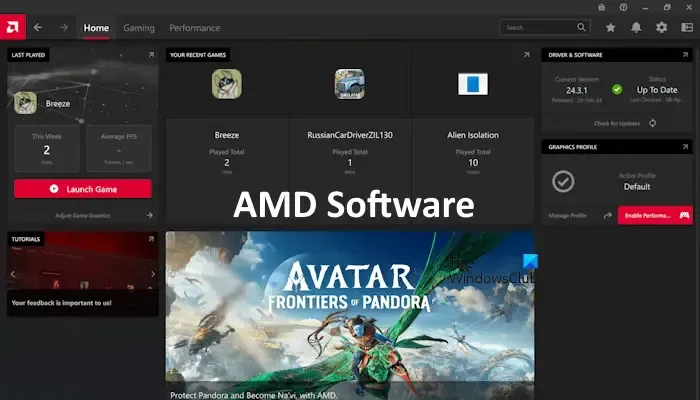
Wenn Sie einen AMD-Chipsatz haben, laden Sie die AMD-Software herunter und installieren Sie sie, um nach Updates zu suchen.
Es wird auch empfohlen, Ihren Audiotreiber zu aktualisieren. Sie finden die neueste Version Ihres Audiotreibers auf der offiziellen Website Ihres Herstellers und können sie manuell installieren.
5] Überprüfen Sie das Standard-Audiogerät
Stellen Sie sicher, dass in Ihrer Systemsteuerung das richtige Audiogerät als Standard festgelegt ist. Führen Sie die folgenden Schritte aus:
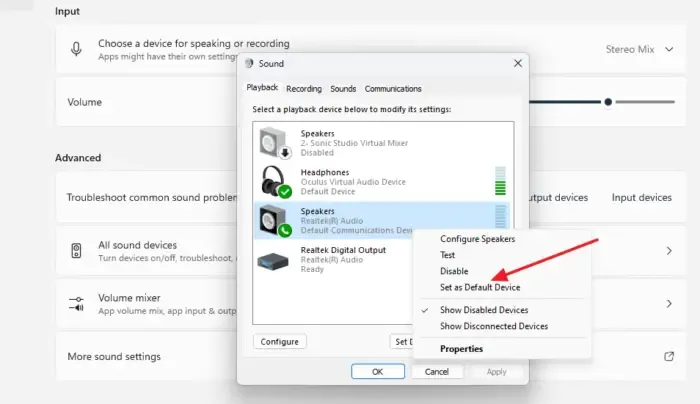
- Öffnen Sie die Systemsteuerung.
- Suchen Sie in der Suchleiste der Systemsteuerung nach „Sound“ und klicken Sie in den Ergebnissen auf „ Sound “.
- Klicken Sie mit der rechten Maustaste auf Ihr Audiogerät und wählen Sie die Option „Als Standardgerät festlegen“ .
6] Ändern Sie das Audioformat
Das Ändern des Audioformats kann das Problem möglicherweise beheben. So geht’s:
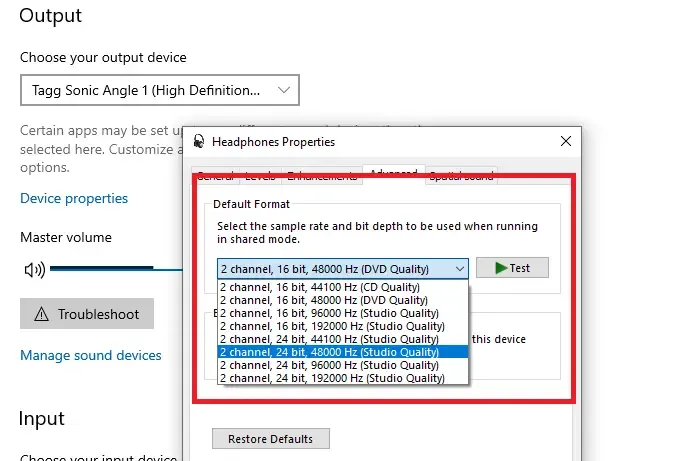
- Öffnen Sie die Systemsteuerung.
- Suchen Sie in der Suchleiste der Systemsteuerung nach „Sound“.
- Wählen Sie „Sound“ aus den Ergebnissen aus, um auf das Fenster „Soundeigenschaften“ zuzugreifen.
- Klicken Sie mit der rechten Maustaste auf Ihr Audiogerät unter der Registerkarte „Wiedergabe“ und wählen Sie „Eigenschaften“ .
- Navigieren Sie zur Registerkarte „Erweitert“ und passen Sie das Standardformat an .
- Klicken Sie auf „Übernehmen“ und dann auf „OK“ , um Ihre Änderungen zu speichern.
Testen Sie verschiedene Audioformate, um eines zu finden, das funktioniert.
7] Installieren Sie eine andere Audiotreiberversion
Manchmal kann die Installation einer kompatiblen alternativen Version des Audiotreibers hilfreich sein. Bevor Sie fortfahren, erstellen Sie einen Systemwiederherstellungspunkt, um bei auftretenden Problemen zurückkehren zu können.
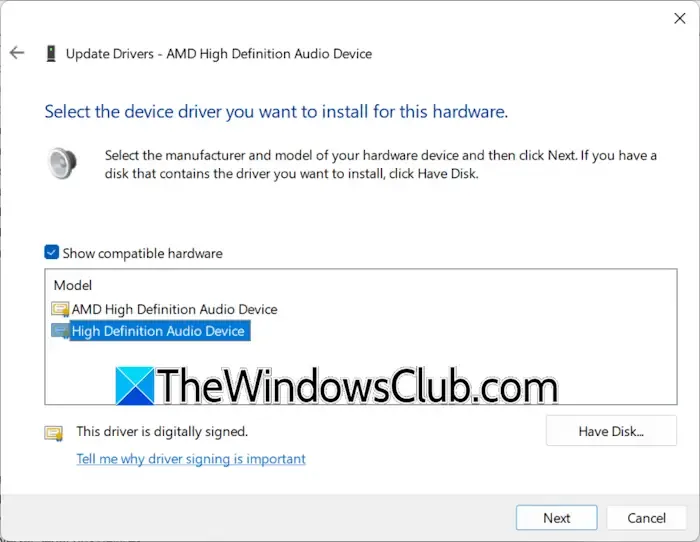
Gehen Sie folgendermaßen vor:
- Öffnen Sie den Geräte-Manager.
- Erweitern Sie den Abschnitt „Sound-, Video- und Gamecontroller“ .
- Klicken Sie mit der rechten Maustaste auf Ihren Soundkartentreiber und wählen Sie „Eigenschaften“ .
- Gehen Sie zur Registerkarte „Treiber“ und klicken Sie auf „Treiber aktualisieren“ .
- Wählen Sie „Auf dem Computer nach Treibern suchen“ aus .
- Wählen Sie „Aus einer Liste der auf meinem Computer verfügbaren Treiber auswählen“ aus .
- Aktivieren Sie unbedingt die Option „ Kompatible Hardware anzeigen“ .
- Wählen Sie „High Definition Audio Device“ oder einen anderen geeigneten Treiber für Ihre Soundkarte und klicken Sie auf „Weiter“ . Folgen Sie den Anweisungen auf dem Bildschirm, um den Treiber zu installieren.
Überprüfen Sie, ob das Problem danach weiterhin besteht.
8] Stellen Sie Ihr System wieder her
Wenn der Ton über den DisplayPort vorher einwandfrei funktioniert hat, sollten Sie Ihr System wiederherstellen, sodass es wieder funktioniert. Stellen Sie zunächst sicher, dass Ihr Kabel nicht defekt ist.
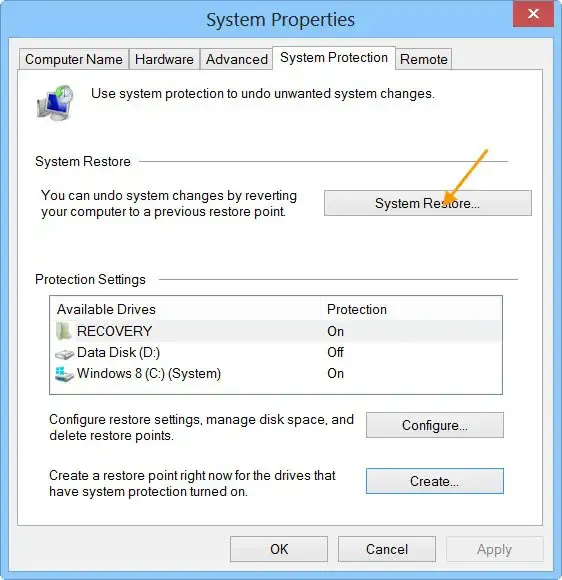
Verwenden Sie das Tool „Systemwiederherstellung“, um Ihr System wiederherzustellen. Wählen Sie den Wiederherstellungspunkt aus, der nach dem Auftreten des Problems erstellt wurde.
Warum kommt kein Ton über meinen DisplayPort?
Wenn über DisplayPort kein Ton übertragen wird, kann dies verschiedene Gründe haben, z. B. ein defektes Kabel, beschädigte Soundkartentreiber oder ein falsches Audioformat.
Wie kann ich die Audioausgabe in Windows 11 aktivieren?
Um die Audioausgabe in Windows 11 zu aktivieren, müssen Sie Ihr Audiogerät als Standardoption festlegen. Dies können Sie in den Soundeigenschaften in der Systemsteuerung tun. Wenn trotz der Festlegung des Standardgeräts weiterhin Soundprobleme auftreten, stellen Sie sicher, dass Ihr Audiotreiber aktualisiert oder neu installiert wird.



Schreibe einen Kommentar