Fehler in der Benutzereinstellungsdatei verhindert die Ausführung des Server-Managers
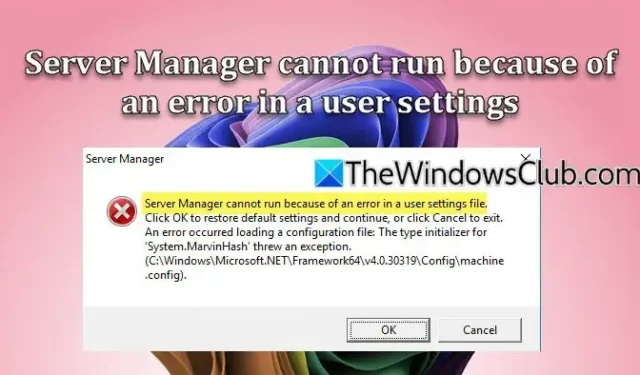
Der Windows Server Manager ist ein wichtiges Tool zur Überwachung verschiedener Systemressourcen, Active Directorys, Cluster und mehr. Benutzer haben jedoch berichtet, dass der Server Manager abstürzen kann, insbesondere nach einer Systemnamenänderung, und die Meldung „ Server Manager kann aufgrund eines Fehlers in einer Benutzereinstellungsdatei nicht ausgeführt werden“ angezeigt wird. In diesem Artikel werden wir dieses Problem untersuchen und mögliche Lösungen skizzieren.
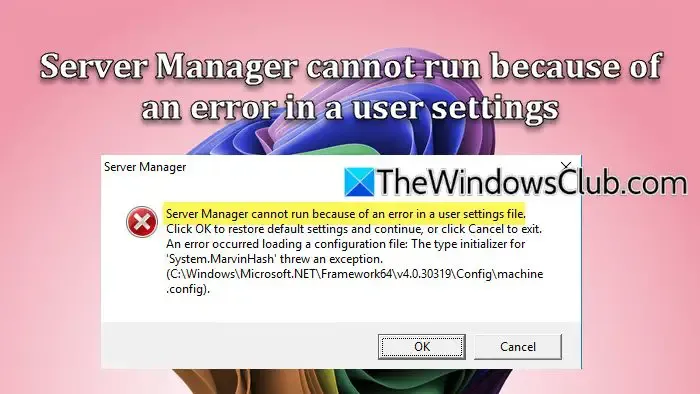
Server Manager kann aufgrund eines Fehlers in einer Benutzereinstellungsdatei nicht ausgeführt werden. Klicken Sie auf „OK“, um die Standardeinstellungen wiederherzustellen und fortzufahren, oder klicken Sie auf „Abbrechen“, um den Vorgang zu beenden. Beim Laden einer Konfigurationsdatei ist ein Fehler aufgetreten: Der Typinitialisierer für „System.MarvinHash“ hat eine Ausnahme ausgelöst (Pfad der Konfigurationsdatei.config).
Beheben des Server Manager-Fehlers im Zusammenhang mit den Benutzereinstellungen
Wenn der Server Manager aufgrund eines Benutzereinstellungsfehlers nicht ausgeführt werden kann, versuchen Sie die folgenden Lösungen:
- Reparieren oder installieren Sie das .NET Framework neu
- Starten Sie den Server-Manager neu
- Ausführungsrichtlinie anpassen
- Untersuchen der Konfigurationsdatei
- Den Computernamen auf den vorherigen Zustand zurücksetzen
Lassen Sie uns jede Option im Detail besprechen.
1] Reparieren oder installieren Sie das .NET Framework neu
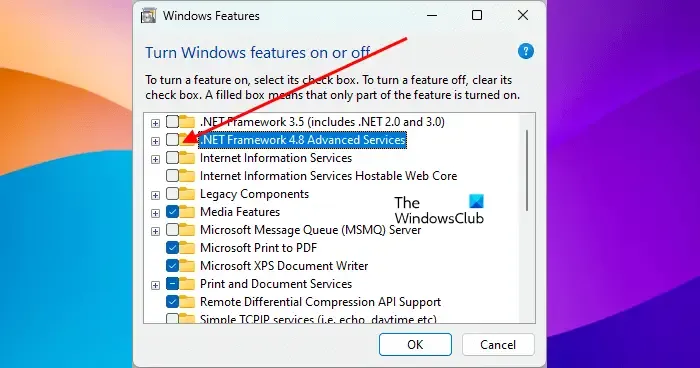
Das .NET Framework ist für die Ausführung von Anwendungen, die mit der .NET-Programmiersprache entwickelt wurden, einschließlich des Server-Managers, unerlässlich. Um das Problem zu beheben, empfehlen wir, das .NET Framework zu reparieren oder neu zu installieren:
- Öffnen Sie die Systemsteuerung über die Startmenüsuche.
- Wählen Sie „Programme und Funktionen“ > „Windows-Funktionen aktivieren oder deaktivieren“.
- Deaktivieren Sie .NET Framework 3.5 (einschließlich .NET 2.0 und 3.0) und .NET Framework 4.8 Advanced Services.
- Klicken Sie auf „OK“ und starten Sie dann Ihren Computer neu.
- Wiederholen Sie die Schritte 1 und 2, um das Dialogfeld „Windows-Funktionen aktivieren“ zu öffnen.
- Aktivieren Sie .NET Framework 3.5 (einschließlich .NET 2.0 und 3.0) und .NET Framework 4.8 Advanced Services und klicken Sie dann auf „OK“.
Überprüfen Sie nach Abschluss dieses Vorgangs, ob das Problem behoben wurde.
2] Starten Sie den Server-Manager neu
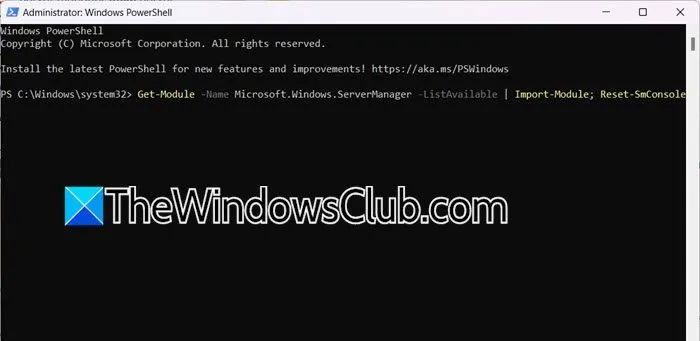
Manchmal entsteht das Problem durch einen Fehler im Server-Manager. Um dies zu beheben, starten Sie den Server-Manager und seine Komponenten neu. Öffnen Sie den Task-Manager, klicken Sie mit der rechten Maustaste auf Server-Manager und wählen Sie Task beenden. Starten Sie dann den Server-Manager mit Administratorrechten neu, um zu sehen, ob das Problem weiterhin besteht.
Wenn der Fehler weiterhin auftritt, rufen Sie die App „Dienste“ auf, suchen Sie den Dienst „Server Manager“ und starten Sie ihn, wenn er nicht aktiv ist. Wenn er aktiv ist, starten Sie den Dienst neu.
Um die Server Manager-Konsole zurückzusetzen, führen Sie den folgenden Befehl in PowerShell aus:
Get-Module -Name Microsoft.Windows.ServerManager -ListAvailable | Import-Module; Reset-SmConsole
Überprüfen Sie abschließend, ob das Problem behoben ist.
3] Legen Sie die Ausführungsrichtlinie fest
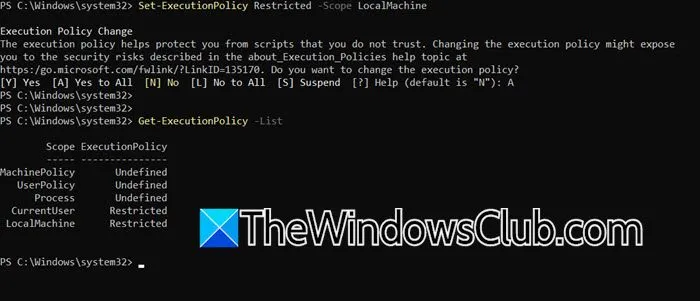
Eine Ausführungsrichtlinie in PowerShell bestimmt die Umstände, unter denen Konfigurationsdateien und Skripts ausgeführt werden. Das Problem kann möglicherweise behoben werden, indem Sie die Standardeinstellung „Eingeschränkt“ festlegen. Öffnen Sie PowerShell als Administrator und führen Sie Folgendes aus:
Set-ExecutionPolicy Restricted -Scope LocalMachine
Wenn Sie eine Fehlermeldung erhalten, dass Ihre Einstellung durch eine spezifischere Richtlinie außer Kraft gesetzt wird, legen Sie die Richtlinie auch für den aktuellen Benutzer fest, und zwar mit:
Set-ExecutionPolicy Restricted -Scope CurrentUser
Dieser Befehl ändert die Ausführungsrichtlinie auf „Eingeschränkt“. Um die Änderungen zu überprüfen, führen Sie Folgendes aus:
Get-ExecutionPolicy -List
Sie sehen dann eine Liste der Bereiche und der entsprechenden Ausführungsrichtlinien.
4] Überprüfen Sie die Konfigurationsdatei
Die Datei machine.config enthält Konfigurationseinstellungen, die für alle auf dem Computer ausgeführten .NET Framework-Anwendungen relevant sind, einschließlich Server Manager.
Wenn Sie einen ausgehenden Proxy für den Internetzugriff verwenden, müssen Sie der Datei C:\Windows\Microsoft.NET\Framework64\v4.0.30319\Config\machine.config bestimmte Konfigurationen hinzufügen. Dieser Schritt ist entscheidend, damit der Installationsassistent und die Azure AD Connect-Synchronisierung ordnungsgemäß funktionieren.
Bevor Sie direkte Änderungen an dieser Datei vornehmen, löschen Sie die C:\Users\YourUserName\AppData\Local\Microsoft_Corporation\ServerManager.exe_StrongName_m3xk0k0ucj0oj3ai2hibnhnv4xobnimj\10.0.0.0\user.configDatei, starten Sie Ihren Computer neu und prüfen Sie, ob das Problem weiterhin besteht.
Wenn das Problem weiterhin besteht, fügen Sie der Konfigurationsdatei die folgenden Zeilen hinzu:
<system.net>
<defaultProxy>
<proxy
usesystemdefault="true"
proxyaddress="http://<PROXYADDRESS>:<PROXYPORT>"
bypassonlocal="true"
/>
</defaultProxy>
</system.net>
Starten Sie Ihren Computer anschließend erneut und überprüfen Sie die Lösung.
5] Benennen Sie den Computer in seinen vorherigen Namen um
Wenn das Ändern der Konfigurationsdatei das Problem nicht behebt, versuchen Sie, den Computer wieder auf seinen ursprünglichen Namen umzubenennen. Navigieren Sie außerdem zu C:\Users\Administrator\AppData\Roaming\Microsoft\Windows\ServerManager, suchen Sie die Datei ServerList.Xml und prüfen Sie, ob sie auf einen anderen Namen verweist. Wenn ja, kehren Sie zu einem allgemeinen Namen zurück und prüfen Sie, ob dies hilft.
Mit diesen Lösungsvorschlägen sollten Sie in der Lage sein, das in diesem Artikel beschriebene Server Manager-Problem zu beheben.
Wie greife ich auf den Server-Manager zu?
Der Server Manager ist auf Ihrem Gerät vorinstalliert. Um ihn zu starten, drücken Sie Ausführen, geben Sie „Server Manager“ ein und klicken Sie auf OK oder suchen Sie ihn über die Startmenüsuche.
Wie überprüfe ich den Serverstatus mit CMD?
Um über die Eingabeaufforderung zu prüfen, ob der Server betriebsbereit ist, verwenden Sie den Ping-Befehl. Führen Sie ping <hostname>oder aus, ping <IP-address>um die Konnektivität zu bewerten. Überprüfen Sie aktive Verbindungen zusätzlich mit netstat -an | find "LISTEN".



Schreibe einen Kommentar