Schritte zum Beheben des Blue Screen of Death (BSoD) von COREMSG_INTERNAL_ERROR
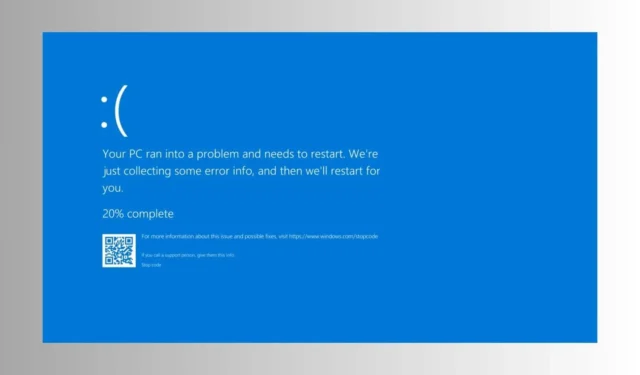
Die Fehlerprüfung für COREMSG_INTERNAL_ERROR wird durch den Code 0x00000174 dargestellt. Dieser Fehler weist darauf hin, dass bei CoreMessaging ein nicht behebbares Problem aufgetreten ist. CoreMessaging ist von wesentlicher Bedeutung, um die Kommunikation zwischen Anwendungen der Universal Windows Platform (UWP) zu erleichtern, Eingabe- und Touch-Ereignisse zu verwalten und Eingabemethoden im gesamten System zu überwachen.
Wenn ein nicht behebbarer Fehler erkannt wird, liegt dies häufig an widersprüchlichen Anwendungen, die möglicherweise dieselben Ressourcen benötigen oder nicht miteinander kompatibel sind. Darüber hinaus können Probleme durch Treiberfehler oder Beschädigungen im Dateisystem entstehen.
Wie kann ich den BSoD COREMSG_INTERNAL_ERROR beheben?
1. Entfernen Sie alle kürzlich installierten Anwendungen
- Drücken Sie Win+, Ium die Einstellungen zu öffnen.
- Navigieren Sie zu „Apps“ > „Installierte Apps“ und überprüfen Sie alle kürzlich hinzugefügten Anwendungen.
- Klicken Sie auf die drei Punkte neben der betreffenden App und wählen Sie Deinstallieren .
- Starten Sie Ihren Computer neu, um zu überprüfen, ob der COREMSG_INTERNAL_ERROR weiterhin besteht.
Dieser Neustart startet Ihren PC mit einem minimalen Satz an Treibern und Prozessen und hilft dabei, die für das Problem verantwortliche Anwendung zu identifizieren.
2. Aktualisieren oder installieren Sie den problematischen Treiber neu
- Klicken Sie mit der rechten Maustaste auf die Schaltfläche „Start“ und wählen Sie „Geräte-Manager“.
- Erweitern Sie die Komponentenkategorien und suchen Sie nach Treibern, die mit einem gelben Ausrufezeichen markiert sind.
- Sobald der Treiber identifiziert ist, klicken Sie mit der rechten Maustaste darauf und wählen Sie „Treiber aktualisieren“ aus .
- Wählen Sie Automatisch nach Treibern suchen .
- Folgen Sie den Anweisungen, um den Aktualisierungsvorgang abzuschließen.
Wenn Sie kürzlich Treiber installiert haben, konzentrieren Sie sich zuerst auf diese. Wenn Windows keinen passenden Treiber für Ihr Gerät findet, besuchen Sie die Website des Herstellers, um den richtigen Treiber für Ihr System manuell herunterzuladen.
Beachten Sie, dass dieser Vorgang zeitaufwändig sein kann und die Situation sich verschlimmern kann, wenn Sie nicht den richtigen Treiber finden. Wir empfehlen die Verwendung eines vertrauenswürdigen Treiberaktualisierungstools, das problematische Treiber automatisch identifiziert und mit minimalem Aufwand aktualisiert oder ersetzt.
3. Führen Sie SFC- und DISM-Scans durch
- Klicken Sie auf die Schaltfläche „Start“ , geben Sie „cmd“ in das Suchfeld ein und wählen Sie „Als Administrator ausführen“ aus, um die Eingabeaufforderung mit Administratorrechten zu starten.
- Geben Sie den folgenden Befehl ein, um beschädigte Systemdateien zu scannen und zu reparieren, und drücken Sie dann Enter:
sfc /scannow - Warten Sie, bis der Vorgang abgeschlossen ist, und fügen Sie dann den folgenden Befehl ein, um Windows-Betriebssystemdateien zu reparieren. Klicken Sie Enter anschließend auf:
DISM /Online /Cleanup-Image /RestoreHealth - Starten Sie Ihren Computer nach Abschluss des Scans neu, um alle Änderungen zu bestätigen.
Wie bei verschiedenen BSoD-Fehlern ist das Ausführen von SFC- und DISM-Scans ratsam, da diese häufig system- und Windows-Image-bezogene Probleme beheben.
4. Stellen Sie Ihr System auf einen früheren Zeitpunkt zurück
- Drücken Sie die WindowsTaste, geben Sie „Systemsteuerung“ in das Suchfeld ein und klicken Sie auf „Öffnen“ .
- Wählen Sie unter „Anzeigen nach“ die Option „Große Symbole“ und wählen Sie dann die Option „Wiederherstellung “.
- Klicken Sie auf „Systemwiederherstellung öffnen“ .
- Wählen Sie „Anderen Wiederherstellungspunkt auswählen“ und klicken Sie auf „Weiter“.
- Wählen Sie den Wiederherstellungspunkt aus, der vor dem Auftreten des Fehlers erstellt wurde, und klicken Sie dann auf Weiter .
- Klicken Sie auf „Fertig“, um den Wiederherstellungsprozess zu starten.
Ihr Windows-System wird neu gestartet und die zuvor ausgewählten Einstellungen werden wiederhergestellt. Dies funktioniert nur, wenn zuvor tatsächlich ein Wiederherstellungspunkt erstellt wurde. In Fällen, in denen die Systemwiederherstellung fehlschlägt, empfehlen wir Ihnen, einen umfassenden Leitfaden zur Fehlerbehebung zu konsultieren.
Der BSoD COREMSG_INTERNAL_ERROR weist Ähnlichkeiten mit dem BSoD COREMSGCALL_INTERNAL_ERROR auf und verfügt über ähnliche Ursachen und mögliche Lösungen.
Durch die Implementierung der oben genannten Lösungen sollten Sie den Fehler COREMSG_INTERNAL_ERROR behoben haben. Es ist wichtig zu verstehen, dass BSoD-Fehler auch durch defekte oder fehlerhafte Hardwarekomponenten entstehen können. Wenn die Probleme weiterhin bestehen, ist es daher ratsam, die Hilfe eines professionellen Technikers oder Reparaturdienstes in Anspruch zu nehmen.
Wenn Sie Fragen haben oder andere wirksame Lösungen kennen, teilen Sie sie uns bitte unten im Kommentarbereich mit.



Schreibe einen Kommentar