Umfassende Anleitung zur Nutzung von ChatGPT im Windows-Terminal
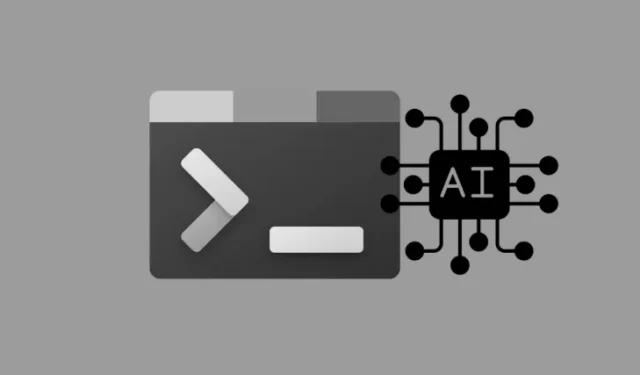
Wichtige Informationen
- Das Windows-Terminal (Canary) bietet jetzt direkten Zugriff auf ChatGPT und verschiedene KI-Dienste innerhalb der Anwendung.
- Um diese Funktion zu aktivieren, klicken Sie auf den Abwärtspfeil neben der neuen Registerkartenoption, wählen Sie „Terminal-Chat“ und klicken Sie dann auf „KI-Anbieter einrichten“. Geben Sie den API-Schlüssel Ihres bevorzugten KI-Anbieters ein und klicken Sie auf „Speichern“ und anschließend auf „Speichern“.
- Terminal Chat ist so konzipiert, dass er den Kontext versteht und Unterstützung für Codierungsaufgaben und Terminalbefehle bietet. Benutzer können vorgeschlagene Befehle kopieren und den Chatverlauf als Textdatei speichern.
Die Integration von KI in das Windows-Ökosystem hat deutliche Fortschritte gemacht. Mit dem neuesten Canary-Build der Terminal-App führt Microsoft die Möglichkeit ein, direkt über die Terminaloberfläche mit KI-Chatbots zu interagieren.
Mit dieser innovativen Funktion können Benutzer über eine API mit einem von drei KI-Anbietern interagieren: OpenAI, GitHub Copilot oder Azure OpenAI. Nach der Einrichtung können Sie kontextbezogene Hilfe bei der Codierung und bei Terminalbefehlen erhalten.
Zugriff auf ChatGPT, GitHub Copilot oder Azure OpenAI im Windows-Terminal
Bevor Sie die unten beschriebenen Schritte ausführen, stellen Sie sicher, dass Sie die erforderlichen Voraussetzungen erfüllen.
Anforderungen
Beachten Sie zunächst, dass sich die Terminal-Chat-Funktion noch in der experimentellen Phase befindet und nur in der neuesten Canary-Version der Terminal-App verfügbar ist.
Zweitens benötigen Sie einen API-Schlüssel vom KI-Dienstanbieter, den Sie verwenden möchten.
- Erstellen Sie für OpenAI hier Ihren API-Schlüssel .
- Um eine API für Azure OpenAI zu erstellen, gehen Sie hierhin .
- Für GitHub Copilot benötigen Sie ein aktives Abonnement, das Sie hier erhalten .
Schritt-für-Schritt-Anleitung
- Öffnen Sie die Terminal-App (Canary), nachdem Sie sie installiert haben.
- Suchen Sie in der Fensterleiste neben dem Symbol „+“ den Abwärtspfeil und wählen Sie „Terminal-Chat“ aus .
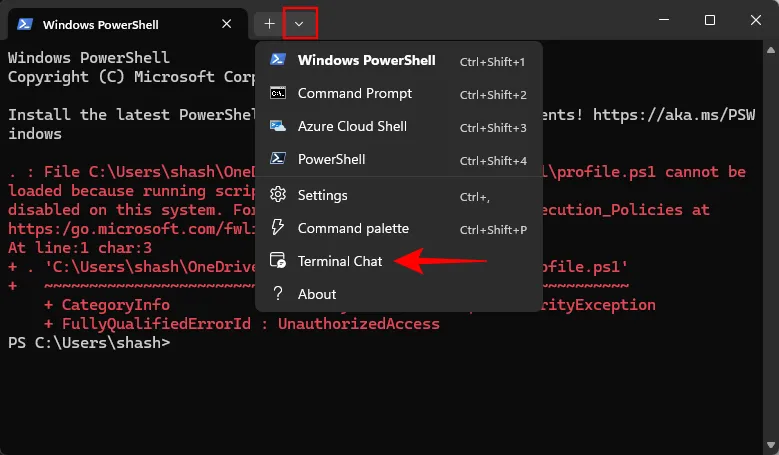
- Klicken Sie auf KI-Anbieter einrichten .
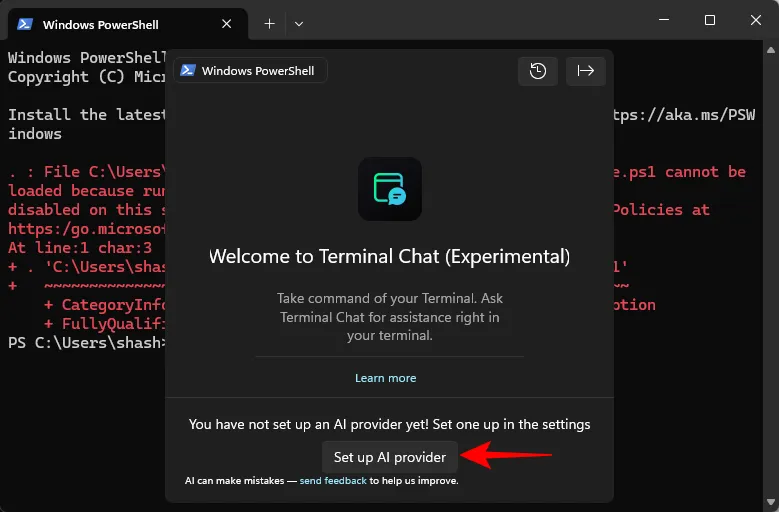
- Sie können sich auch für „Einstellungen“ entscheiden .
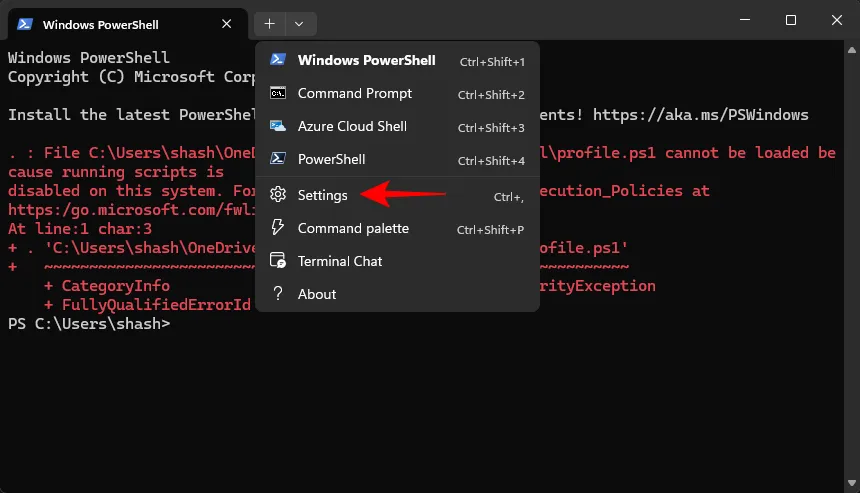
- Wählen Sie Terminal-Chat (experimentell) aus dem Seitenleistenmenü.
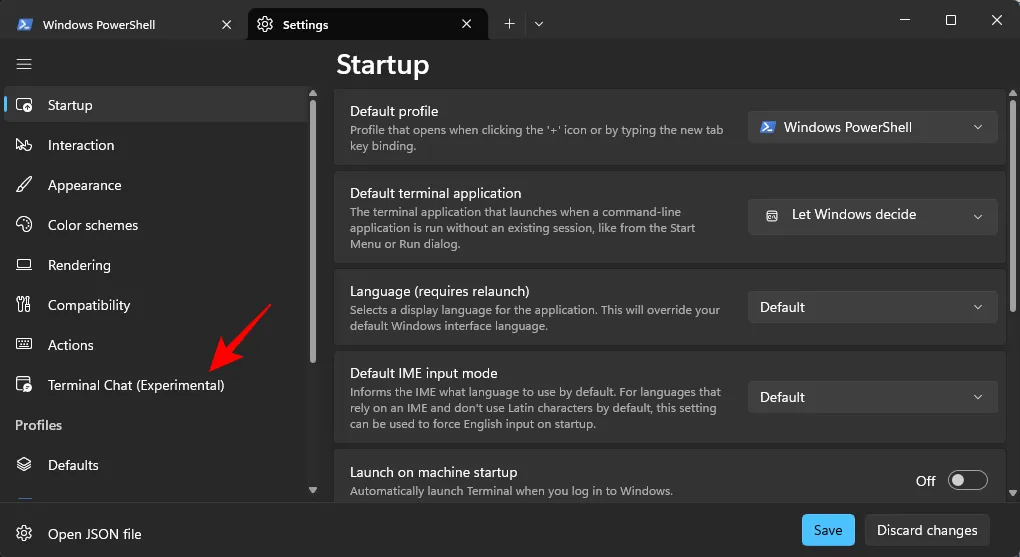
- Klicken Sie, um den Dienstanbieter zu erweitern, den Sie verwenden möchten.
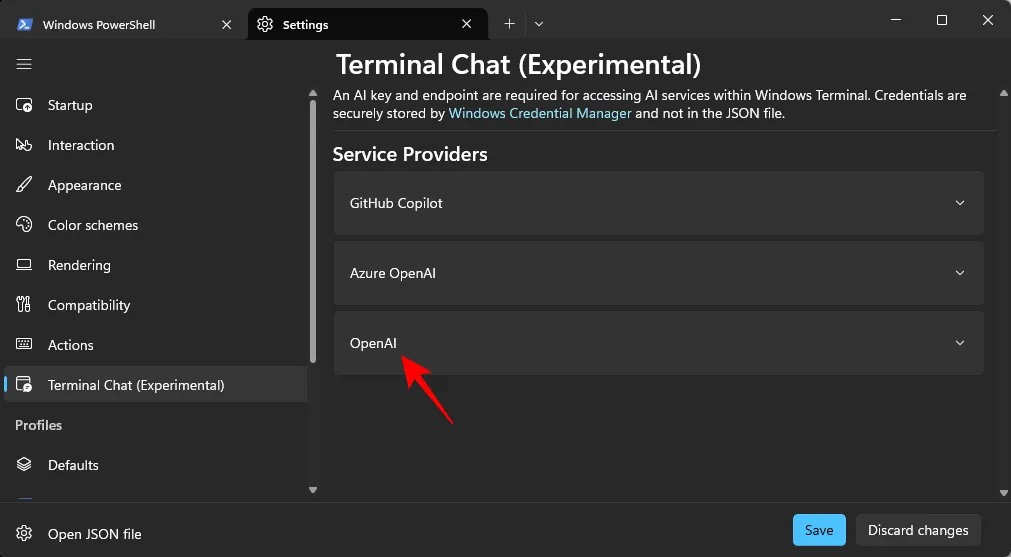
- Geben Sie für OpenAI den API-Schlüssel in das Feld „Geheimer Schlüssel“ ein . Klicken Sie auf „Speichern“ .
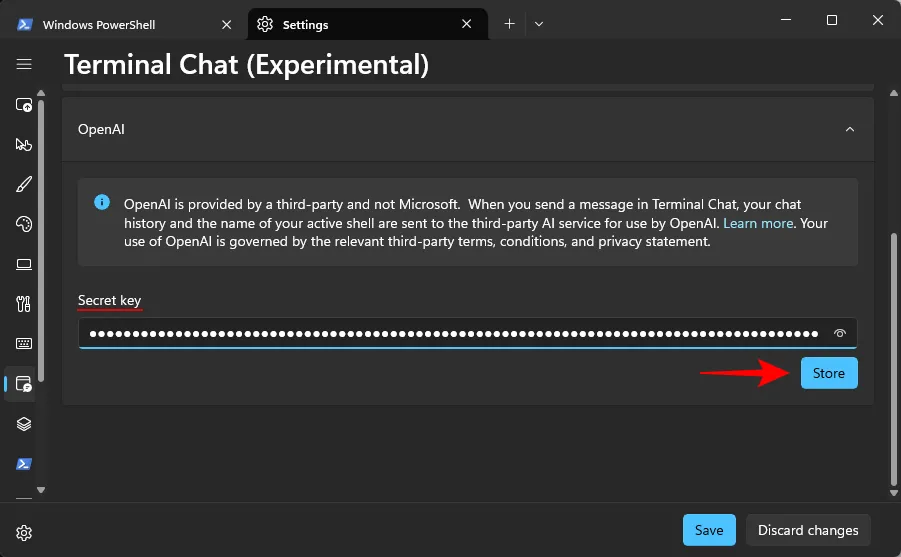
- Wenn Sie über mehrere KI-Anbieter verfügen, aktivieren Sie das Kontrollkästchen neben „ Als aktiven Anbieter festlegen“, um ihn als Standard festzulegen.
- Klicken Sie abschließend auf Speichern .
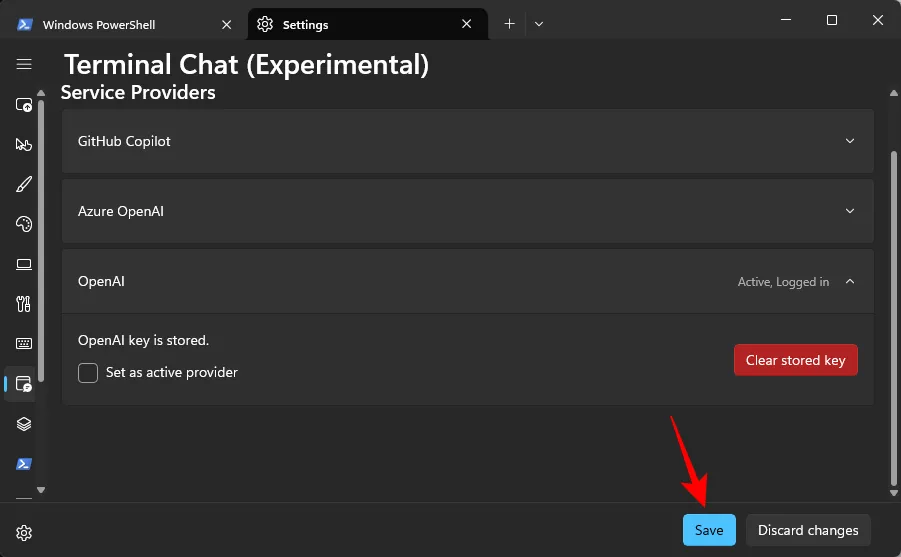
- Klicken Sie noch einmal auf den Abwärtspfeil und wählen Sie Terminal-Chat aus .
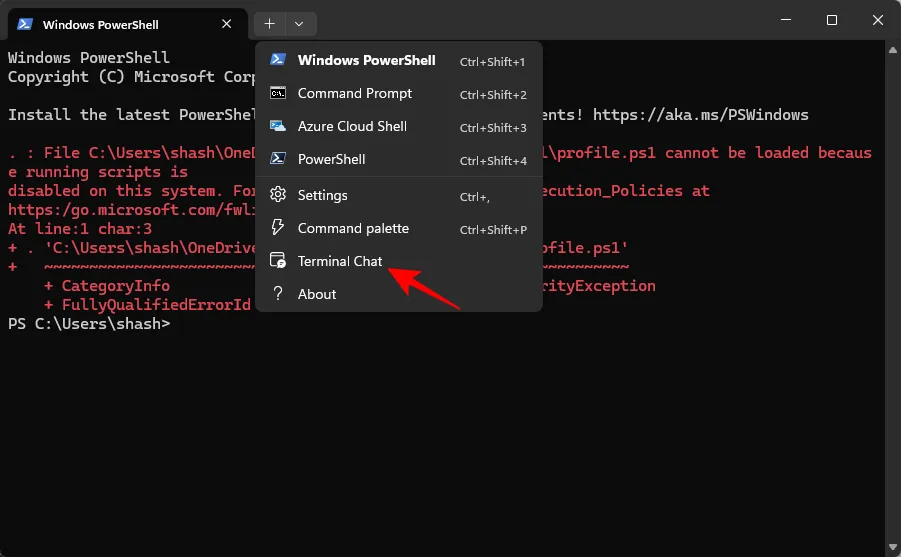
- Das war’s! Sie können jetzt direkt in der Terminalanwendung mit der KI Ihres ausgewählten Dienstanbieters chatten.
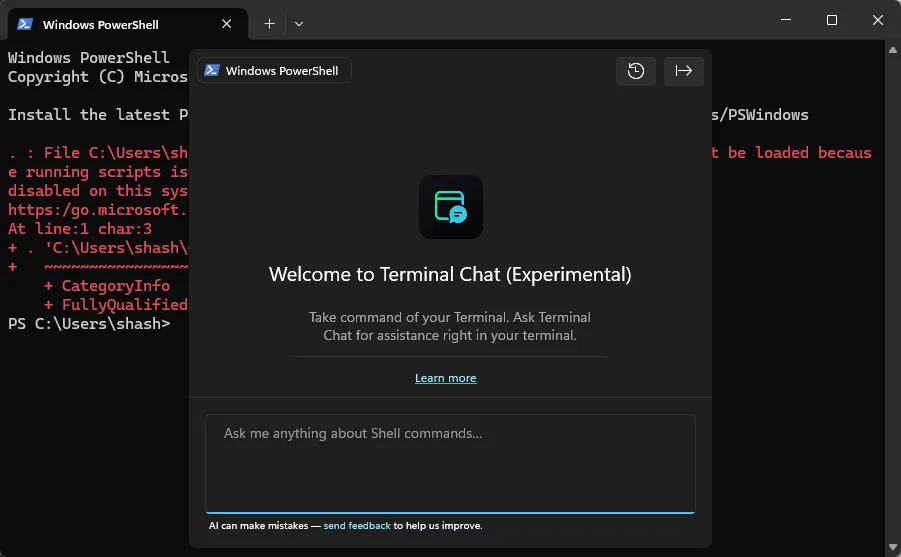
Die Benutzeroberfläche von Terminal Chat ähnelt herkömmlichen KI-Chatbots, ist jedoch auf das kompakte Design des Terminals optimiert. Es verfügt über weniger Funktionen, darunter eine Schaltfläche „Verlauf löschen“ zum Zurücksetzen des Chats und eine Schaltfläche „Exportieren“, um den Chatverlauf als Textdatei zu speichern. Neben empfohlenen Befehlen wird eine praktische Kopierschaltfläche angezeigt.
Bitte beachten Sie, dass es derzeit keine Tastenkombination zum schnellen Öffnen des Terminal-Chats gibt. Der Zugriff erfolgt über den Abwärtspfeil.



Schreibe einen Kommentar