Fantastical Calendar unter Windows automatisch aktivieren: Eine Schritt-für-Schritt-Anleitung

Wichtige Informationen
- Fantastical bietet die Möglichkeit, Kalendereinstellungen automatisch basierend auf Ihrer Zeit und Ihrem Standort zu wechseln.
- Um dies einzurichten, navigieren Sie zu den Einstellungen von Fantastical, wählen Sie „Kalender & Listen“, wählen Sie dann den gewünschten Kalendersatz und geben Sie entweder „Uhrzeit“ oder „Ort“ aus der Dropdown-Liste „Automatisch aktivieren am“ an. Sie können dann die gewünschte Uhrzeit oder den gewünschten Ort konfigurieren.
- Für die standortbasierte Aktivierung ist es wichtig, Fantastical über die Windows-Einstellungen-App die erforderlichen Standortberechtigungen zu erteilen: Navigieren Sie zu „Datenschutz und Sicherheit“ > „Standortdienste“.
Fantastical ist eine äußerst beliebte Kalenderanwendung, mit der Benutzer vorhandene Kalender aus verschiedenen Diensten importieren, kuratierte Kalender abonnieren und bestimmte Kalendersätze zeitbasiert nahtlos aktivieren können. Wenn Sie Ereignisse und Aufgaben in Fantastical lieber in unterschiedlichen Kalendersätzen organisieren, können Sie diese so programmieren, dass sie automatisch zu Ihrer spezifischen Zeit oder Ihrem Standort aktiviert werden. Nachfolgend finden Sie eine Anleitung zum Einrichten dieser Funktion in der Fantastical-App.
Schritte zum automatischen Aktivieren eines Kalendersets in Fantastical
Das Aktivieren der automatischen Aktivierungsfunktion für Kalendersets in Fantastical ist ganz einfach. So geht’s:
Aktivieren basierend auf dem Standort
- Stellen Sie zunächst sicher, dass Sie Fantastical Zugriff auf Ihren Standort gewähren, indem Sie „Einstellungen > Datenschutz und Sicherheit > Standortdienste“ aufrufen.
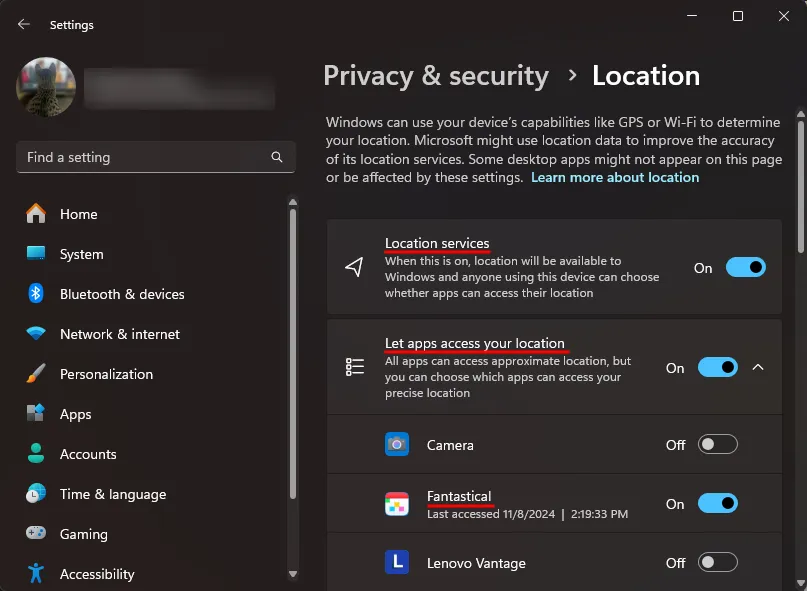
- Starten Sie als Nächstes die Anwendung Fantastical, klicken Sie oben links auf das Symbol Weitere Optionen und wählen Sie Datei > Einstellungen .
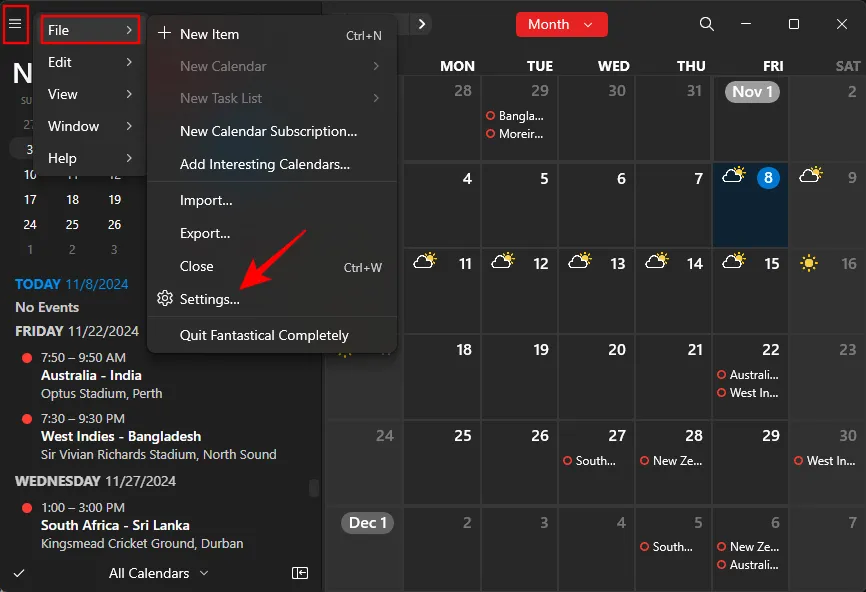
- Klicken Sie auf Kalender & Listen .
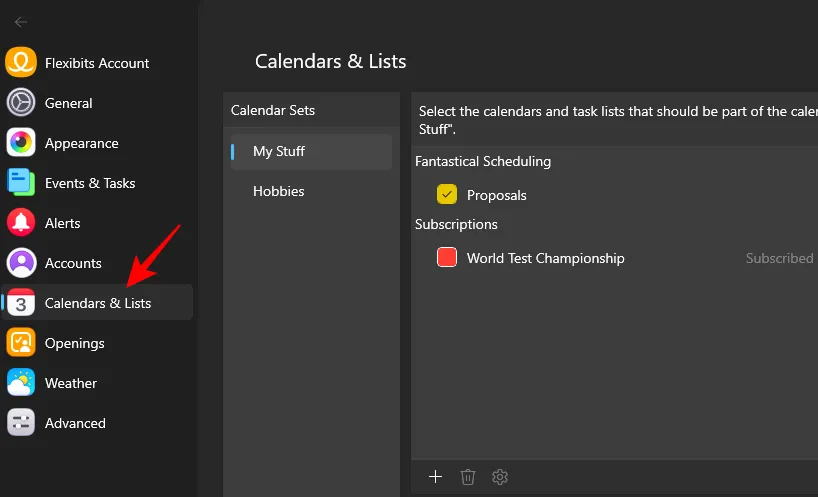
- Alternativ können Sie in der Kalenderansicht „Kalender verwalten“ auswählen .
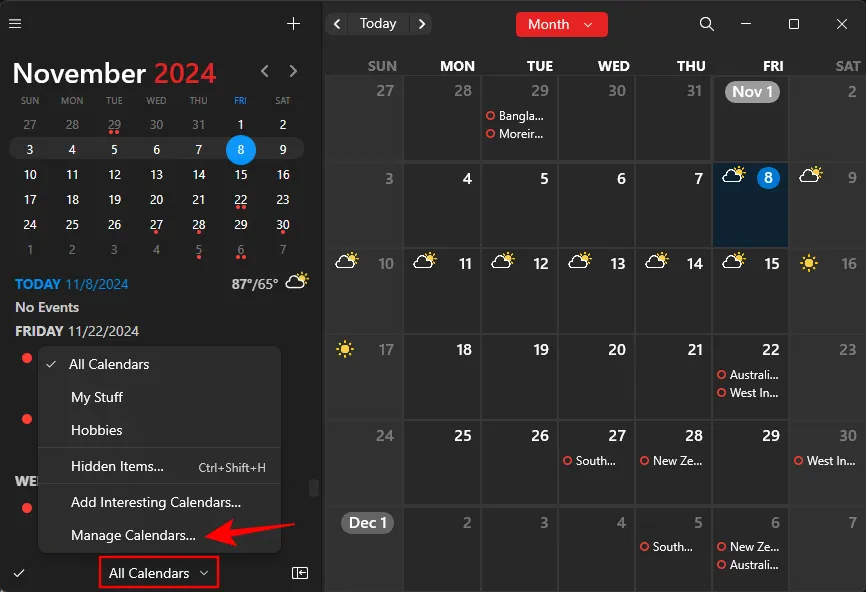
- Wählen Sie den „Kalendersatz“ aus, den Sie automatisch aktivieren möchten. Öffnen Sie in der unteren rechten Ecke das Dropdown-Menü „Automatisch aktivieren bei“ .
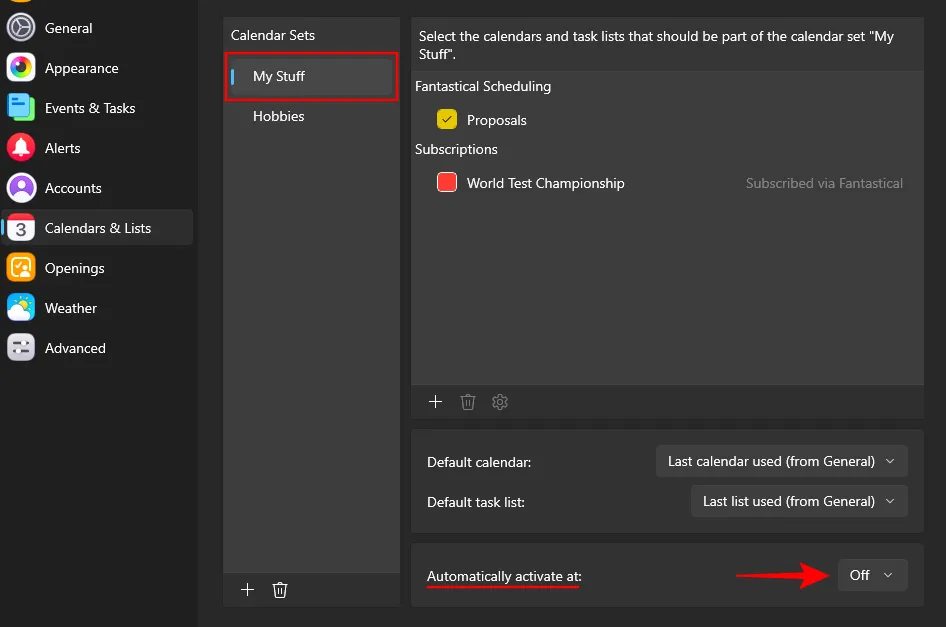
- Wählen Sie Standort aus .
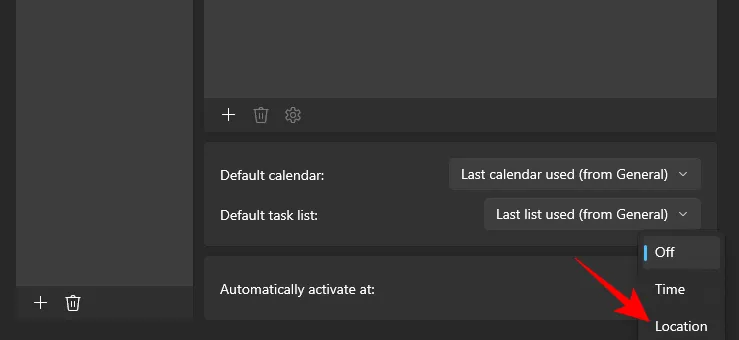
- Geben Sie nun den Ort für die Kalenderset-Aktivierung ein und wählen Sie den gewünschten Ort aus.
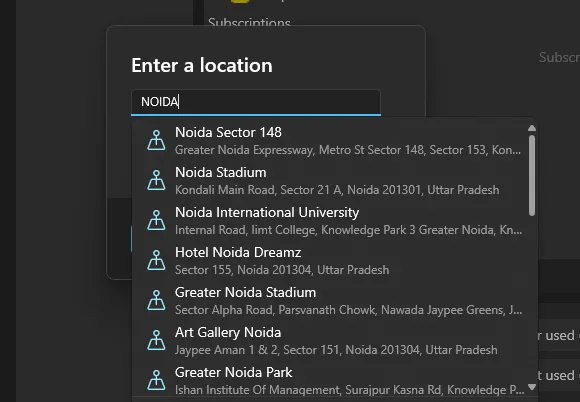
- Drücken Sie OK .
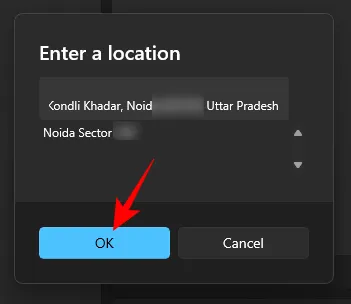
- Nach Abschluss dieser Schritte wird das Kalenderset bei Ihrer Ankunft am angegebenen Ort automatisch aktiviert.
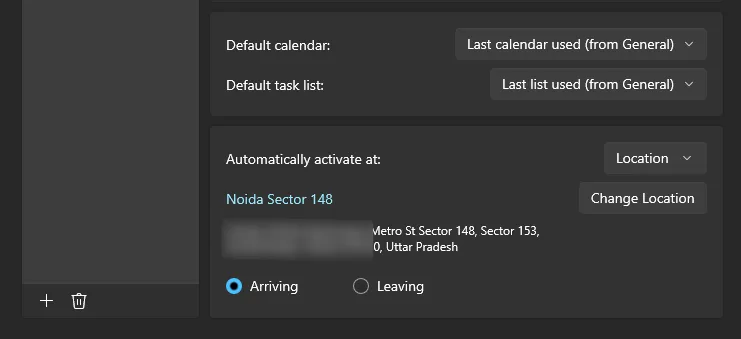
- Wenn Sie möchten, dass der Kalender beim Verlassen des Standorts aktiviert wird, wählen Sie die Option „Verlassen“.
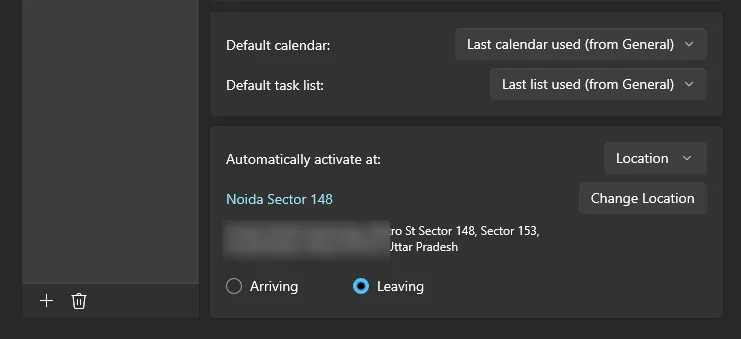
Diese Funktion ist insbesondere dann nützlich, wenn Sie für Ihren privaten und beruflichen Kalender unterschiedliche Einstellungen pflegen, da sie einen nahtlosen Übergang basierend auf Ihrem aktuellen Standort ermöglicht.
Aktivieren basierend auf der Zeit
- Rufen Sie die Einstellungsseite von Fantastical auf und klicken Sie wie zuvor beschrieben auf die Registerkarte „Kalender und Listen“ .
- Wählen Sie den Kalendersatz aus, den Sie zeitabhängig aktivieren möchten. Wählen Sie dann aus der Dropdownliste neben Automatisch aktivieren um die Option Uhrzeit aus .
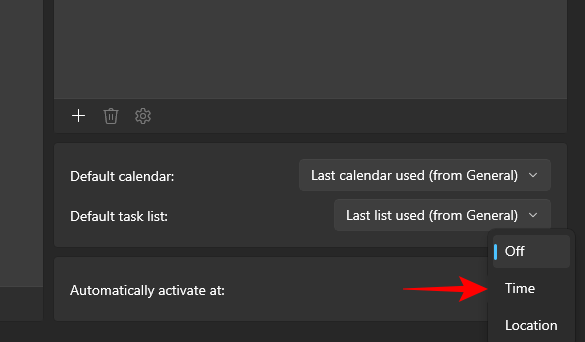
- Klicken Sie auf den Zeitabschnitt, um ihn zu ändern.
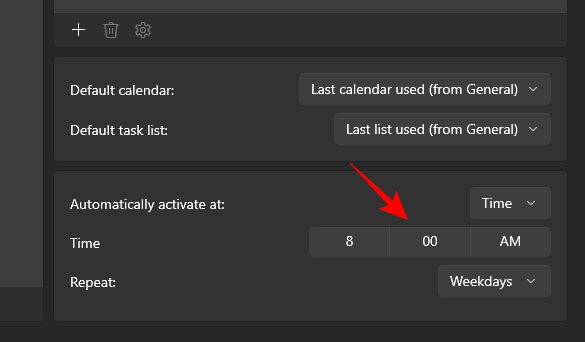
- Wählen Sie Ihre Wunschzeit aus und bestätigen Sie diese mit einem Klick auf das Häkchen.
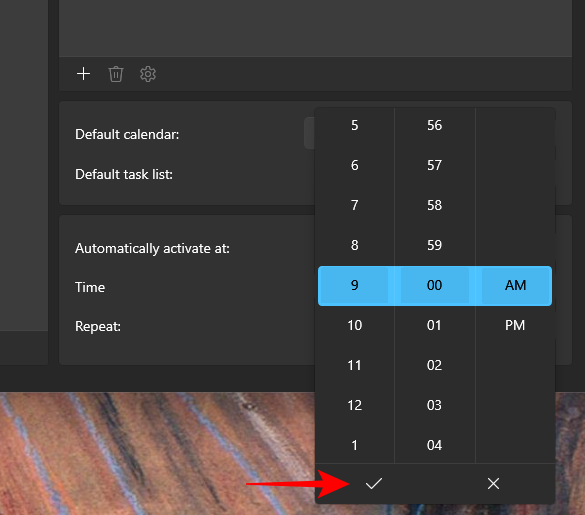
- Geben Sie abschließend die Häufigkeit der Zeitaktivierung an.
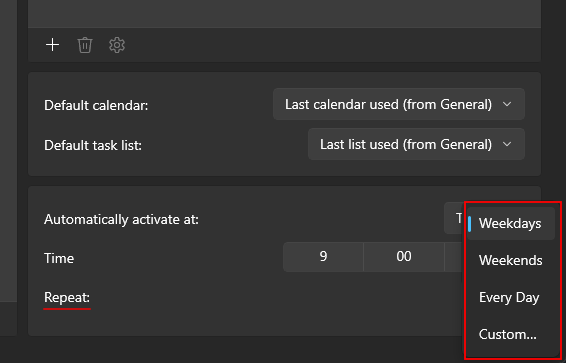
Und das ist schon alles! Ab sofort wird der angegebene Kalendersatz unabhängig von Ihrem Standort automatisch zur angegebenen Zeit aktiv.



Schreibe einen Kommentar