7 effektive Lösungen zur Behebung von WORKER_THREAD_TEST_CONDITION-Fehlern
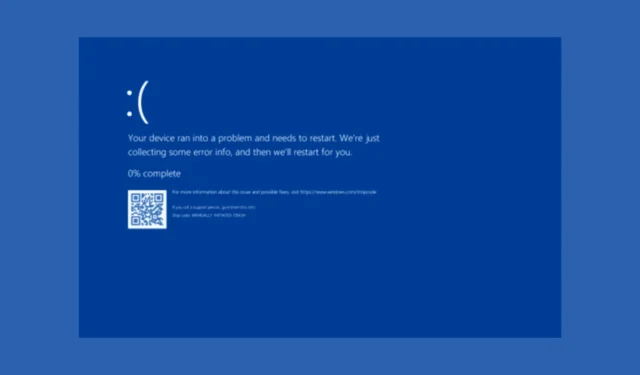
Der Fehler mit der Bezeichnung WORKER_THREAD_TEST_CONDITION, der vom Fehlerprüfcode 0x00000163 begleitet wird, ist ein kritischer Stoppcode, der Fehlfunktionen in Kernelmodus-Arbeitsthreads anzeigt. Insbesondere zeigt der Code 0x00000163 an, dass ein Arbeitsthread eine bestimmte Testbedingung nicht bestanden hat.
Dieser Blue Screen of Death (BSoD)-Fehler entsteht normalerweise durch mehrere zugrunde liegende systemische Probleme, wie z. B. Hardwarefehler, fehlende oder beschädigte Systemdateien oder veraltete Treiber. Stellen Sie zunächst sicher, dass Ihr Windows-Betriebssystem vollständig aktualisiert ist, und führen Sie einen umfassenden Malware-Scan mit einem vertrauenswürdigen Antivirenprogramm durch.
Wie behebt man den Fehler WORKER_THREAD_TEST_CONDITION?
1. Überprüfen Sie die Fehlerdetails
- Drücken Sie Windows +, R um das Dialogfeld „Ausführen“ zu starten .
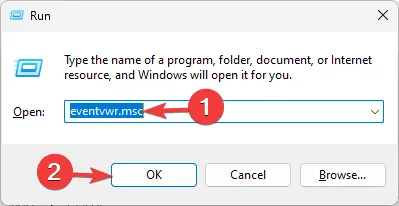
- Geben Sie eventvwr.msc ein und klicken Sie auf „OK“, um auf die Ereignisanzeige zuzugreifen .
- Navigieren Sie zu „Windows-Protokolle“ und wählen Sie dann „System“ aus .

- Überprüfen Sie den rechten Bereich auf Fehler oder Warnungen im Zusammenhang mit dem Fehler WORKER_THREAD_TEST_CONDITION mit dem Code 0x00000163, um die Fehlerursache zu diagnostizieren.
2. Führen Sie einen sauberen Neustart durch
- Drücken Sie Windows +, R um das Feld „Ausführen“ zu öffnen .
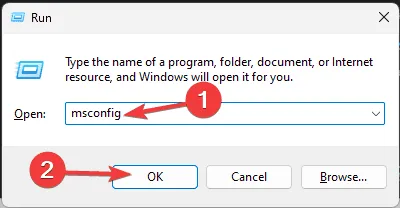
- Geben Sie msconfig ein und klicken Sie auf OK, um das Fenster „Systemkonfiguration“ anzuzeigen .
- Aktivieren Sie auf der Registerkarte „Dienste “ die Option „Alle Microsoft-Dienste ausblenden“ und klicken Sie dann auf „Alle deaktivieren“ .
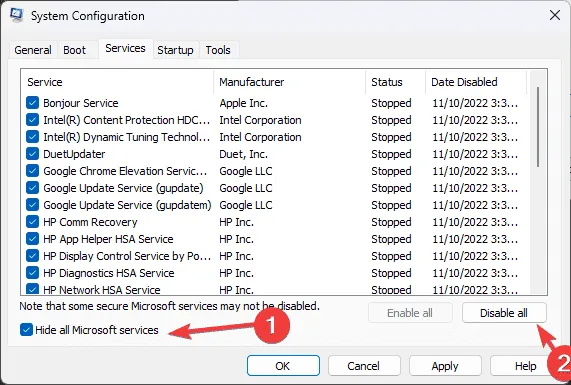
- Wechseln Sie zur Registerkarte „Autostart“ und klicken Sie auf „Task-Manager öffnen“ .
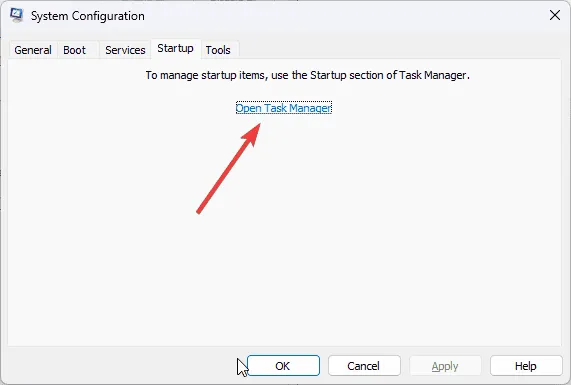
- Identifizieren Sie alle aktivierten Startelemente, wählen Sie sie einzeln aus, klicken Sie auf „Deaktivieren“ und schließen Sie abschließend den Task-Manager.
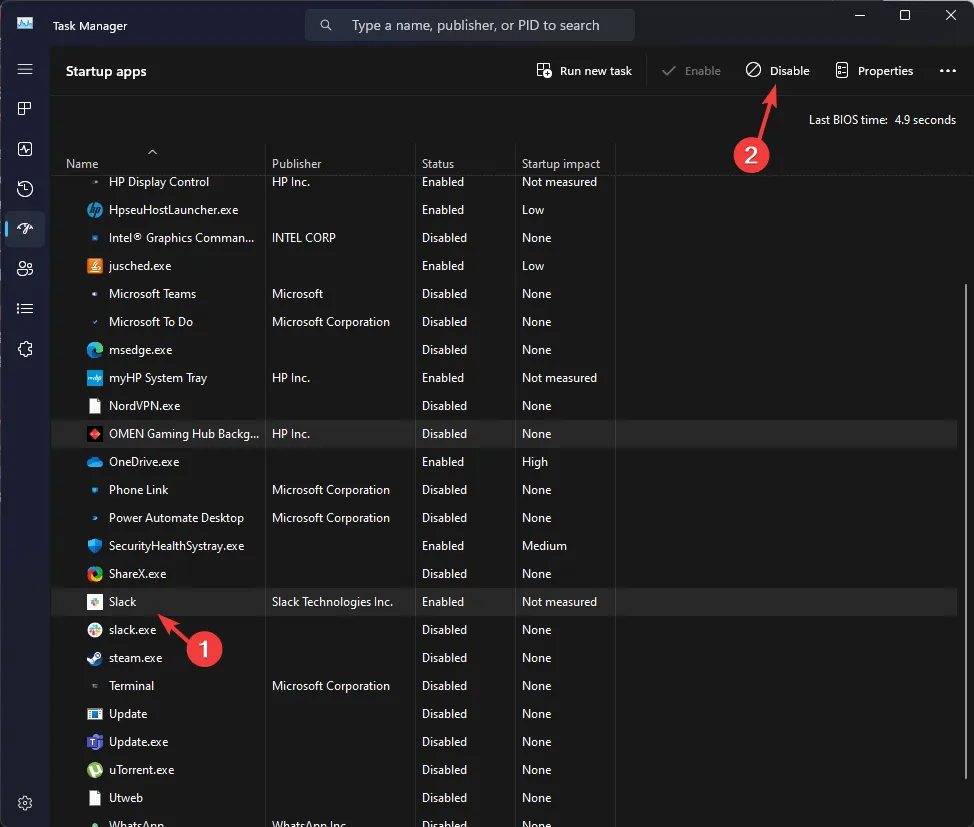
- Gehen Sie zurück zum Fenster „Systemkonfiguration“, wählen Sie „Übernehmen“ und dann „OK“, um die Anpassungen zu bestätigen.
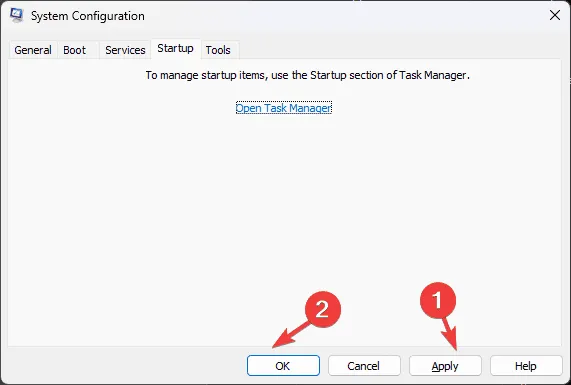
- Klicken Sie auf „Neustart“, um Ihren Computer neu zu starten, und beobachten Sie dann, ob der Fehler erneut auftritt.
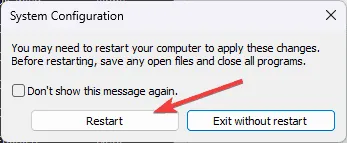
Wenn das Problem nicht erneut auftritt, aktivieren Sie nach und nach Dienste und Startelemente, um die Ursache des Problems zu ermitteln. Wenn das Problem weiterhin besteht, können Sie zu den normalen Starteinstellungen zurückkehren.
3. Überprüfen Sie Ihre Festplatte auf Hardwareprobleme
- Drücken Sie die Windows Taste, geben Sie cmd in die Suchleiste ein und wählen Sie in den Optionen „Als Administrator ausführen“ aus.
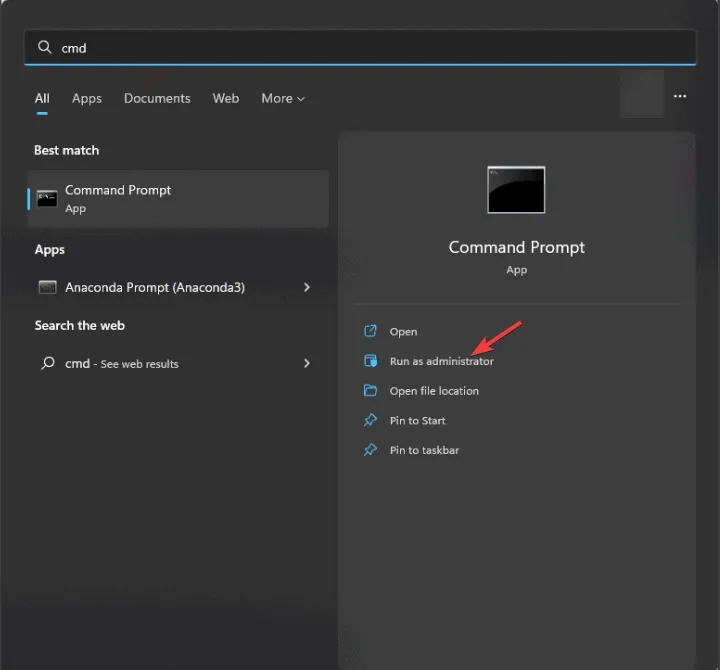
- Um Fehler zu lokalisieren und fehlerhafte Sektoren auf Ihrer Festplatte zu reparieren, geben Sie den folgenden Befehl ein und drücken Sie Enter:
chkdsk /f /r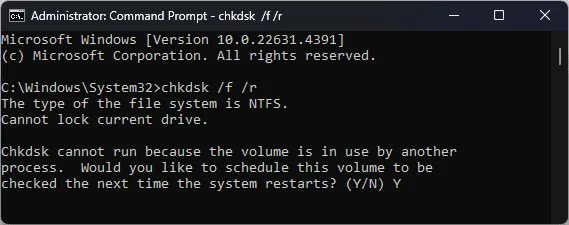
- Wenn Ihre Festplatte aktiv verwendet wird, müssen Sie den Scan möglicherweise für den nächsten Neustart planen. Geben Sie Y ein und drücken Sie Enterzur Bestätigung.
- Starten Sie abschließend Ihren Computer neu, um den Scan zu beginnen.
4. Führen Sie einen Speicherdiagnosescan durch
- Drücken Sie Windows +, um das Dialogfeld „Ausführen“R zu öffnen .
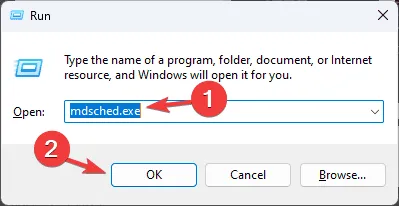
- Geben Sie mdsched.exe ein und klicken Sie auf „OK“, um das Windows-Speicherdiagnosetool zu starten .
- Wählen Sie „Jetzt neu starten und nach Problemen suchen (empfohlen)“ aus .
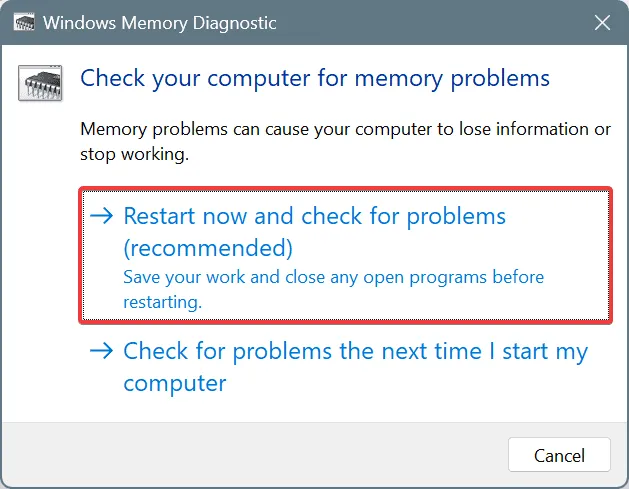
- Ihr PC wird neu gestartet, um nach speicherbezogenen Problemen zu suchen. Wenn Probleme erkannt werden, müssen Sie möglicherweise den defekten RAM neu einsetzen oder ersetzen.
5. Treiber aktualisieren oder zurücksetzen
- Drücken Sie Windows +, um das Dialogfeld „Ausführen“R aufzurufen .
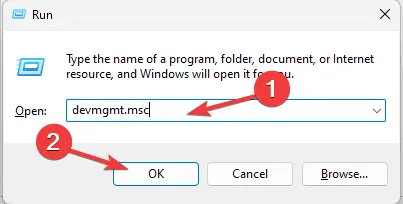
- Geben Sie devmgmt.msc ein und drücken Sie OK, um den Geräte-Manager zu öffnen .
- Untersuchen Sie jede Kategorie, erweitern Sie sie und suchen Sie den Treiber, der mit einem gelben Dreieck markiert ist (was auf ein Problem hinweist).
- Klicken Sie mit der rechten Maustaste auf den problematischen Treiber und wählen Sie im Kontextmenü die Option Treiber aktualisieren.
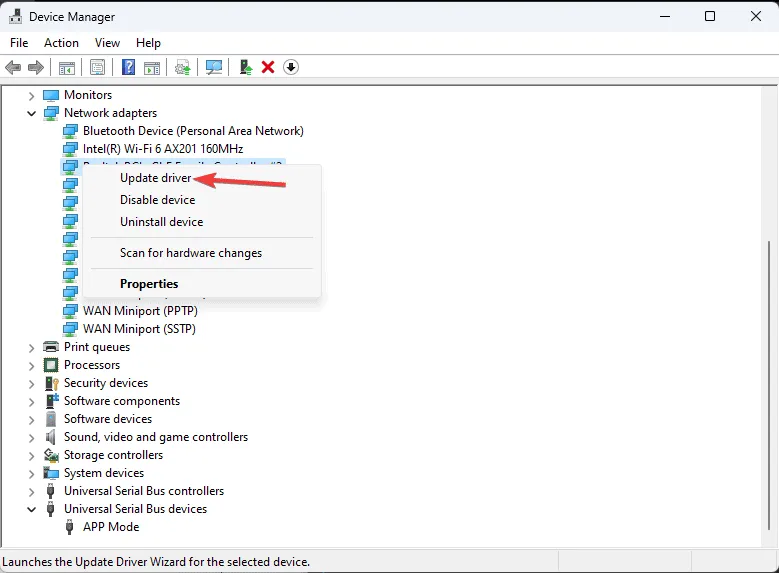
- Wählen Sie Automatisch nach Treibern suchen . Windows sucht nach der optimalen verfügbaren Version.
- Wenn mehrere Treiber Ihre Aufmerksamkeit erfordern, wiederholen Sie diese Schritte für jeden einzelnen.
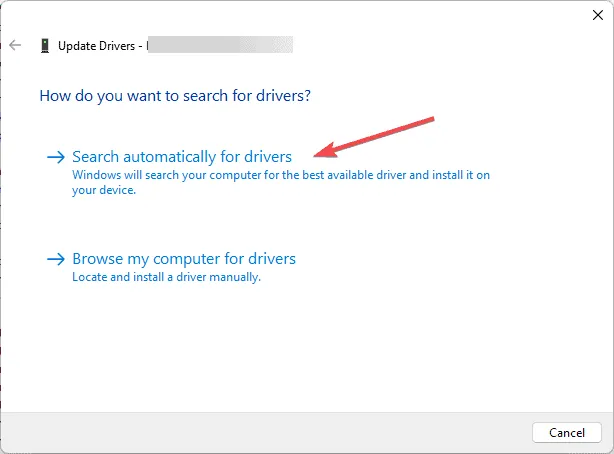
Sollte Windows die entsprechende Treiberversion nicht finden, besuchen Sie die Website des Herstellers, um die neueste Version direkt herunterzuladen. Alternativ können Sie auch ein zuverlässiges Treiberaktualisierungstool verwenden, um alle Treiber auf dem neuesten Stand zu halten.
6. Führen Sie SFC- und DISM-Scans durch
- Drücken Sie die Windows Taste, geben Sie cmd in das Suchfeld ein und wählen Sie in den Optionen Als Administrator ausführen aus.
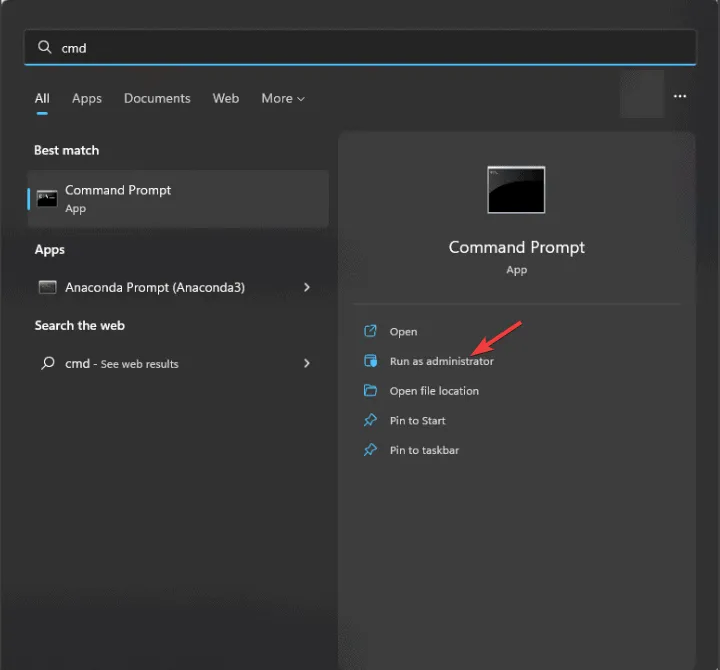
- Um beschädigte Systemdateien zu reparieren, geben Sie den folgenden Befehl ein und drücken Sie Enter:
sfc /scannow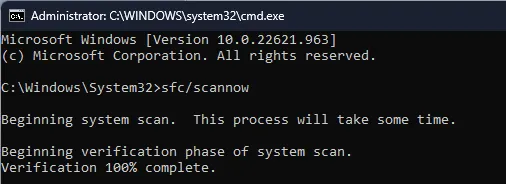
- Warten Sie, bis der Scan abgeschlossen ist. Wenn die Probleme nicht behoben sind, geben Sie die folgenden Befehle nacheinander ein und führen Sie sie aus:
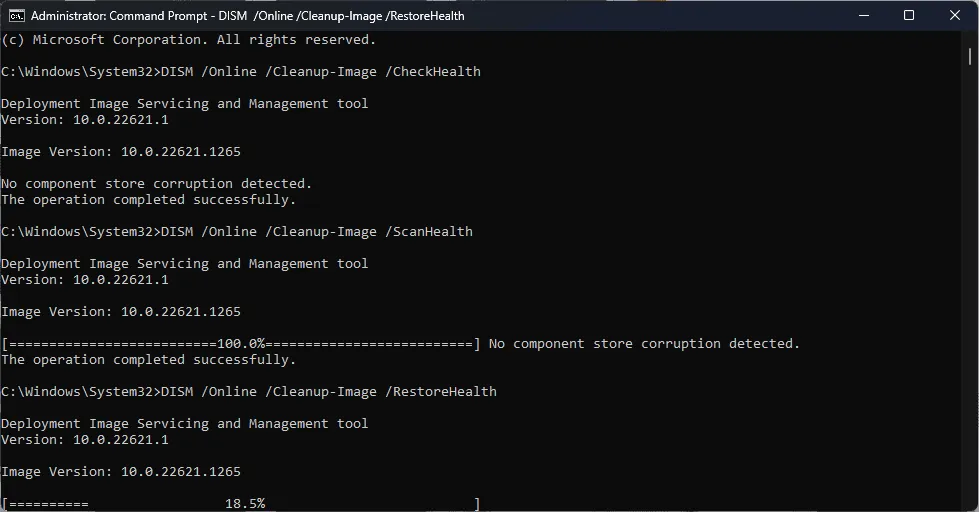
-
DISM /Online /Cleanup-Image /CheckHealth DISM /Online /Cleanup-Image /ScanHealth DISM /Online /Cleanup-Image /RestoreHealth
-
- Diese Befehle überprüfen und reparieren das Systemabbild mithilfe von Windows Update. Stellen Sie nach der Ausführung der Befehle sicher, dass Sie Ihren Computer neu starten.
7. Setzen Sie Ihren PC zurück
- Drücken Sie Windows+, um auf das EinstellungsmenüI zuzugreifen .
- Navigieren Sie zu „System“ und wählen Sie „Wiederherstellung“ aus .
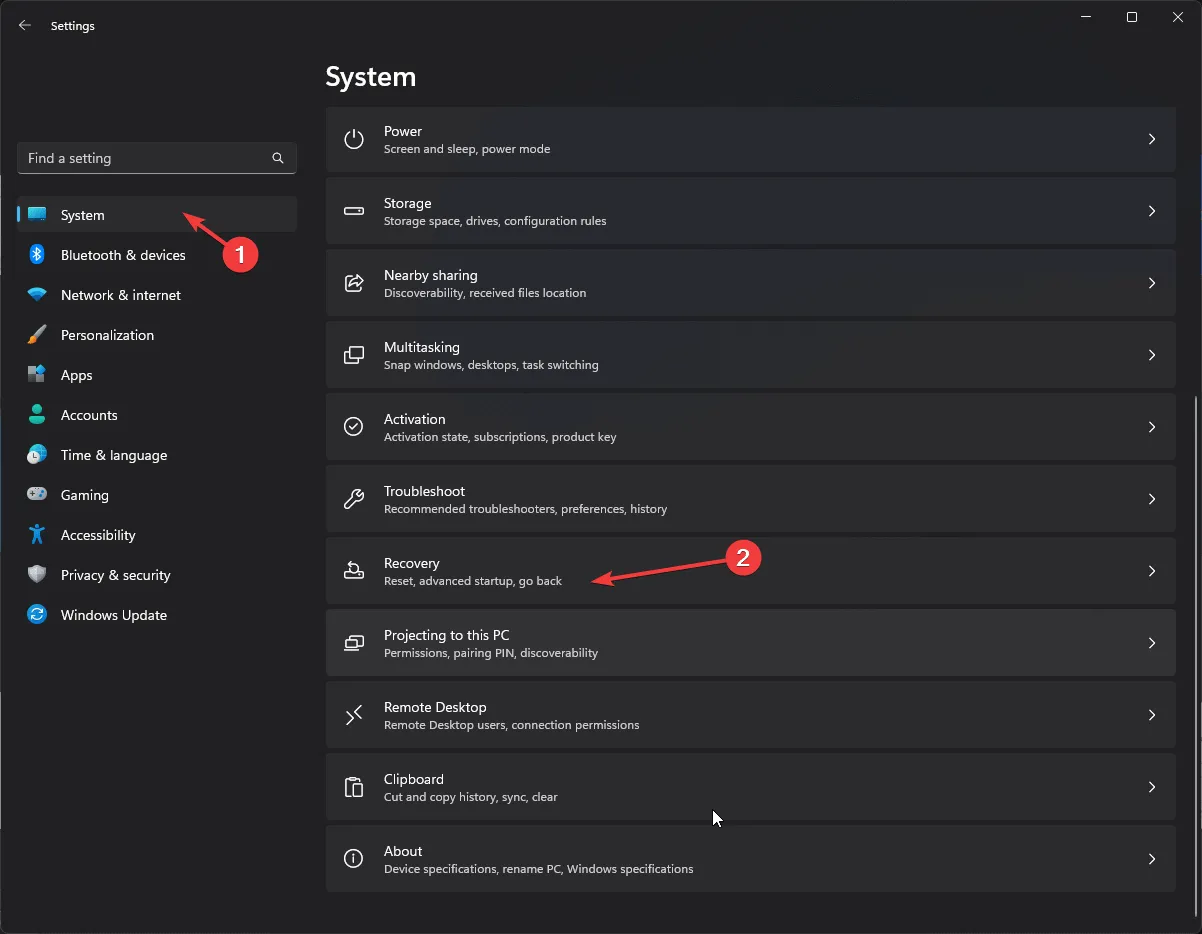
- Suchen Sie unter „Wiederherstellungsoptionen“ die Option „Diesen PC zurücksetzen“ und wählen Sie „PC zurücksetzen“ .
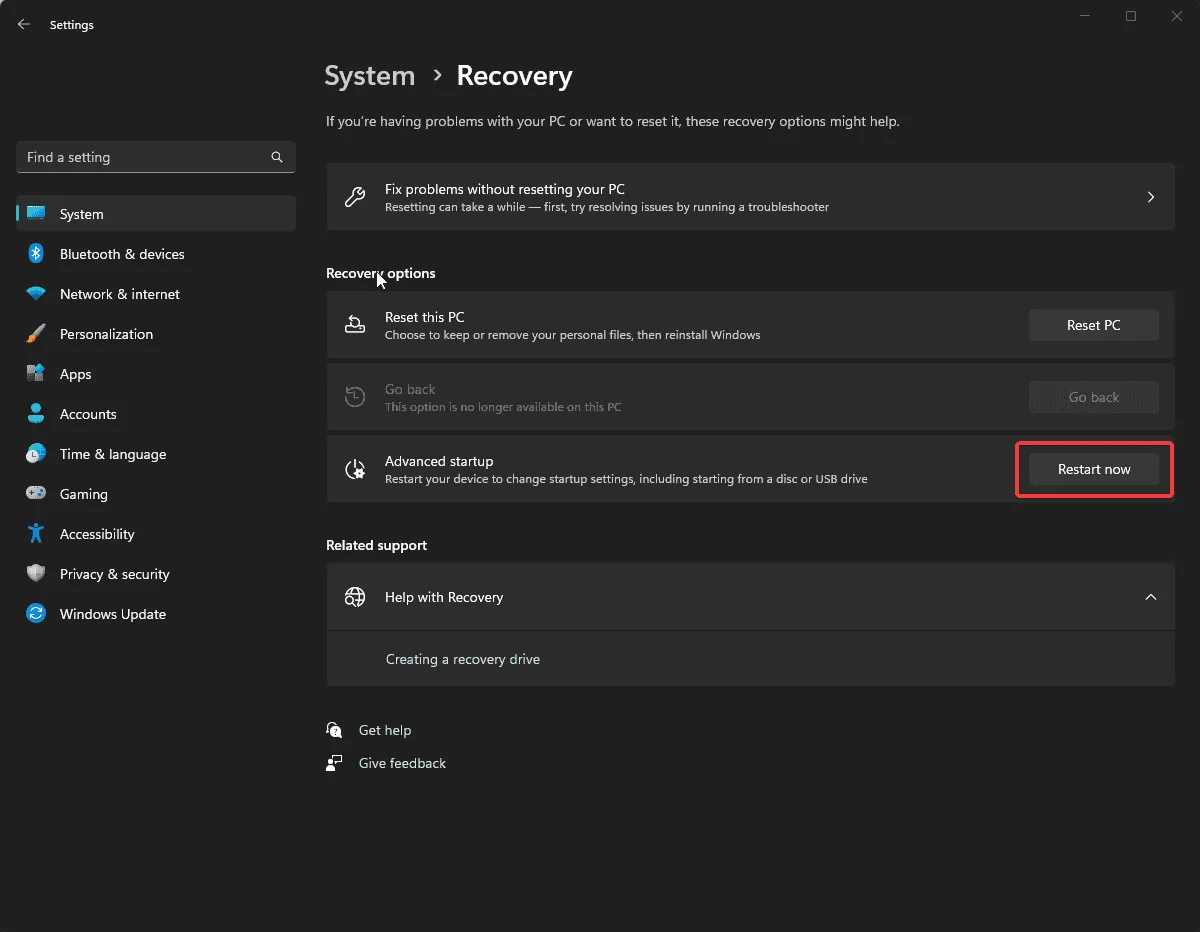
- Wählen Sie auf dem Bildschirm „Option auswählen“ entweder „ Meine Dateien behalten“ oder „Alles entfernen“ aus .
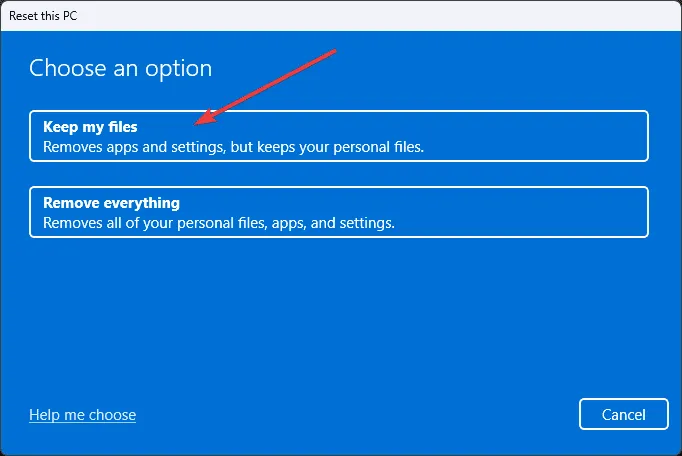
- Entscheiden Sie sich als Nächstes für den Cloud-Download, um eine neue Kopie von Windows zu erhalten, oder wählen Sie die lokale Neuinstallation, um den lokalen Speicher Ihres Geräts zu verwenden.
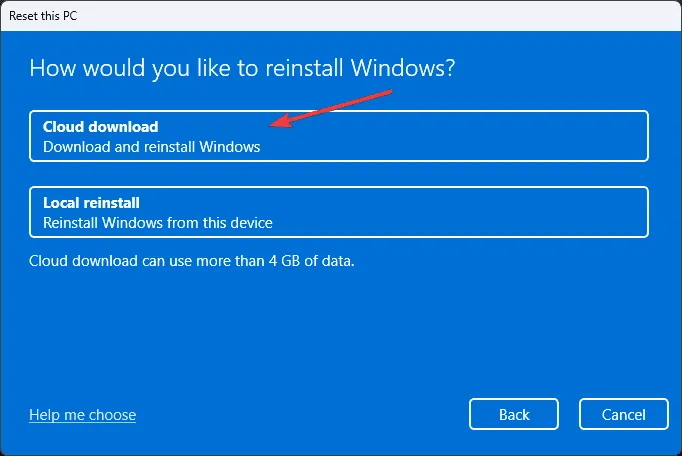
- Wenn Sie „Alles entfernen“ gewählt haben, werden Ihnen zwei Optionen angezeigt: „ Nur alle Dateien entfernen“ oder „Dateien entfernen und Laufwerk bereinigen“ . Treffen Sie Ihre Auswahl entsprechend Ihren Wünschen.
- Wenn „Meine Dateien behalten“ ausgewählt ist, gelangen Sie zur Seite „Erweiterte Einstellungen“. Klicken Sie auf „Weiter“ , um fortzufahren.
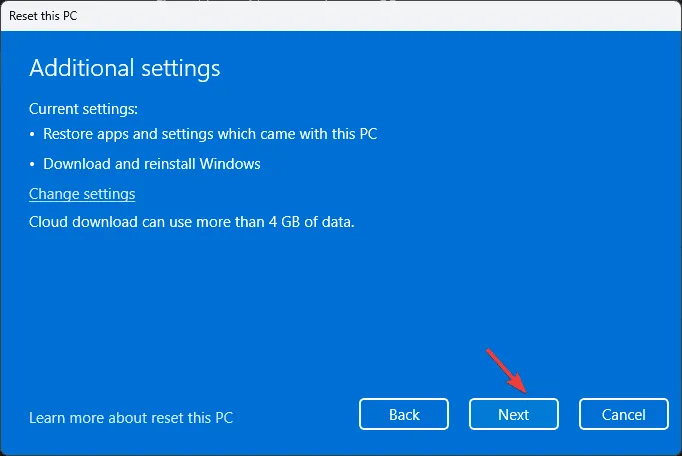
- Klicken Sie abschließend auf „Zurücksetzen“ , um den Zurücksetzungsvorgang zu starten.
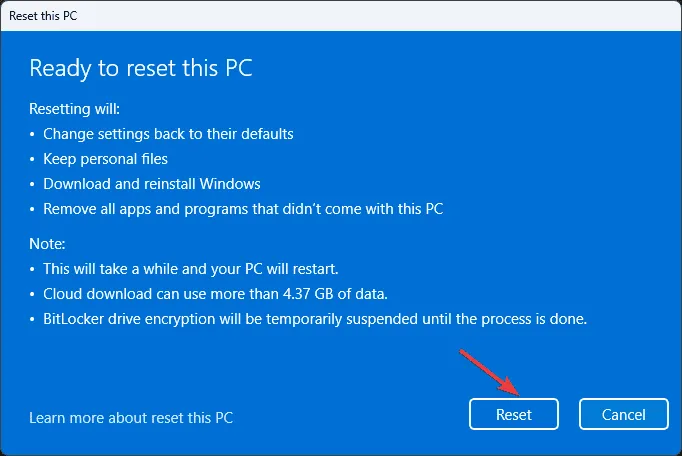
Wenn Sie die verschiedenen Ursachen von BSoD-Fehlern sowie mögliche Präventivmaßnahmen verstehen möchten, steht Ihnen unser informativer Leitfaden zur Verfügung.
Sollten Sie Fragen oder Anregungen zu diesem BSoD-Fehler haben, können Sie diese gerne im Kommentarbereich weiter unten hinterlassen.



Schreibe einen Kommentar