Behoben: Es ist ein Fehler bei der YouTube-Wiedergabe-ID aufgetreten
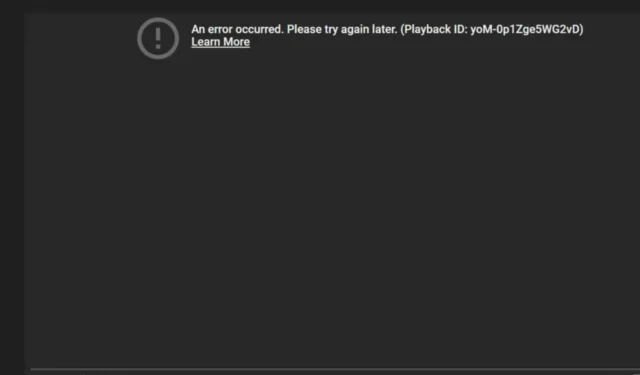
Ist Ihnen beim Versuch, ein Video auf YouTube anzusehen, ein Wiedergabe-ID-Fehler begegnet? Dieses Problem hängt häufig mit Ihrem Konto zusammen. Ein schnelles Aktualisieren der Seite könnte das Problem lösen, bei hartnäckigeren Problemen ist jedoch eine weitere Fehlerbehebung erforderlich.
Die Unfähigkeit, YouTube-Videos abzuspielen, kann verschiedene Gründe haben, darunter Verbindungsschwierigkeiten, Serverstörungen oder Probleme im Zusammenhang mit Ihrem Webbrowser.
Es ist auch wichtig zu bedenken, dass YouTube seine Richtlinien in Bezug auf Werbeblocker verschärft hat. Wenn Sie werbeblockierende Erweiterungen oder Browser verwenden, die Werbung verhindern, sollten Sie Ihre Einstellungen überprüfen.
Wie kann ich einen YouTube-Wiedergabe-ID-Fehler beheben?
1. Leeren Sie Ihren Browser-Cache und verwenden Sie den Inkognito-Modus
- Starten Sie Ihren Browser, zum Beispiel Google Chrome.
- Klicken Sie auf die drei vertikalen Punkte und gehen Sie zu „Einstellungen“ .
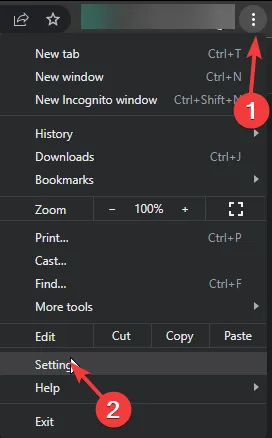
- Gehen Sie zu „Datenschutz und Sicherheit“ und wählen Sie „Browserdaten löschen“ aus.
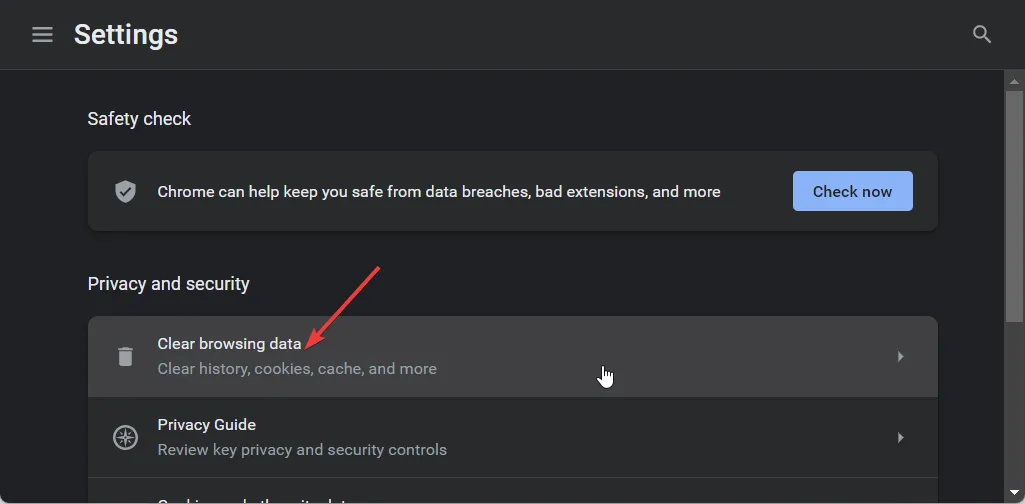
- Überprüfen Sie den Browserverlauf , Cookies und Websitedaten sowie zwischengespeicherte Bilder und Dateien und drücken Sie dann auf Daten löschen.
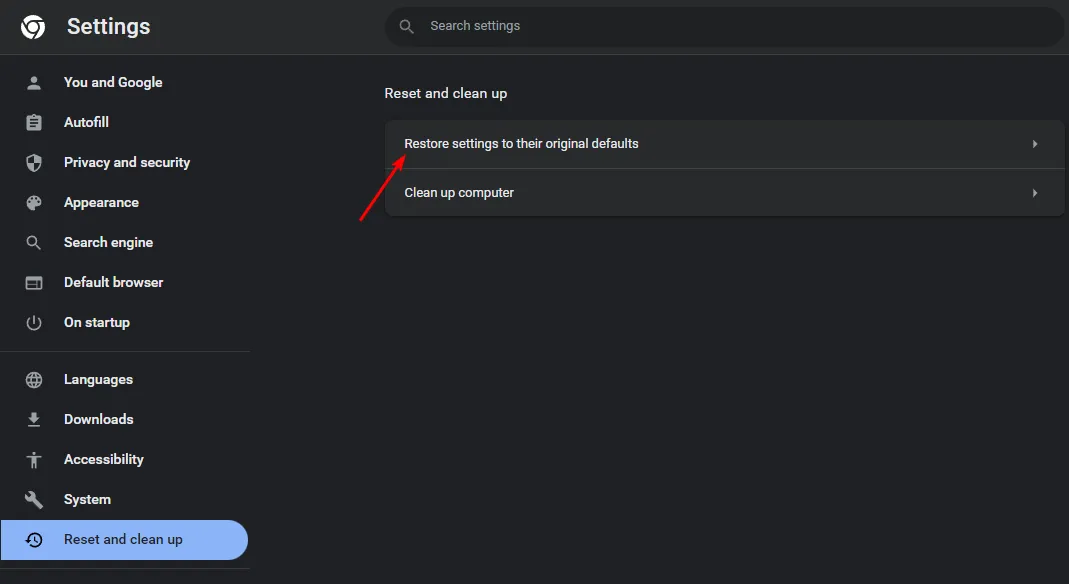
- Klicken Sie anschließend auf das Menüsymbol in der oberen rechten Ecke.
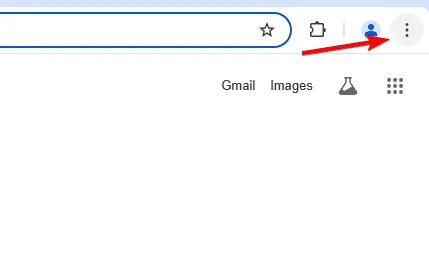
- Wählen Sie „Neues Inkognito-Fenster“ .
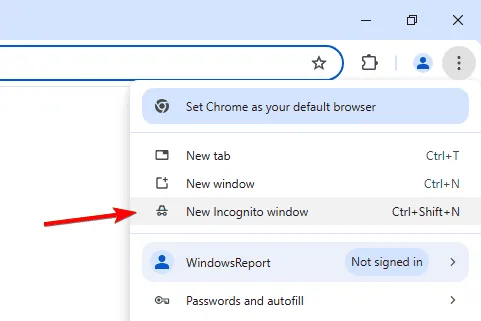
- Jetzt wird ein neues Fenster im Inkognito-Modus geöffnet.
2. Führen Sie einen Virenscan durch
2.0 Browsermethode
- Öffnen Sie Chrome und klicken Sie auf die drei vertikalen Punkte in der oberen rechten Ecke.
- Wählen Sie Einstellungen .
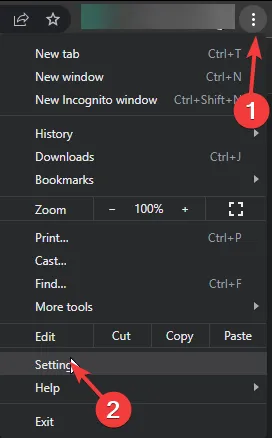
- Klicken Sie auf „Zurücksetzen und bereinigen“ und wählen Sie dann in der rechten Seitenleiste „Computer bereinigen“ aus.
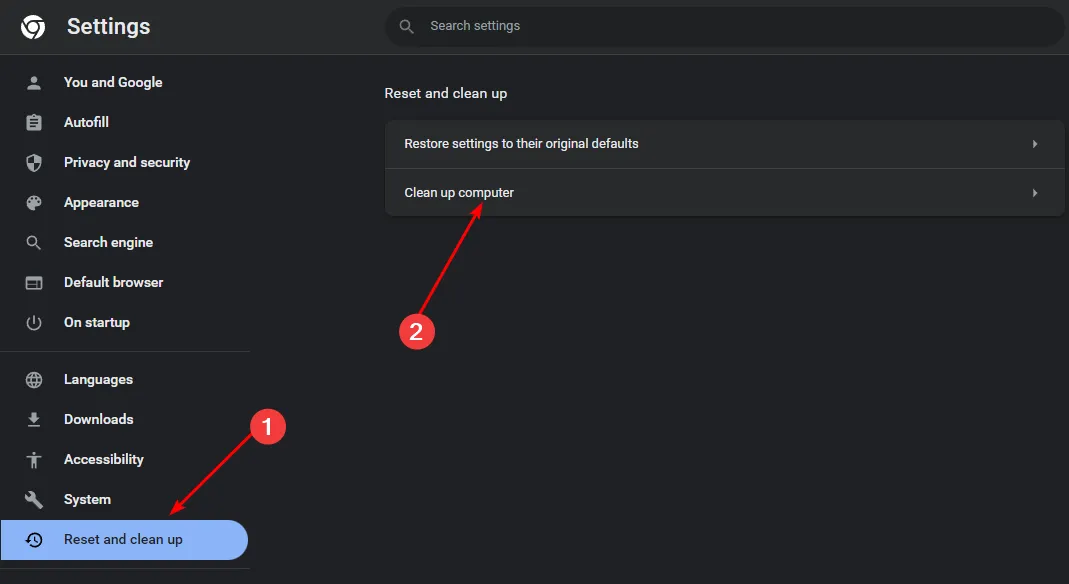
- Klicken Sie auf die Schaltfläche „Suchen“ neben „Schädliche Software suchen“ .
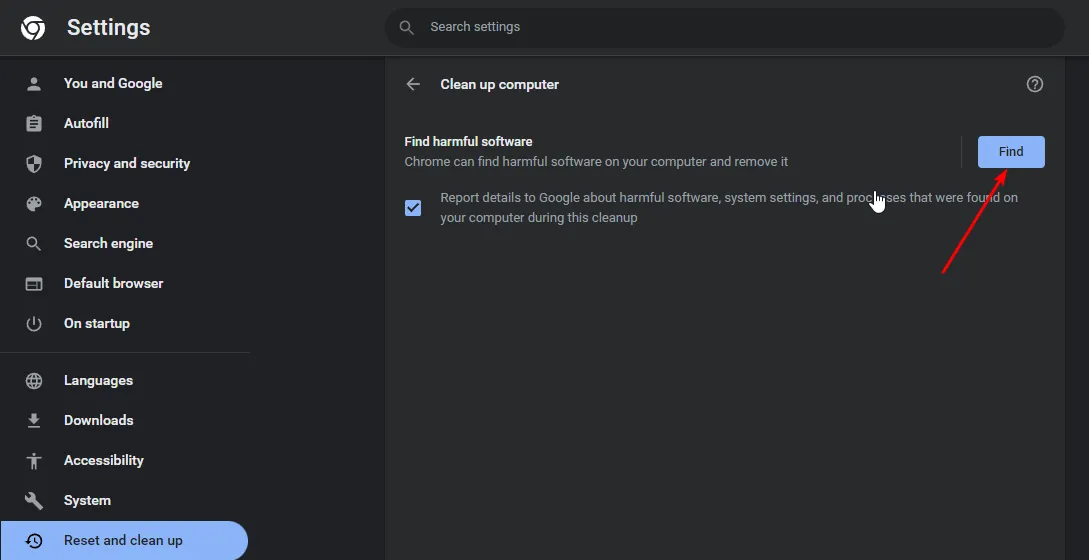
- Warten Sie, bis der Scan abgeschlossen ist, und entfernen Sie sämtliche erkannte Schadsoftware.
Wenn Ihr Browser keine Scanfunktion hat, fahren Sie mit dem nächsten Schritt fort und konzentrieren Sie sich auf Ihr System.
2.1 Systemmethode
- Drücken Sie die Windows Taste, geben Sie „Windows-Sicherheit“ ein und wählen Sie „Öffnen“ aus .
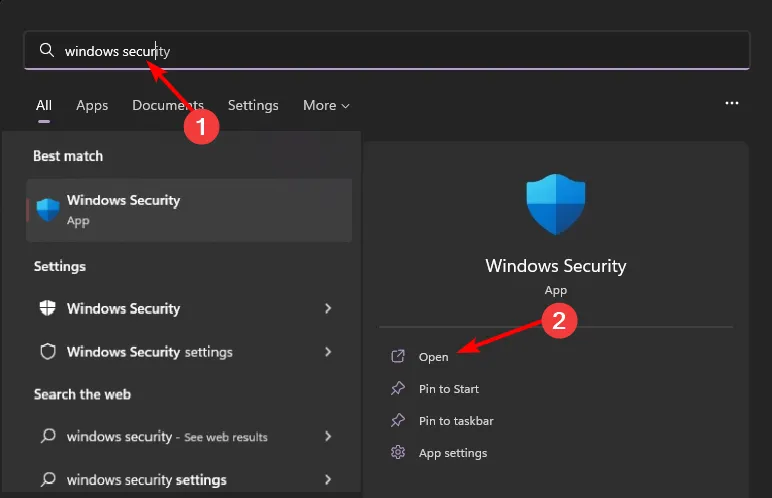
- Navigieren Sie zu „Viren und Schutz“.
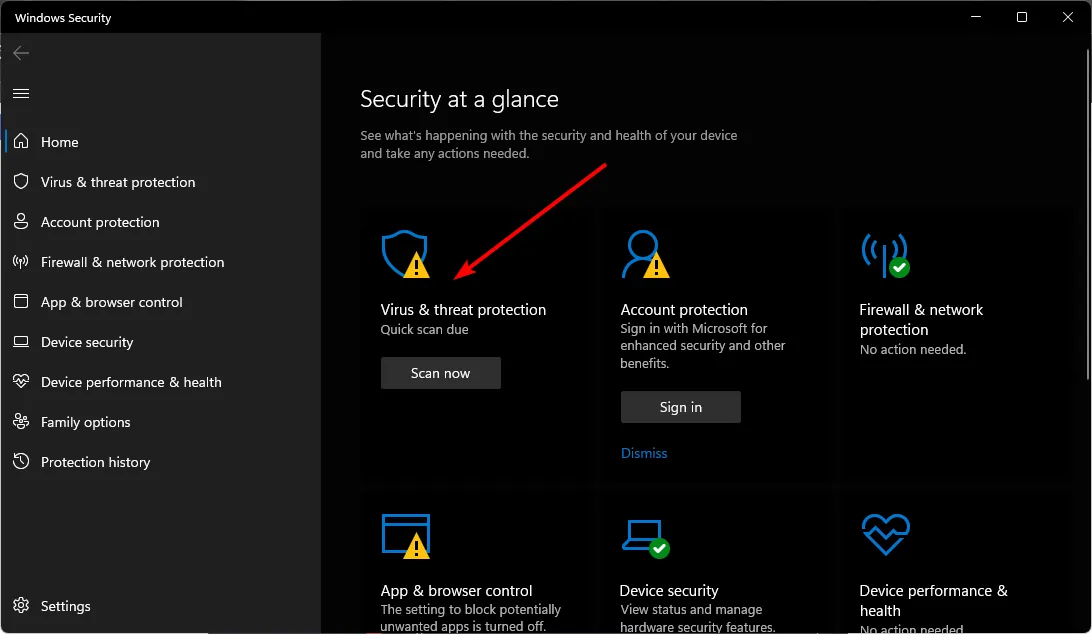
- Klicken Sie dann unter „Aktuelle Bedrohungen“ auf „Schnellscan“ .
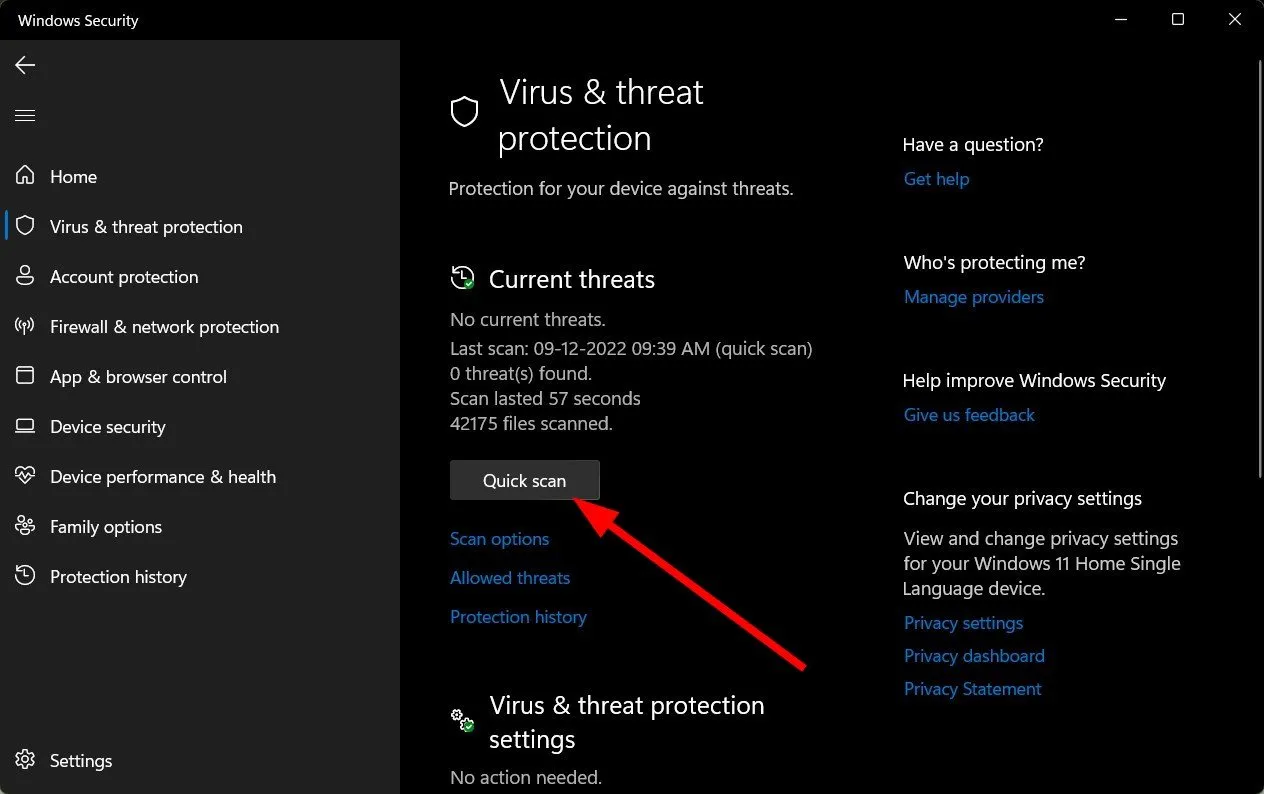
- Wenn keine Bedrohungen gefunden werden, entscheiden Sie sich für einen vollständigen Scan, indem Sie unter „Schnellscan“ auf „Scan-Optionen“ klicken.
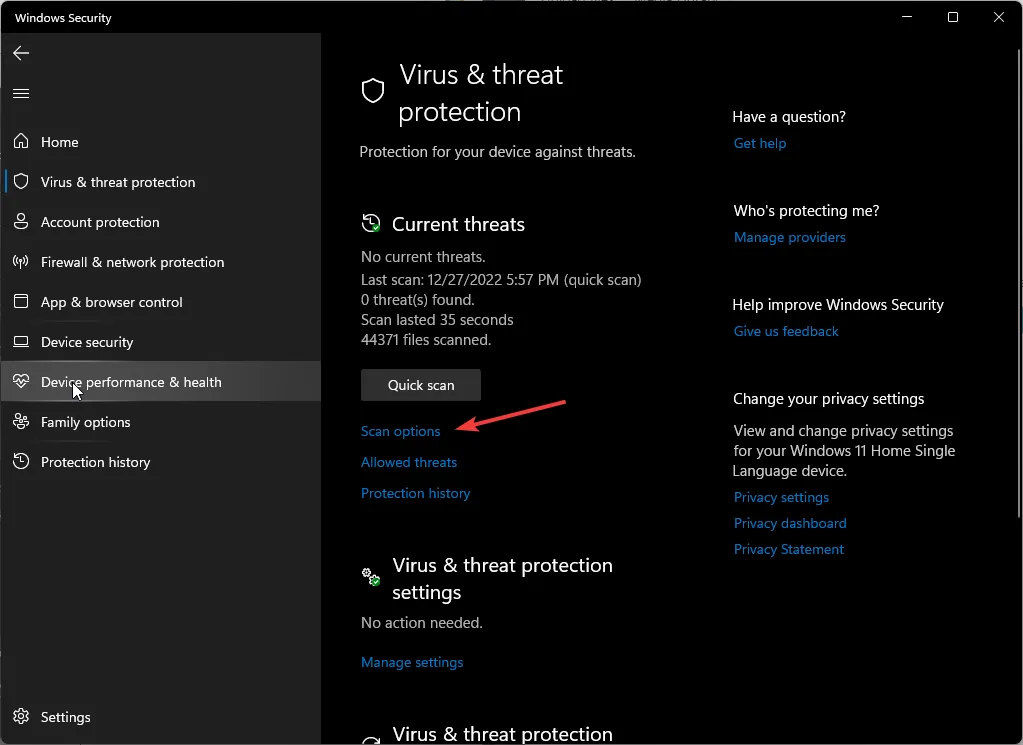
- Wählen Sie „Vollständiger Scan“ und klicken Sie dann auf „Jetzt scannen“, um einen umfassenden Scan Ihres PCs durchzuführen.
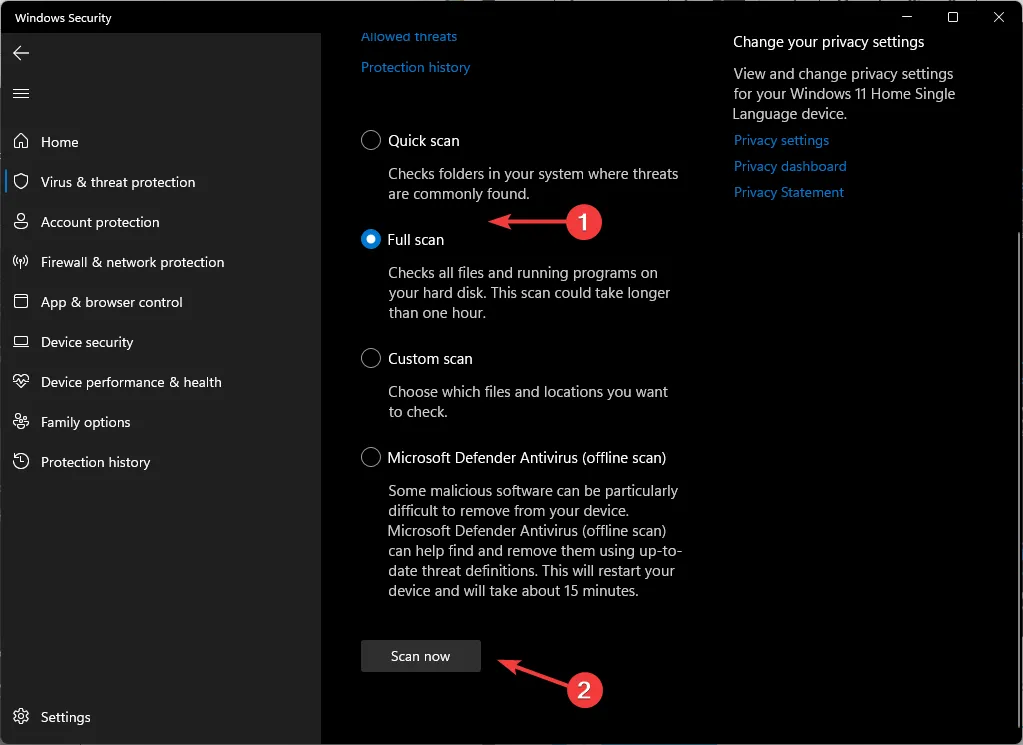
- Starten Sie Ihren Computer neu, sobald der Scan abgeschlossen ist.
3. Browsererweiterungen deaktivieren
- Öffnen Sie Ihren Chrome-Browser und geben Sie die folgende URL in einem neuen Tab ein:
chrome://extensions/ - Überprüfen Sie Ihre installierten Erweiterungen und deaktivieren Sie alle, die Ihnen verdächtig erscheinen.
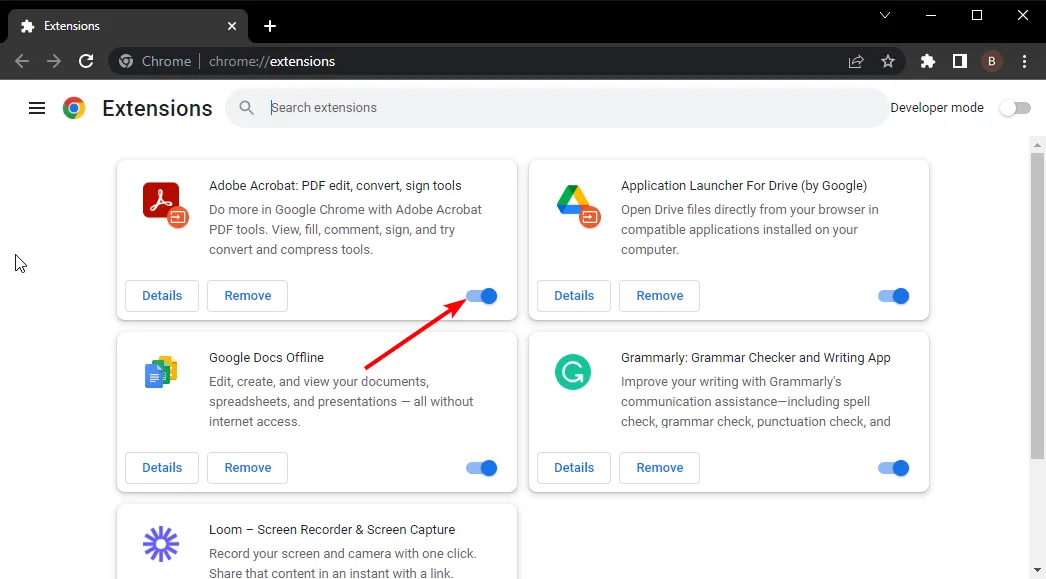
- Konzentrieren Sie sich darauf, VPN, Sicherheit, Onlinedienste oder Werbeblocker-Erweiterungen zu deaktivieren, und starten Sie dann Ihren Browser erneut.
4. Deaktivieren Sie die Hardwarebeschleunigung
- Öffnen Sie Ihren Chrome-Browser und klicken Sie dann auf die drei vertikalen Ellipsen in der oberen rechten Ecke.
- Gehen Sie zu Einstellungen .
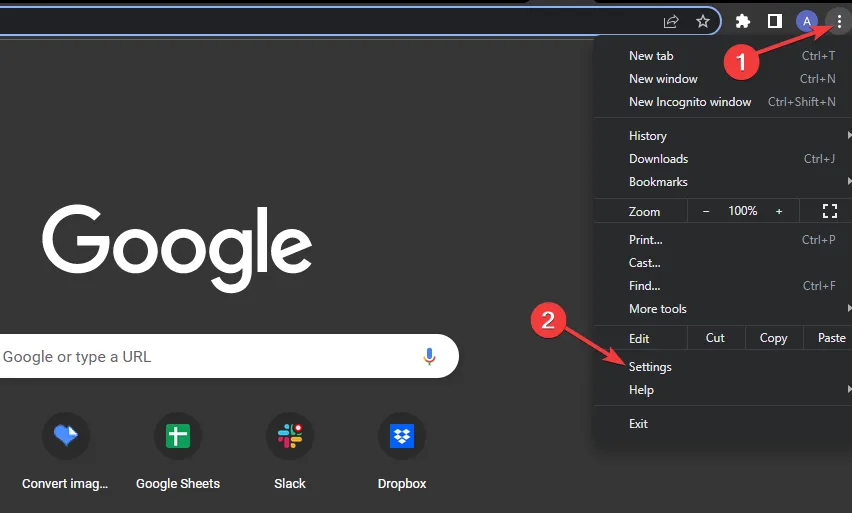
- Wählen Sie „System“ und deaktivieren Sie den Schalter „Hardwarebeschleunigung verwenden, wenn verfügbar“.
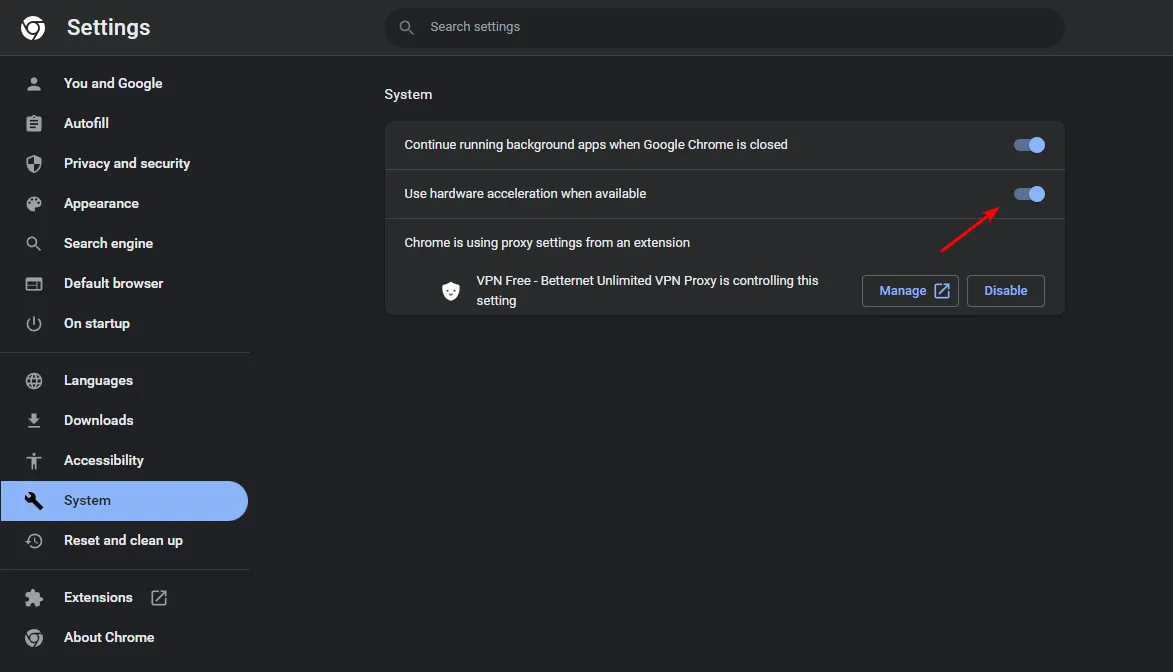
5. Leeren und aktualisieren Sie die DNS-Adresse
- Drücken Sie Windows+ R, um „Ausführen“ zu öffnen, geben Sie cmd ein und drücken Sie Ctrl+ Shift+ Enter.
- Klicken Sie auf „Ja“ , wenn die Eingabeaufforderung zur Benutzerkontensteuerung angezeigt wird.
- Fügen Sie den folgenden Befehl ein und drücken Sie Enter:
ipconfig /flushdns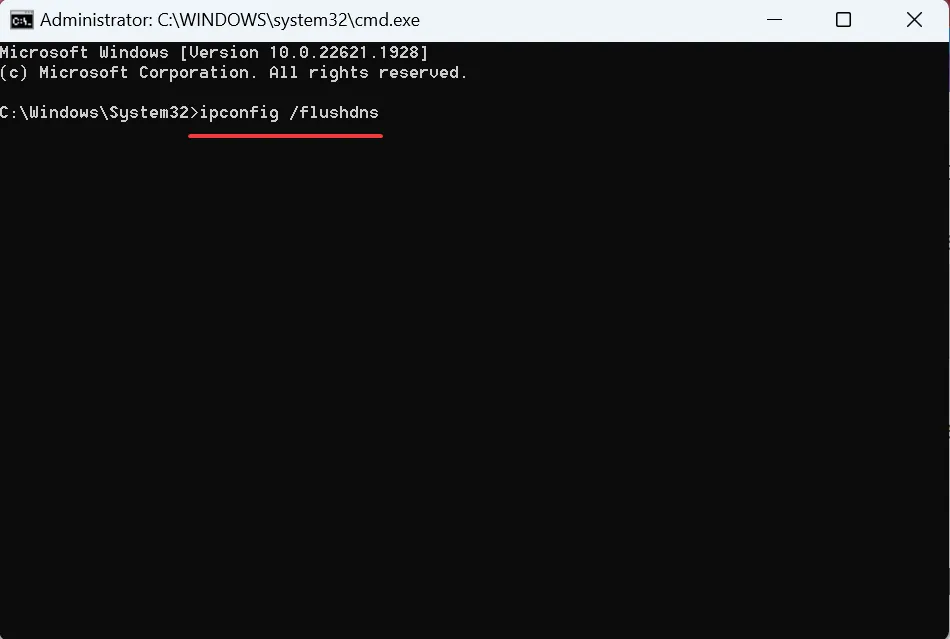
- Starten Sie Ihren Computer nach Abschluss des Vorgangs neu, um die Änderungen zu übernehmen.
- Starten Sie Chrome und rufen Sie die Einstellungen auf .
- Navigieren Sie zu „Datenschutz und Sicherheit“ und klicken Sie auf „Sicherheit“.
- Scrollen Sie nach unten, um die Option „Sicheres DNS verwenden“ zu finden .
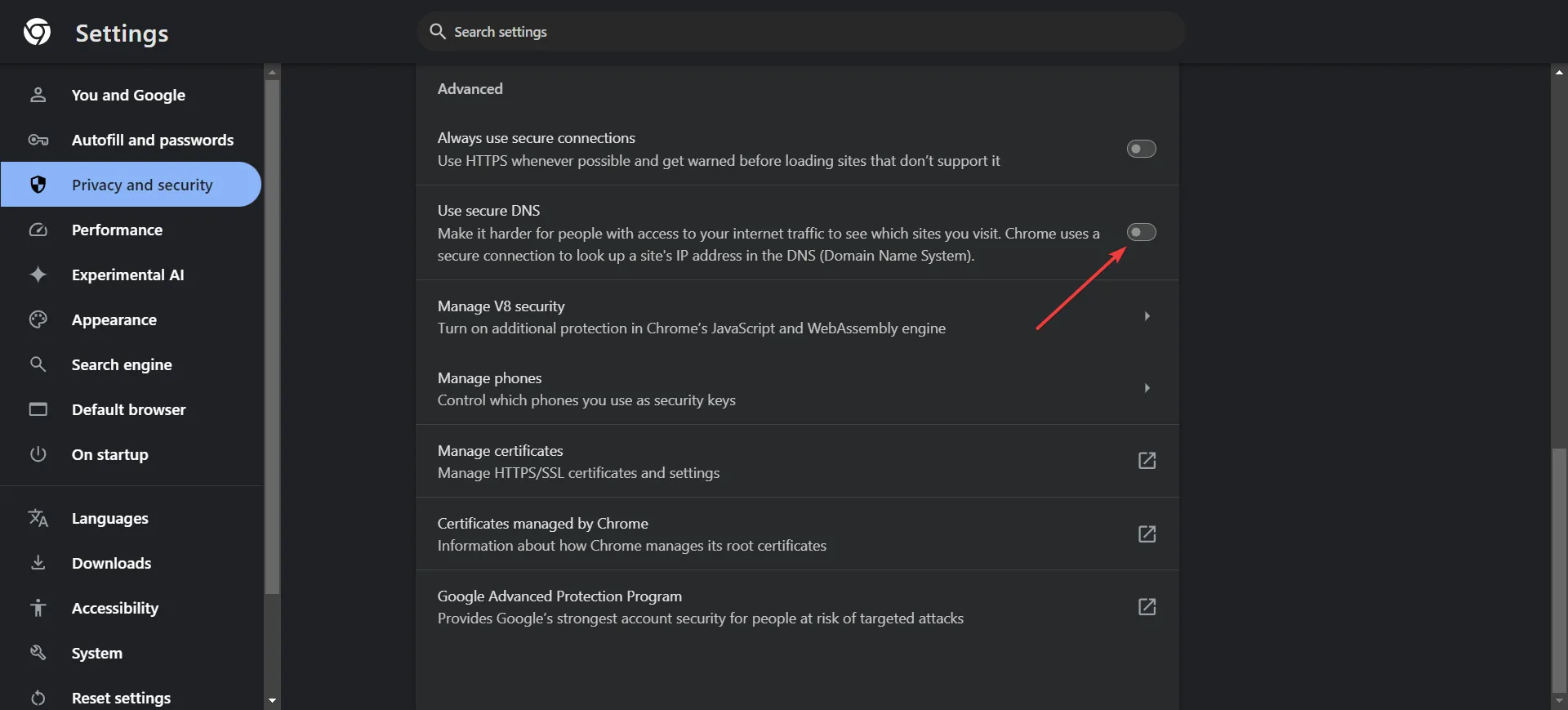
- Wählen Sie die Option „Benutzerdefiniert“ und geben Sie eine DNS-Adresse wie die von Google ( 8.8.8.8 oder 8.8.4.4) oder OpenDNS ( 208.67.222.222 oder 208.67.220.220) ein.
6. Setzen Sie Ihre Browsereinstellungen zurück
- Öffnen Sie Chrome und klicken Sie auf die drei vertikalen Ellipsen in der oberen rechten Ecke.
- Wählen Sie Einstellungen .
- Klicken Sie auf „Zurücksetzen und bereinigen“ und wählen Sie dann „ Einstellungen auf ursprüngliche Standardwerte wiederherstellen“ .
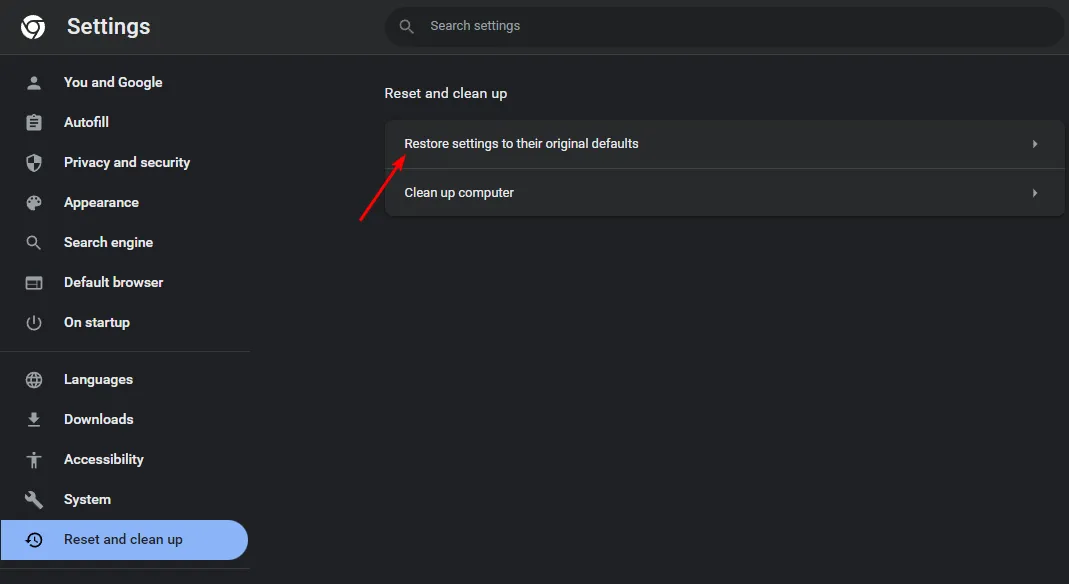
- Bestätigen Sie das Zurücksetzen im darauf folgenden Dialogfenster.
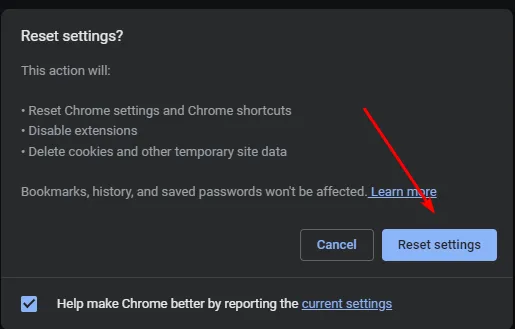
7. Netzwerkeinstellungen zurücksetzen
- Klicken Sie auf das Startmenüsymbol und wählen Sie „Einstellungen“ .
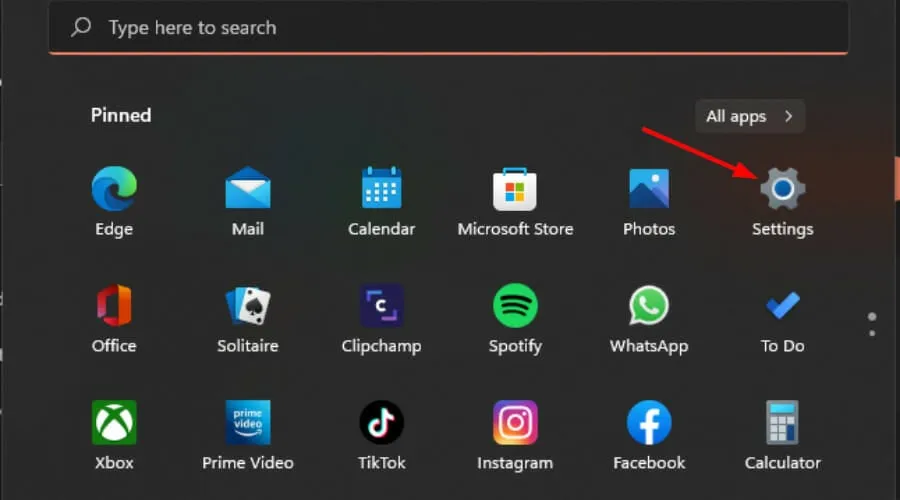
- Wählen Sie im Navigationsbereich links die Registerkarte „Netzwerk und Internet“ aus.

- Klicken Sie rechts auf Erweiterte Netzwerkeinstellungen .
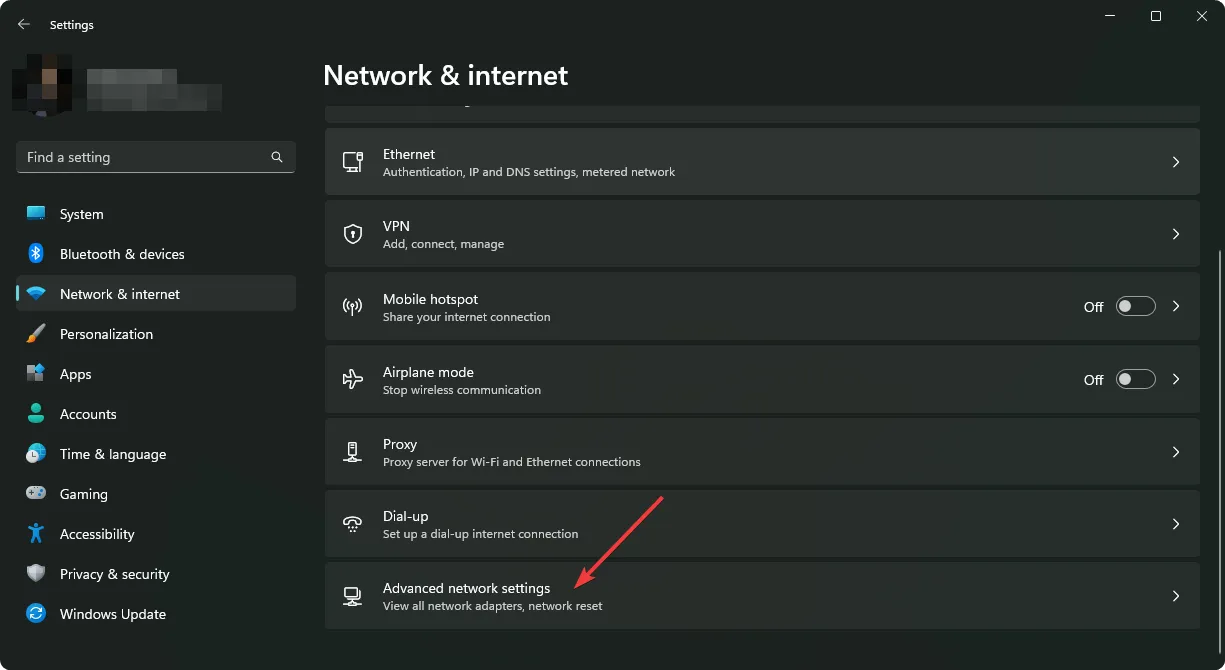
- Gehen Sie jetzt unter „Weitere Einstellungen“ zu „Netzwerk zurücksetzen“ .
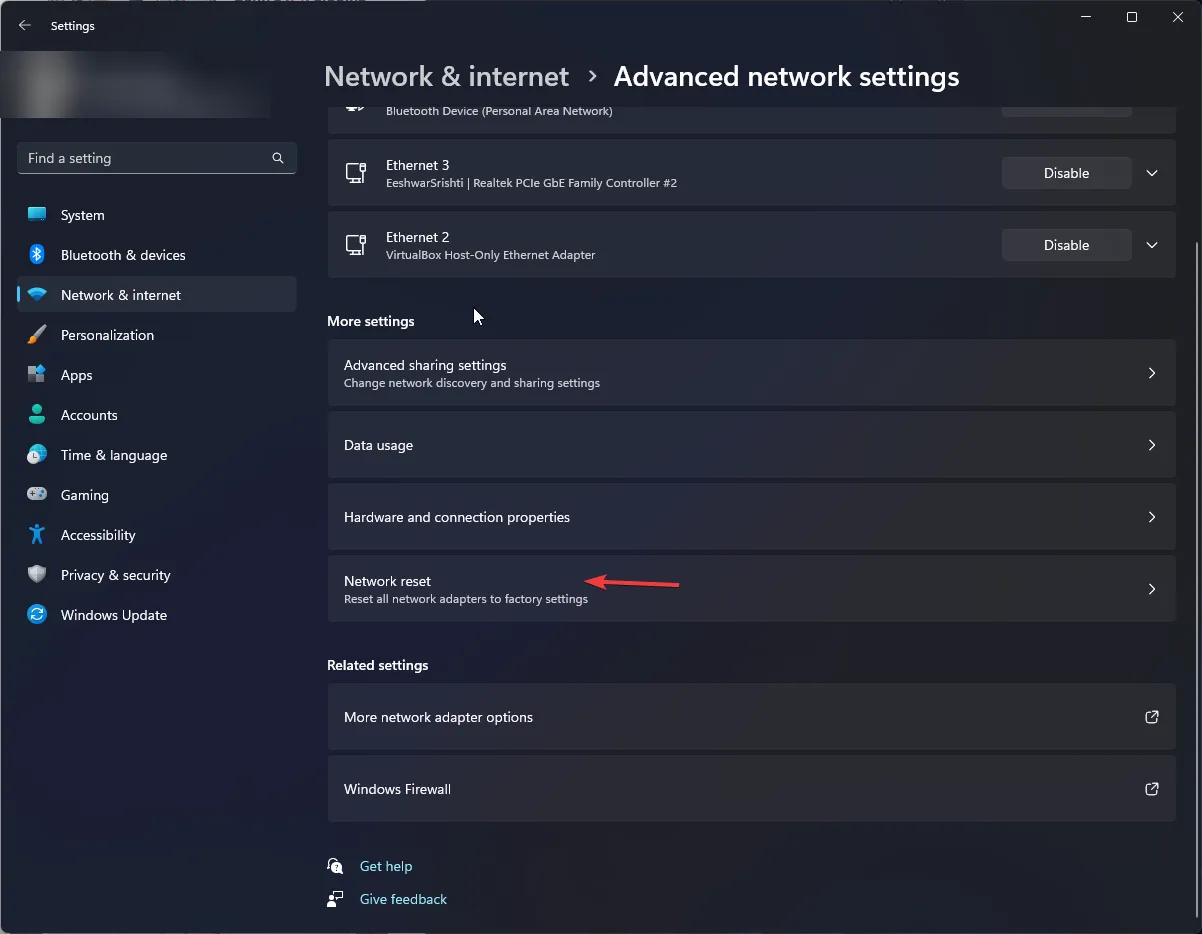
- Klicken Sie neben „Netzwerk zurücksetzen“ auf die Schaltfläche „Jetzt zurücksetzen“ .
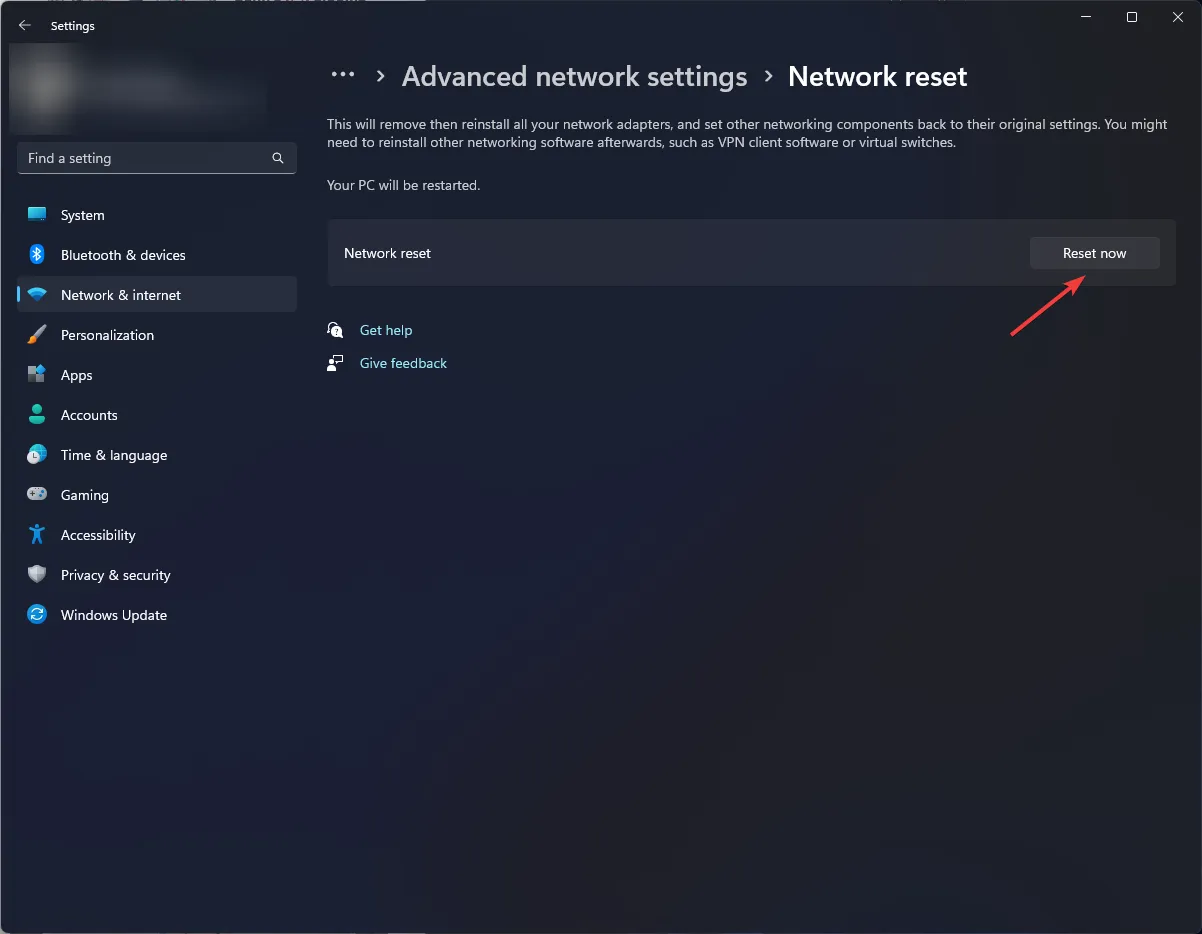
Möglicherweise möchten Sie auch zur YouTube-App auf Ihrem PC oder Mobilgerät wechseln, um zu prüfen, ob der Wiedergabe-ID-Fehler weiterhin besteht.
Mehrere Probleme hängen mit Ihrem Browser zusammen und könnten sich mit der Zeit von selbst lösen. Wenn die Probleme jedoch weiterhin bestehen, sollten Sie sich an den Google-Support wenden . Sie können auch YouTube-Apps von Drittanbietern für Windows 11 ausprobieren, seien Sie jedoch vorsichtig, da diese nicht mit Google verbunden sind.
Das war’s mit diesem Artikel. Wenn Sie weitere Erkenntnisse oder Feedback haben, können Sie unten gerne einen Kommentar hinterlassen.



Schreibe einen Kommentar