Beheben Sie die durch AVCTP verursachte hohe CPU-Auslastung auf Windows-PCs
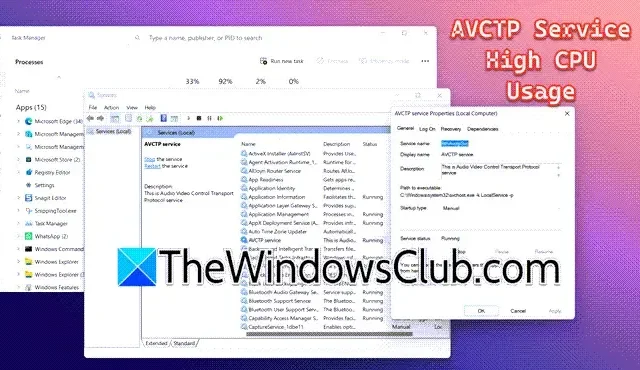
Bemerken Sie eine erhöhte CPU-Auslastung auf Ihrem Windows 11/10-Gerät, die durch das Audio/Video Control Transport Protocol (AVCTP) verursacht wird ? Wenn ja, sind Sie mit diesem Problem nicht allein. Dieses weit verbreitete Problem ist dafür bekannt, die Geräteleistung zu beeinträchtigen und Ihr Bluetooth-Audioerlebnis zu stören. In diesem Handbuch werden Lösungen zur Bekämpfung der hohen CPU-Auslastung durch AVCTP beschrieben .
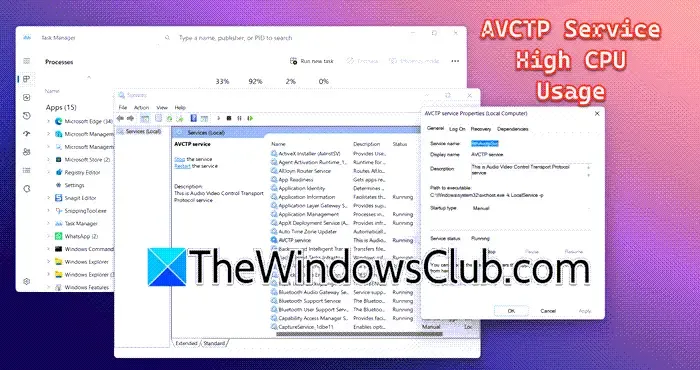
Grundlegendes zum AVCTP-Dienst
Der Begriff AVCTP steht für Audio/Video Control Transport Protocol , ein Protokoll, das für die Verwaltung von Audio- und Video-Streams zwischen Geräten zuständig ist, vorwiegend über Bluetooth-Verbindungen. AVCTP findet sich typischerweise in Bluetooth-kompatiblen Geräten wie kabellosen Kopfhörern, Lautsprechern und Auto-Audiosystemen, wo es die Steuerung der Multimedia-Wiedergabe erleichtert.
Lösungen für die hohe CPU-Auslastung von AVCTP in Windows 11/10
Wenn Sie aufgrund von AVCTP eine hohe CPU-Auslastung auf Ihrem Windows-System feststellen, ziehen Sie die folgenden Abhilfemaßnahmen in Betracht:
- Führen Sie die Bluetooth-Problembehandlung aus
- Aktualisieren Sie Ihr Windows
- Aktualisieren oder installieren Sie den Bluetooth-Treiber neu
- Deaktivieren Sie den AVCTP-Dienst
Lassen Sie uns näher auf dieses Verfahren zur Fehlerbehebung eingehen.
1] Führen Sie die Bluetooth-Fehlerbehebung aus
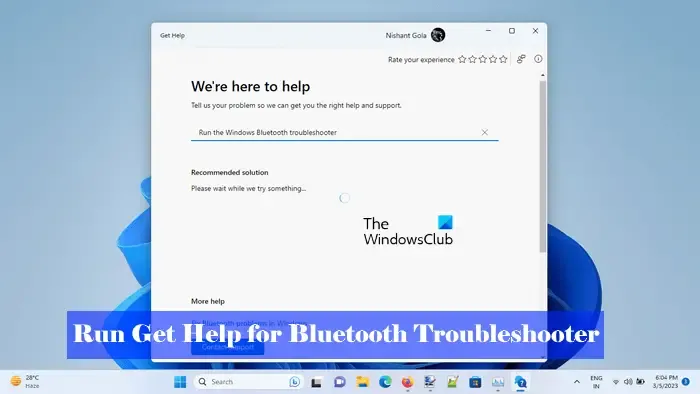
Eine hohe CPU-Auslastung durch AVCTP kann auf Verbindungsprobleme oder Konfigurationsfehler hinweisen. Zur Fehlerbehebung führen wir zunächst die Bluetooth-Problembehandlung aus.
Gehen Sie einfach zur Suchleiste, geben Sie „Bluetooth-Problembehandlung“ ein und wählen Sie die Option „Probleme mit Bluetooth-Geräten suchen und beheben“. Das Fenster „Bluetooth-Problembehandlung“ wird angezeigt. Klicken Sie dort auf die Option „Erweitert“ für automatische Reparaturen und dann auf „Weiter“.
Alternativ können Sie auch die Bluetooth-Problembehandlung „Get Help“ verwenden. Suchen Sie nach „Get Help“, wählen Sie die Anwendung aus, geben Sie das vorliegende Problem ein und drücken Sie die Eingabetaste . Sobald der Scan- und Fehlerbehebungsvorgang abgeschlossen ist, sollte das Problem behoben sein.
2] Reparieren Sie Ihr Betriebssystem
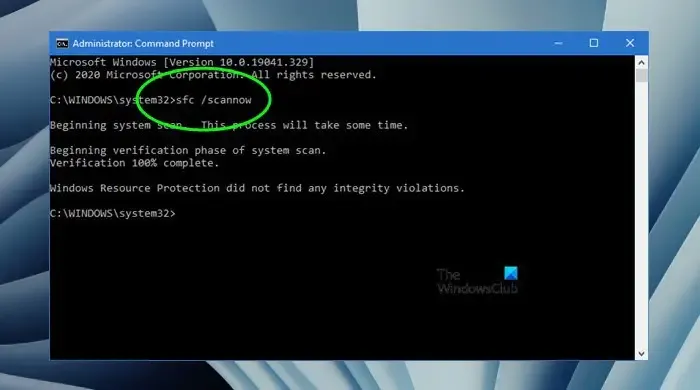
Da AVCTP eine Systemkomponente ist, ist es ratsam, das Systemabbild zu reparieren, wenn es beschädigt wurde. Öffnen Sie die Eingabeaufforderung als Administrator und führen Sie die folgenden Befehle aus:
So starten Sie den Systemdatei-Checker:
sfc /scannow
So verwenden Sie das DISM-Tool:
Dism /Online /Cleanup-Image /ScanHealth
Dism /Online /Cleanup-Image /CheckHealth
Dism /Online /Cleanup-Image /RestoreHealth
Alternativ können Sie Ihr Windows-Gerät mithilfe des Installationsmediums reparieren.
3] Aktualisieren oder installieren Sie den Bluetooth-Treiber neu
Ein veralteter oder beschädigter Bluetooth-Treiber kann zu einer hohen CPU-Auslastung führen. Da AVCTP Multimedia-Steuerelemente verwaltet, kann ein fehlerhafter Treiber bei der Verarbeitung von Befehlen zu einer übermäßigen CPU-Auslastung führen.
Beginnen Sie mit der Aktualisierung Ihres Bluetooth-Treibers über Windows-Treiber und optionale Updates.
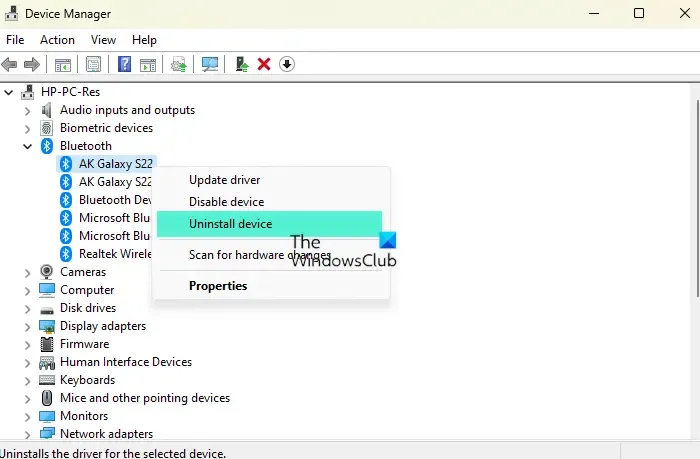
Wenn das Problem dadurch nicht behoben wird, können Sie den Bluetooth-Treiber über den Geräte-Manager deinstallieren und dann die neueste Version von der Website des Herstellers herunterladen.
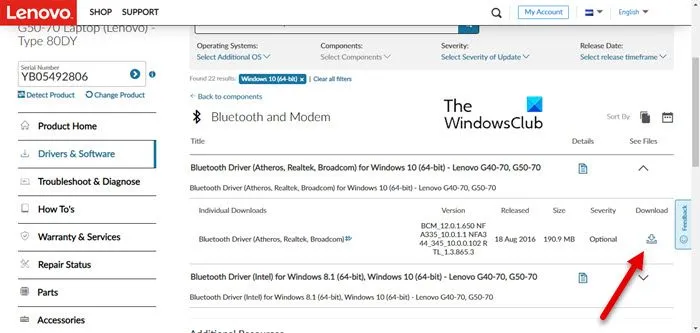
4] Deaktivieren Sie den AVCTP-Dienst
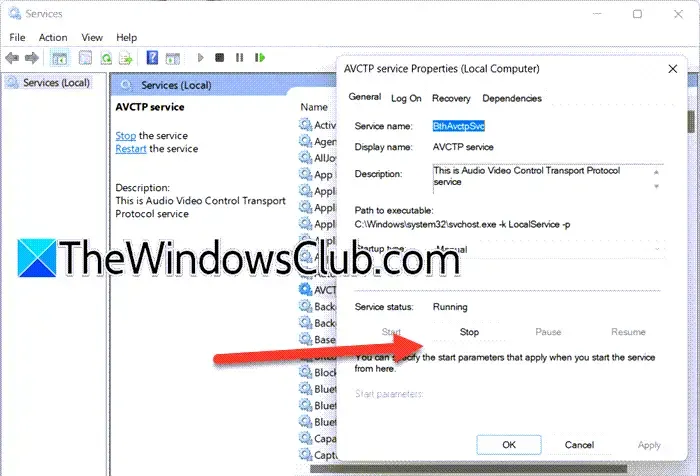
Der AVCTP-Dienst ist für Mediensteuerungsbefehle wie Wiedergabe, Pause und Stopp zwischen Bluetooth-Geräten und Ihrem PC verantwortlich. In bestimmten Szenarien kann es zu Fehlfunktionen des AVCTP-Treibers oder Kompatibilitätsproblemen kommen, was zu einer hohen CPU-Auslastung führt. Obwohl Benutzer AVCTP deaktivieren können, kann dies die Bluetooth-Mediensteuerungsfunktionalität entfernen. Daher ist es ratsam, den Dienst neu zu starten, bevor Sie ihn vollständig deaktivieren. So gehen Sie vor:
- Öffnen Sie die Suchleiste, geben Sie „Dienste“ ein und starten Sie es.
- Suchen Sie nach AVCTP Services, doppelklicken Sie darauf und wählen Sie in der Services Management Console die Option „Stopp“.
- Klicken Sie nach einer kurzen Wartezeit auf die Schaltfläche „Start“. Überprüfen Sie, ob das Problem weiterhin besteht. Wenn ja, rufen Sie die Services Management Console erneut auf und wählen Sie den AVCTP-Dienst aus.
- Ändern Sie den Starttyp im Dropdown-Menü in „Deaktiviert“.
- Klicken Sie abschließend auf die Schaltfläche „Stopp“ und anschließend auf „Übernehmen“ und „OK“.
Mit etwas Glück sollte dies das AVCTP-bezogene Problem der CPU-Auslastung beheben.
Wie kann ich eine übermäßige CPU-Auslastung beheben?
Um eine hohe CPU-Auslastung zu beheben, müssen Benutzer ressourcenintensive Prozesse über den Task-Manager identifizieren. Indem Sie unnötige Anwendungen schließen und sicherstellen, dass sowohl das Betriebssystem als auch alle Treiber, insbesondere die Grafik- und Bluetooth-Treiber, auf dem neuesten Stand sind, können Sie das Problem effektiv eindämmen. Lesen Sie die vorherigen Abschnitte, wenn AVCTP als das Problem identifiziert wird, das eine hohe CPU-Auslastung verursacht.
Ist es sicher, AVCTP-Dienste zu deaktivieren?
Im Allgemeinen gilt das Deaktivieren von AVCTP-Diensten als sicher, es bringt jedoch bestimmte Nachteile mit sich. Wenn Sie sich aufgrund der hohen CPU-Auslastung zu dieser Entscheidung entschließen, ist es ratsam, zunächst die AVCTP-Dienste zu stoppen. Wenn die CPU-Auslastung weiterhin hoch ist, können Sie den Dienst gemäß den oben beschriebenen Schritten vollständig deaktivieren.



Schreibe einen Kommentar