Beheben des Problems „Kein Ton“ mit dem Snipping Tool Screen Recorder in Windows 11
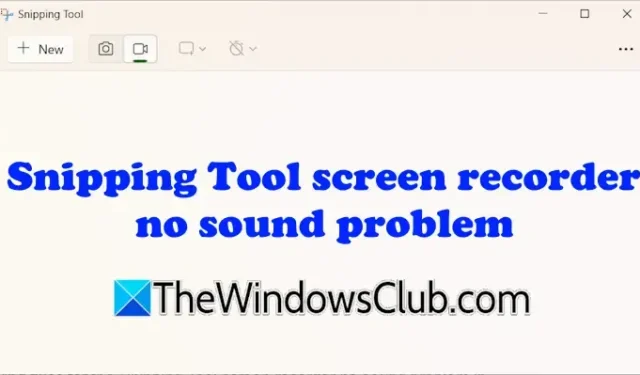
Das Snipping Tool unter Windows 11 nimmt nicht nur Screenshots auf, sondern verfügt auch über eine Bildschirmaufzeichnungsfunktion. Einige Benutzer haben jedoch Probleme mit der Verwendung des Bildschirmrekorders. Insbesondere kann es sein, dass aufgezeichnete Videos keinen Ton haben. Diese Anleitung soll Ihnen helfen, wenn Sie Probleme mit dem Bildschirmrekorder des Snipping Tools haben, der keinen Ton aufzeichnet .
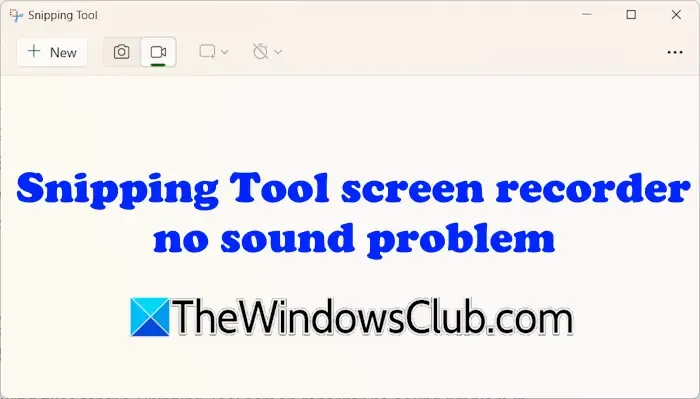
Lösungen für Audioprobleme mit dem Snipping Tool-Bildschirmrekorder in Windows 11
Wenn bei der Verwendung des Bildschirmrekorders des Snipping Tools in Windows 11/10 Audioprobleme auftreten, ziehen Sie die folgenden Schritte zur Fehlerbehebung in Betracht:
- Testen Sie die Funktionalität Ihres Mikrofons
- Überprüfen Sie Ihre Standardmikrofoneinstellungen
- Passen Sie die Mikrofonlautstärke an
- Überprüfen Sie die Datenschutz- und Sicherheitseinstellungen
- Stereo-Mix aktivieren
- Überprüfen Sie die Einstellungen des Snipping Tools
- Reparieren oder Zurücksetzen des Snipping Tools
- Installieren Sie das Snipping Tool neu
- Erwägen Sie die Verwendung einer alternativen Bildschirmaufzeichnungssoftware
Nachfolgend finden Sie detaillierte Erklärungen zu den einzelnen Fehlerbehebungen:
1] Testen Sie die Funktionalität Ihres Mikrofons
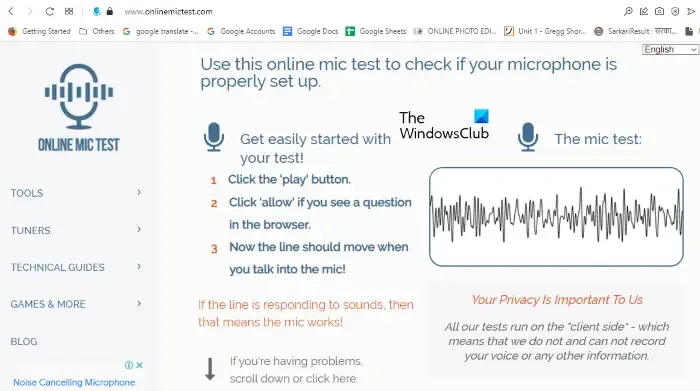
Stellen Sie sicher, dass Ihr Mikrofon betriebsbereit ist, indem Sie es entweder über die Windows 11-Einstellungen oder mithilfe kostenloser Online-Mikrofontesttools testen. Wenn es nicht richtig funktioniert, sollten Sie es austauschen.
2] Überprüfen Sie Ihre Standardmikrofoneinstellungen
Im nächsten Schritt bestätigen Sie, dass Ihr Standardmikrofon richtig konfiguriert ist. Wenn Sie ein externes Mikrofon verwenden, sollte es als Standardgerät ausgewählt sein. Folgen Sie diesen Schritten:
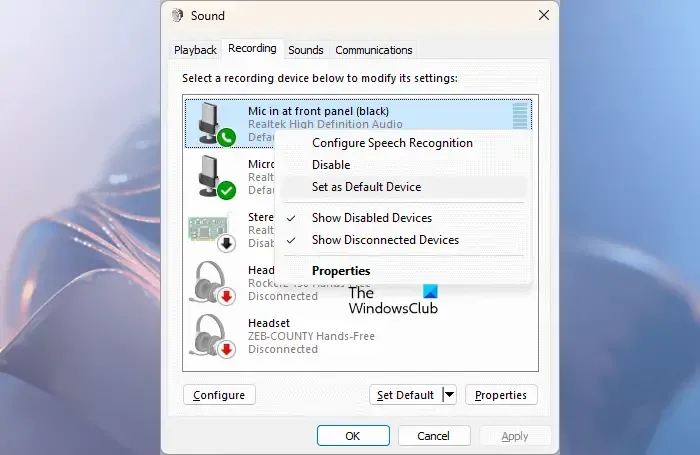
- Greifen Sie auf die Systemsteuerung zu.
- Geben Sie in der Suchleiste der Systemsteuerung „Sound“ ein und wählen Sie „Sound“ aus den Ergebnissen aus.
- Navigieren Sie zur Registerkarte „Aufzeichnung“ .
- Klicken Sie mit der rechten Maustaste auf Ihr Mikrofon und wählen Sie „ Als Standardgerät festlegen“ .
- Klicken Sie auf „Übernehmen“ und anschließend auf „OK“ , um die Änderungen zu bestätigen.
3] Passen Sie die Mikrofonlautstärke an
Überprüfen Sie die Mikrofonlautstärke, da diese möglicherweise zu niedrig eingestellt oder vollständig stummgeschaltet ist.
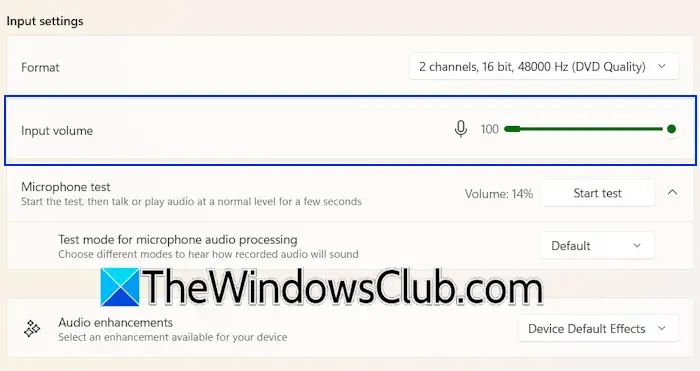
So passen Sie die Mikrofonlautstärke an:
- Öffnen Sie die Windows 11-Einstellungen.
- Navigieren Sie zu Einstellungen > Ton .
- Erweitern Sie den Abschnitt „Mikrofon“ unter „Eingabe“ .
- Wählen Sie Ihr Mikrofon aus, um seine Eigenschaften anzuzeigen.
- Erhöhen Sie die Lautstärke auf 100 %.
Darüber hinaus können Sie durch das Testen verschiedener Formate für Ihr Mikrofon möglicherweise bessere Ergebnisse erzielen.
4] Überprüfen Sie die Datenschutz- und Sicherheitseinstellungen
Stellen Sie über Ihre Datenschutzeinstellungen sicher, dass dem Snipping Tool Zugriff auf Ihr Mikrofon gewährt wird.
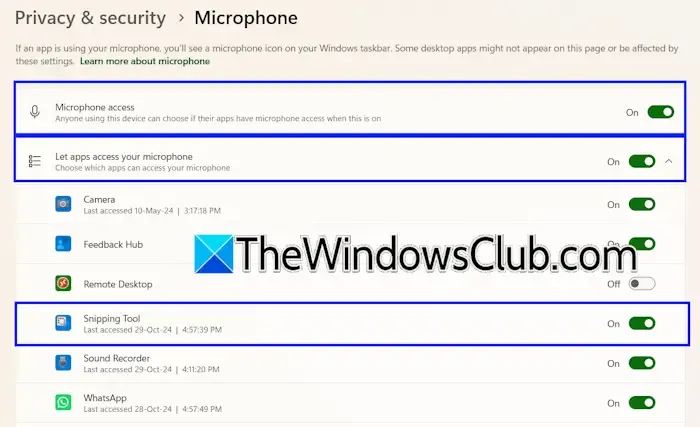
So können Sie dies überprüfen:
- Öffnen Sie die Windows 11-Einstellungen.
- Wählen Sie links „Datenschutz und Sicherheit“ aus.
- Scrollen Sie nach unten und klicken Sie unter App-Berechtigungen auf Mikrofon .
- Stellen Sie sicher, dass der Mikrofonzugriff aktiviert ist.
- Aktivieren Sie den Schalter „Apps Zugriff auf Ihr Mikrofon erlauben“ und erweitern Sie den Abschnitt.
- Aktivieren Sie den Schalter neben Snipping Tool .
5] Aktivieren Sie den Stereo-Mix
Sollten weiterhin Probleme auftreten, überprüfen Sie, ob die Stereo-Mix-Funktion aktiviert ist:
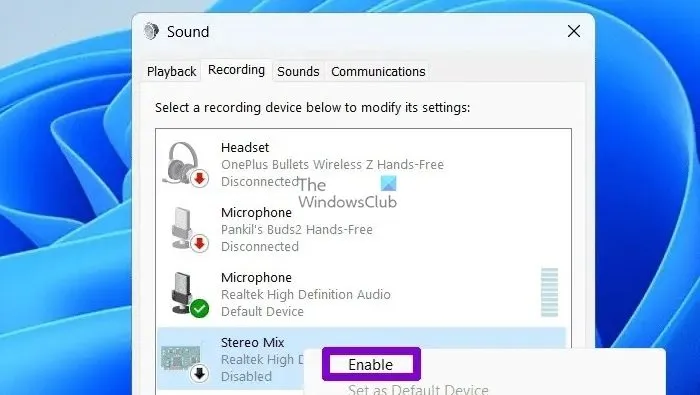
- Öffnen Sie die Systemsteuerung.
- Geben Sie „Sound“ in die Suchleiste ein und wählen Sie Sound aus .
- Gehen Sie zur Registerkarte „Aufnahme “, klicken Sie mit der rechten Maustaste auf „Stereo-Mix“ und wählen Sie „Aktivieren“ aus .
- Klicken Sie zur Bestätigung auf „OK“ .
6] Überprüfen Sie die Einstellungen des Snipping-Tools
Im Allgemeinen ist die Mikrofonfunktion für Bildschirmaufnahmen im Snipping Tool standardmäßig deaktiviert. Sie müssen sie jedes Mal aktivieren, wenn Sie eine Aufnahme starten, indem Sie auf das Mikrofonsymbol klicken. Sie können die Standardeinstellungen auch anpassen:
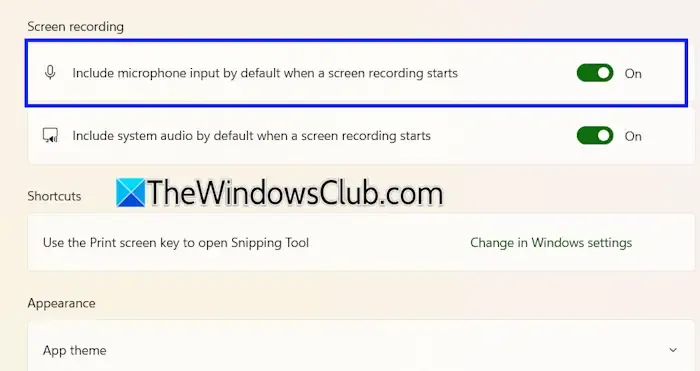
- Geben Sie „Snipping Tool“ in die Windows 11-Suche ein und wählen Sie es zum Starten aus.
- Klicken Sie auf die drei Punkte in der oberen rechten Ecke und wählen Sie „Einstellungen“ .
- Scrollen Sie zum Abschnitt „Bildschirmaufzeichnung“ und aktivieren Sie die Option „Mikrofoneingabe standardmäßig einbeziehen, wenn eine Bildschirmaufzeichnung beginnt“ .
7] Snipping Tool reparieren oder zurücksetzen
Beschädigte Dateien können auch zu Audioproblemen im Snipping Tool-Bildschirmrekorder führen. Das Reparieren oder Zurücksetzen der App kann dieses Problem beheben.
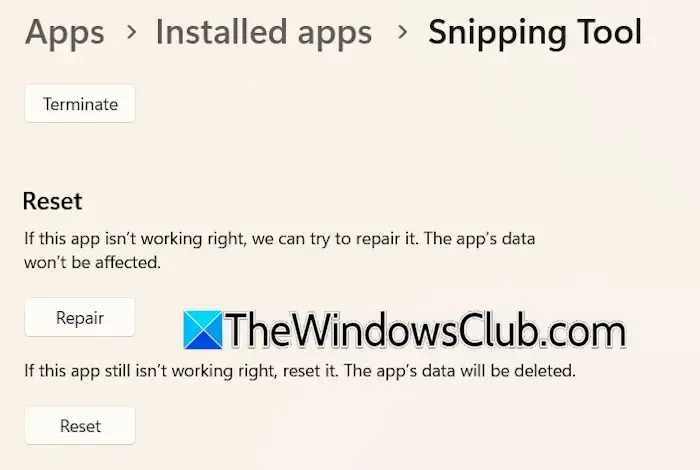
Befolgen Sie diese Schritte zum Reparieren oder Zurücksetzen:
- Öffnen Sie die Windows 11-Einstellungen.
- Navigieren Sie zu Apps > Installierte Apps .
- Suchen Sie in der Liste nach „Snipping Tool“, klicken Sie auf die drei Punkte daneben und wählen Sie „Erweiterte Optionen“ aus .
- Klicken Sie auf die Schaltfläche Reparieren .
Wenn das Problem durch die Reparatur nicht behoben wird, versuchen Sie, die App zurückzusetzen.
8] Deinstallieren und Neuinstallieren des Snipping Tools
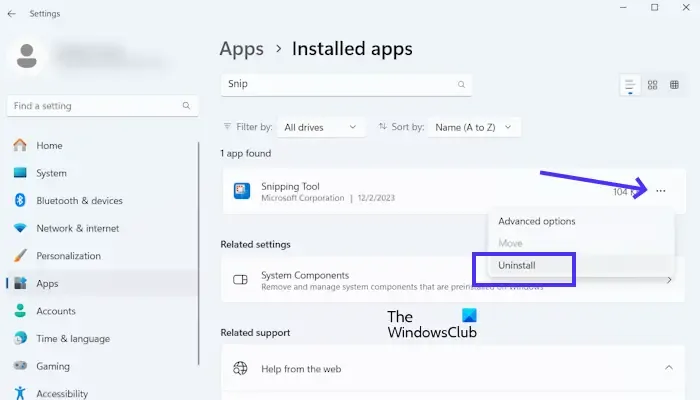
Wenn das Problem weiterhin besteht, besteht eine weitere Möglichkeit darin, das Snipping Tool zu deinstallieren und anschließend neu zu installieren. Sie können dies über die Windows 11-Einstellungen tun. Starten Sie Ihren Computer nach der Deinstallation neu und rufen Sie dann den Microsoft Store auf, um das Snipping Tool herunterzuladen und neu zu installieren.
9] Verwenden Sie eine alternative Bildschirmaufzeichnungssoftware
Wenn alles andere fehlschlägt, sollten Sie die Verwendung einer anderen kostenlosen Bildschirmaufzeichnungssoftware wie OBS Studio in Betracht ziehen.
Häufige Gründe für keinen Ton beim Snipping Tool in Windows 11
Mehrere Faktoren können dazu beitragen, dass im Snipping Tool kein Ton zu hören ist, z. B. falsche Datenschutzeinstellungen, falsch konfigurierte Einstellungen im Snipping Tool oder eine niedrige Mikrofonlautstärke. Stellen Sie immer sicher, dass Ihr Mikrofon als Standardgerät eingestellt ist.
Nimmt das Snipping Tool unter Windows 11 Audio auf?
Ja, das Snipping Tool kann Bildschirmaktivitäten zusammen mit Audioeingaben aufzeichnen, ähnlich wie andere Bildschirmaufzeichnungssoftwareoptionen. Für reine Audioaufnahmen können Sie die integrierte Sound Recorder-App verwenden, die in Windows 11 verfügbar ist.



Schreibe einen Kommentar