So beheben Sie Audioprobleme nach einem BIOS-Update

Durch die Aktualisierung des BIOS können Sie die Systemstabilität verbessern und die Kompatibilität mit neu veröffentlichter Hardware verbessern. Es gibt jedoch Fälle, in denen eine BIOS-Aktualisierung zu Problemen führen kann, z. B. zu Audiostörungen. Wenn Sie feststellen, dass nach einer BIOS-Aktualisierung auf Ihrem Windows 11- oder 10-Gerät Audioprobleme auftreten , stellt dieser Artikel mehrere effektive Lösungen vor, die Sie in Betracht ziehen sollten.

So beheben Sie Audioprobleme nach einem BIOS-Update
Wenn Ihr Audio nach einem BIOS-Update auf Ihrem Windows 11/10-PC nicht ordnungsgemäß funktioniert, führen Sie die folgenden Schritte zur Fehlerbehebung aus:
- Führen Sie einen Kaltstart durch
- Führen Sie die Audio-Problembehandlung aus
- Rollback des Audiotreibers
- Installieren Sie den Audiotreiber neu
- Setzen Sie die BIOS-Einstellungen zurück
- Durchführen einer Systemwiederherstellung (speziell für HP-Computer)
- Setzen Sie Ihren PC zurück oder führen Sie eine saubere Windows-Installation durch
Detaillierte Erklärungen zu jeder Lösung finden Sie weiter unten:
1] Führen Sie einen Hard Reset Ihres Geräts durch
Führen Sie zunächst einen Kaltstart Ihres Computers oder Laptops durch. Folgen Sie diesen Schritten:
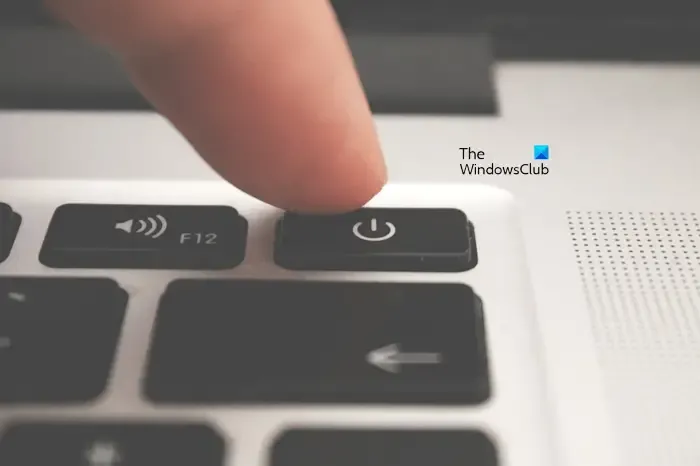
- Fahren Sie Ihr Gerät vollständig herunter.
- Ziehen Sie das Netzkabel ab (bei Desktop-Computern) bzw. entfernen Sie das Ladegerät (bei Laptops).
- Wenn Sie einen Laptop verwenden, nehmen Sie den Akku heraus.
- Halten Sie die Einschalttaste etwa 30 Sekunden lang gedrückt.
- Schließen Sie das Gerät wieder an die Stromversorgung an und starten Sie es.
Überprüfen Sie, ob das Audioproblem behoben wurde.
2] Nutzen Sie den Audio-Troubleshooter
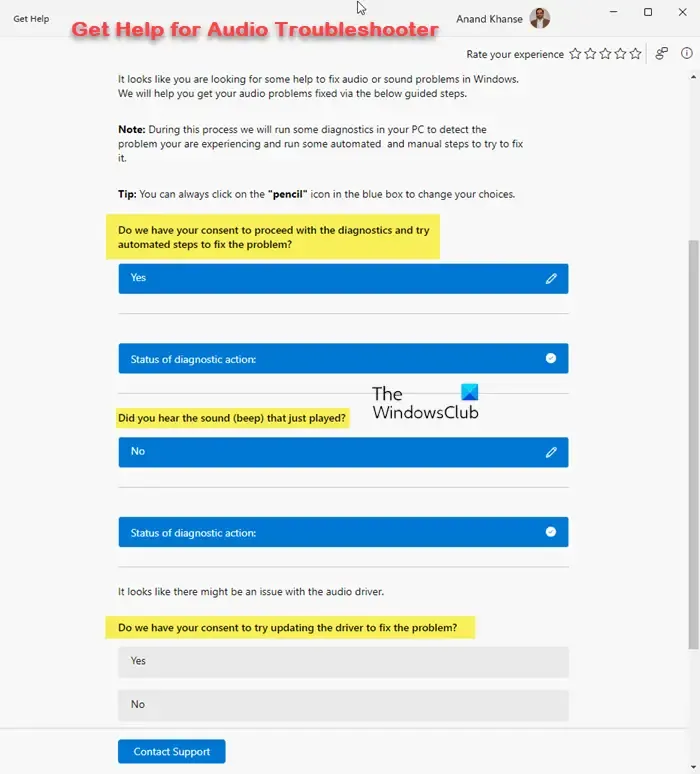
Der Audio Troubleshooter ist ein integriertes Diagnosetool, das Soundprobleme auf Ihrem Windows-System automatisch beheben kann. Die Ausführung dieses Tools kann eine schnelle Lösung bieten.
3] Rollback des Audiotreibers
Mit der Funktion „Rollback-Treiber“ können Sie zu einer früheren Version eines Audiotreibers zurückkehren. Dies ist nützlich, wenn nach einer Treiberaktualisierung Probleme auftreten.
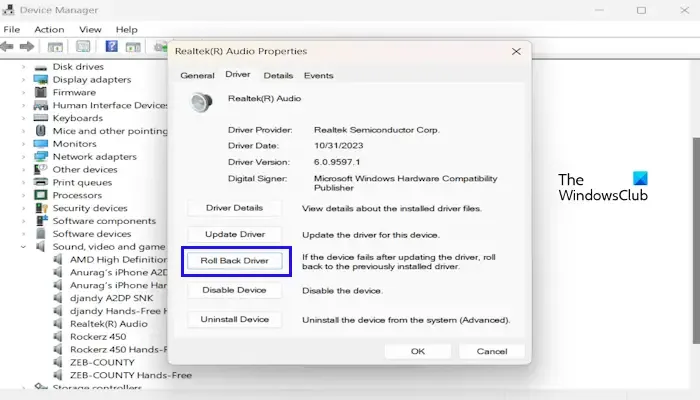
Um Ihren Audiotreiber zurückzusetzen, befolgen Sie diese Anweisungen:
- Greifen Sie auf den Geräte-Manager zu .
- Erweitern Sie den Abschnitt mit der Bezeichnung „ Sound-, Video- und Gamecontroller“ .
- Klicken Sie mit der rechten Maustaste auf Ihren Audiotreiber und wählen Sie Eigenschaften .
- Navigieren Sie zur Registerkarte „Treiber“ und klicken Sie auf die Option „Treiber zurücksetzen“ .
- Befolgen Sie die Anweisungen, um den Rollback-Vorgang abzuschließen.
Wenn die Option „Treiber zurücksetzen“ nicht verfügbar (ausgegraut) ist, bedeutet dies, dass ältere Versionen des Audiotreibers nicht von Windows beibehalten werden.
4] Installieren Sie den Audiotreiber neu
Wenn das Problem weiterhin besteht, kann eine Neuinstallation des Audiotreibers das Problem möglicherweise beheben. So geht’s:
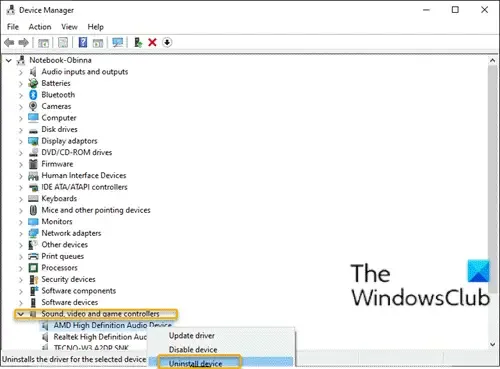
- Öffnen Sie den Geräte-Manager .
- Erweitern Sie Sound-, Video- und Gamecontroller .
- Klicken Sie mit der rechten Maustaste auf Ihren Audiotreiber und wählen Sie Gerät deinstallieren .
- Starten Sie Ihren Computer neu oder wählen Sie „Nach geänderter Hardware suchen“, um den Treiber automatisch neu zu installieren.
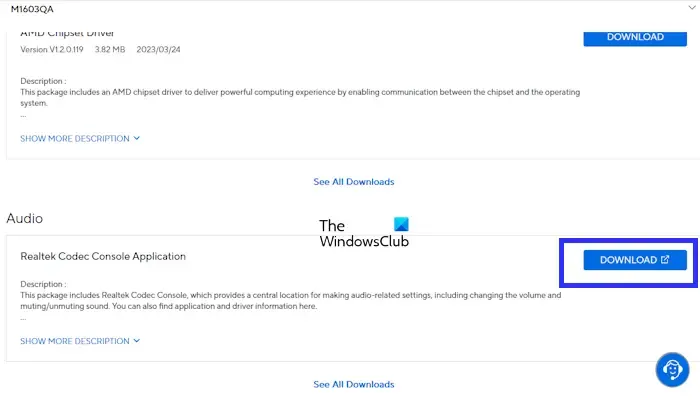
Wenn diese Methode nicht funktioniert, besuchen Sie die offizielle Website des Herstellers Ihres Computers, um den neuesten Audiotreiber manuell herunterzuladen und zu installieren.
5] Setzen Sie die BIOS-Einstellungen zurück
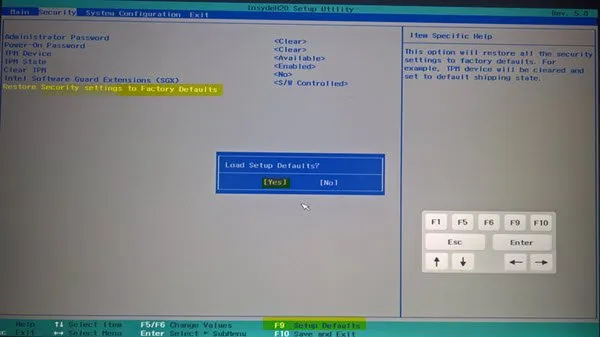
Das Zurücksetzen des BIOS auf die Werkseinstellungen kann die Audioprobleme möglicherweise beheben. Dokumentieren Sie unbedingt alle personalisierten Einstellungen in Ihrem BIOS, damit Sie sie nach dem Zurücksetzen erneut anwenden können.
6]Systemwiederherstellung für HP-Benutzer
Wenn Sie einen HP-Computer verwenden, sollten Sie eine Systemwiederherstellung durchführen, um das Audioproblem zu beheben. Beginnen Sie, indem Sie die Windows-Wiederherstellungsumgebung (WinRE) aufrufen, indem Sie die Umschalttaste gedrückt halten, während Sie Ihren Computer neu starten.
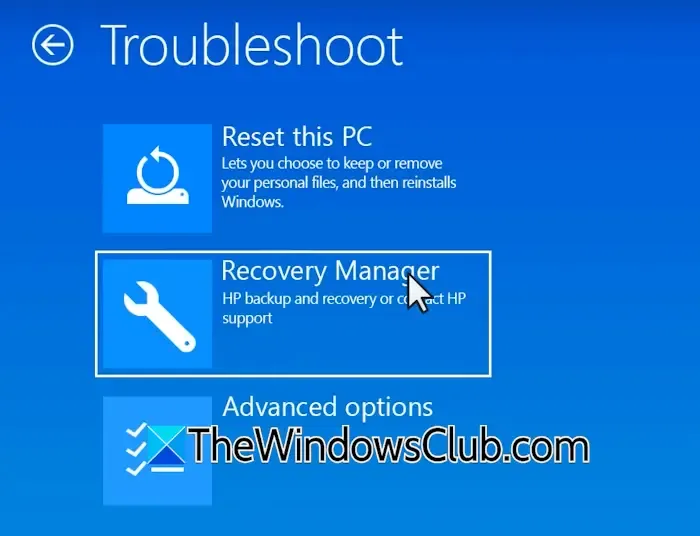
Sichern Sie vor dem Starten des Wiederherstellungsvorgangs alle wichtigen Daten, da durch diese Aktion möglicherweise alle Informationen von Ihrer Festplatte gelöscht werden. Wählen Sie in WinRE Problembehandlung > Wiederherstellungsmanager .
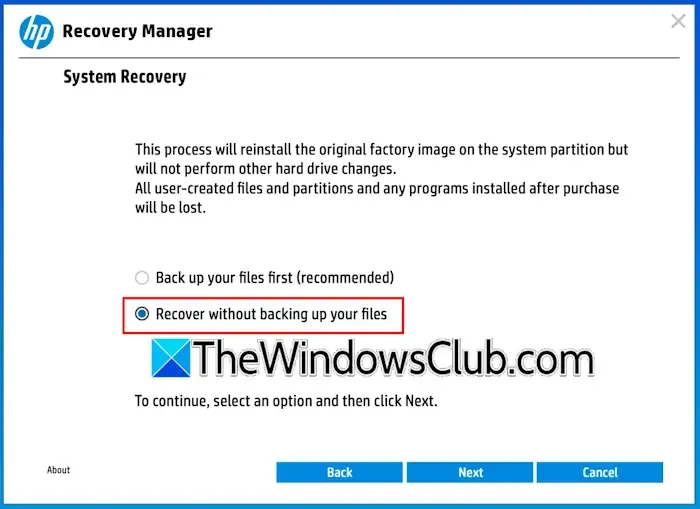
Wählen Sie als Nächstes „Wiederherstellen ohne Sichern Ihrer Dateien“ und klicken Sie auf „Weiter“ . Wählen Sie nach Abschluss der Wiederherstellung „ Fortfahren“ , um Ihr System neu zu starten.
7] Setzen Sie Ihren PC zurück oder installieren Sie Windows neu
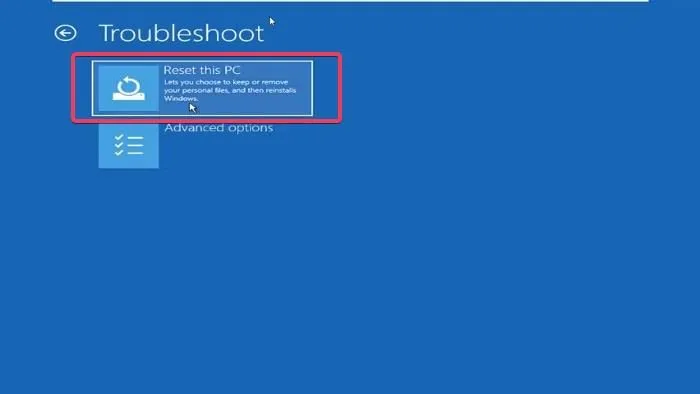
Wenn alles andere fehlschlägt, sollten Sie Ihren PC zurücksetzen und dabei Ihre Dateien behalten. Wählen Sie die Option „ Meine Dateien behalten“ , um sicherzustellen, dass Ihre Daten beim Zurücksetzen intakt bleiben. Sichern Sie Ihre Daten sicherheitshalber immer vorher.
Wenn das Problem durch das Zurücksetzen nicht behoben wird, ist eine Neuinstallation von Windows eine drastischere, aber dennoch effektivere Lösung.
- Überprüfen Sie, ob Ton verfügbar ist oder ob er ganz fehlt
- Beheben Sie Sound- und Audioprobleme in Windows.
Warum treten nach dem Windows-Update Soundprobleme auf?
Windows-Updates können manchmal zu Problemen führen, darunter der Verlust der Soundfunktionalität. Wenn Ihr Audio nach einem Update nicht funktioniert, kann dies an Ihrem Audiotreiber liegen. Versuchen Sie, den Treiber zurückzusetzen. Wenn diese Option nicht verfügbar ist, kann eine Neuinstallation des Treibers hilfreich sein.
Wie kann ich HD-Audio im BIOS aktivieren?
Wenn Ihr BIOS HD-Audio unterstützt, können Sie es aktivieren. Beachten Sie, dass die Schritte bei verschiedenen Computermodellen unterschiedlich sein können. Auf ASUS-Systemen finden Sie diese Option beispielsweise unter „Erweitert“ > „Onboard-Gerätekonfiguration“.



Schreibe einen Kommentar