So beheben Sie fehlende Bilder in Outlook-E-Mails
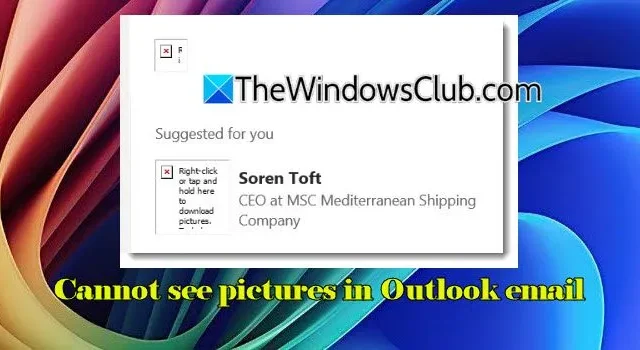
Zahlreiche Outlook-Benutzer haben derzeit das Problem, dass eingebettete Bilder in ihrer E-Mail-Kommunikation nicht angezeigt werden.
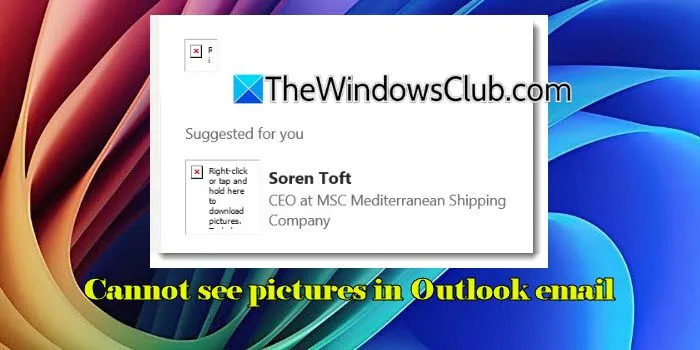
Anstatt das Bild anzuzeigen, wird neben dieser Meldung ein rotes „X“-Symbol angezeigt:
Klicken Sie hier mit der rechten Maustaste, um Bilder herunterzuladen. Zum Schutz Ihrer Privatsphäre hat Outlook den automatischen Download dieses Bilds aus dem Internet blockiert.
Die Unfähigkeit, Bilder anzuzeigen, kann für Benutzer ziemlich ärgerlich sein, insbesondere wenn es darauf ankommt, den Inhalt oder die Absicht einer E-Mail zu verstehen. Wenn Sie vor diesem Dilemma stehen, haben Sie den richtigen Artikel gefunden. Hier untersuchen wir die möglichen Ursachen dieses Problems und schlagen wirksame Lösungen zur Behebung vor.
Warum werden Bilder in Outlook nicht angezeigt?
Es gibt verschiedene Faktoren, die dazu führen können, dass Bilder in Outlook-E-Mails nicht angezeigt werden. Standardmäßig verbietet Outlook aus Datenschutzgründen den automatischen Download von Bildern und erfordert vor der Anzeige die Zustimmung des Benutzers. Wenn der Link eines Bildes unterbrochen ist oder die entsprechende Datei auf dem Server verschoben oder gelöscht wurde, kann Outlook sie nicht abrufen, was dazu führt, dass das Bild fehlt. Darüber hinaus können externe Inhalte durch Firewalls oder Proxyserver blockiert werden, insbesondere in sicheren oder Unternehmensnetzwerken.
So beheben Sie das Problem, dass in Outlook-E-Mails keine Bilder angezeigt werden
Wenn Sie in Ihrer Outlook-E-Mail keine Bilder anzeigen können , ziehen Sie die folgenden Lösungen in Betracht:
- Automatische Bilddownloads zulassen
- Passen Sie den Registrierungsschlüssel BlockHTTPimages an
- Ändern des Verzeichnisses für temporäre Dateien im Internet Explorer
Lassen Sie uns tiefer in die Details jeder Lösung eintauchen.
1] Automatische Bilddownloads zulassen
Die Standardkonfiguration von Outlook verhindert den automatischen Download von Bildern, um die Privatsphäre der Benutzer zu schützen. Diese Maßnahme hilft, Tracking-Pixel zu verhindern, die die Aktionen der Benutzer überwachen, z. B. wann und wo auf eine E-Mail zugegriffen wird.
Während diese Einstellung dem Schutz der Privatsphäre des Benutzers dient, können Sie sich dafür entscheiden, Bilder von vertrauenswürdigen Absendern herunterzuladen.
Um Bilddownloads für bestimmte E-Mails zu aktivieren, öffnen Sie die E-Mail, klicken Sie mit der rechten Maustaste auf das blockierte Bild und wählen Sie „ Bilder herunterladen“ .

Um Bilddownloads aus vertrauenswürdigen Quellen dauerhaft zuzulassen, führen Sie die folgenden Schritte aus:
Navigieren Sie zu Datei > Optionen > Trust Center > Trust Center-Einstellungen . Wählen Sie Automatischer Download .
Deaktivieren Sie die Optionen „Bilder in Standard-HTML-E-Mail-Nachrichten oder RSS-Elementen nicht automatisch herunterladen“ und „Bilder in verschlüsselten oder signierten HTML-E-Mail-Nachrichten nicht herunterladen“.
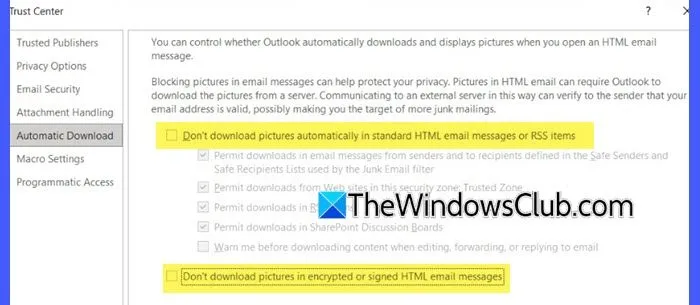
Wenn die E-Mail im Nur-Text-Format ist, werden außerdem keine Bilder angezeigt. Um das E-Mail-Format zu ändern, rufen Sie die Registerkarte „Text formatieren“ im Outlook-Menüband auf und wählen Sie entweder das HTML- oder das Rich-Text- Format aus. Beide Formate ermöglichen eine korrekte Bildanzeige.
2] Passen Sie den Registrierungsschlüssel BlockHTTPimages an
Manchmal kann es vorkommen, dass Benutzer, selbst wenn sie versuchen, Bilder manuell herunterzuladen, indem sie mit der rechten Maustaste auf den Bildplatzhalter klicken, die Fehlermeldung „Das verknüpfte Bild kann nicht angezeigt werden. Die Datei wurde möglicherweise verschoben, umbenannt oder gelöscht. Stellen Sie sicher, dass der Link auf die richtige Datei und den richtigen Speicherort verweist.“ erhalten.
Dieser Fehler tritt normalerweise auf, wenn der Bildlink defekt oder ungültig ist oder wenn die Bilddatei vom E-Mail-Server entfernt oder verschoben wurde. Er kann auch auftreten, wenn Ihre Einstellungen den Zugriff auf die Bildquelle blockieren.
Um dieses Problem zu beheben, müssen Sie die Registrierungseinstellung mit ändern BlockHTTPimages. Diese Einstellung steuert, ob Bilder aus Internetquellen (HTTP) automatisch heruntergeladen und in E-Mails angezeigt werden.
Um Probleme zu vermeiden, stellen Sie sicher, dass Sie die Registrierung sichern, bevor Sie Änderungen vornehmen.
Drücken Sie Win + R , geben Sie regedit ein und drücken Sie die Eingabetaste . Klicken Sie auf Ja, wenn die Benutzerkontensteuerung Sie um Erlaubnis bittet.
Navigieren Sie im Registrierungseditor zum folgenden Pfad:
HKEY_CURRENT_USER\Software\Microsoft\Office\<x.0>\Common
Ersetzen Sie hier <x.0> durch Ihre Outlook-Version (16.0 für Outlook 2021 und spätere Versionen).
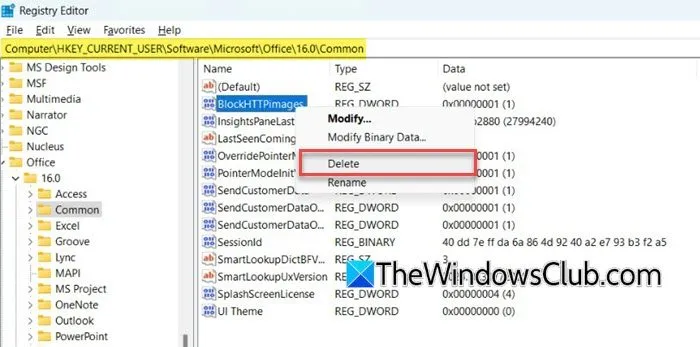
Doppelklicken Sie auf das BlockHTTPimagesDWORD und ändern Sie den Wert in „ 0 “. Alternativ können Sie mit der rechten Maustaste darauf klicken und Löschen auswählen . Bestätigen Sie die Eingabeaufforderung mit „Ja“ . Schließen Sie den Registrierungseditor und starten Sie Outlook neu, um die Änderungen zu übernehmen.
Durch Entfernen des BlockHTTPimagesRegistrierungsschlüssels oder Festlegen des Werts „0“ lässt Outlook standardmäßig automatische Bilddownloads aus HTTP-Quellen zu.
3] Ändern Sie den Speicherort der temporären Dateien im Internet Explorer
Einige Benutzer konnten dieses Problem erfolgreich beheben, indem sie das Verzeichnis für temporäre Dateien im Internet Explorer (IE) änderten.
Outlook verwendet die Ordnerstruktur „Temporäre Internetdateien“ , die aus dem Internet Explorer stammt, um temporäre Kopien von E-Mail-Anhängen zu speichern. Während der Internet Explorer mittlerweile veraltet ist und Microsoft Edge der bevorzugte Browser ist, bleibt der IE-Modus in Windows 11/10 hauptsächlich aus Kompatibilitätsgründen verfügbar.
Beim Öffnen eines Anhangs aus einer Outlook-E-Mail wird eine Kopie im Ordner „SecureTemp“ (damit sie von Ihrem Antivirenprogramm gescannt werden kann) unter der Struktur „Temporäre Internetdateien“ unter dem folgenden Pfad abgelegt:
C:\Users\<YourUsername>\AppData\Local\Microsoft\Windows\INetCache\Content.Outlook
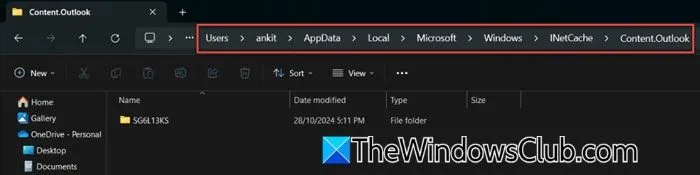
Wenn es Probleme mit dem Standardspeicherort dieses Verzeichnisses gibt, z. B. eine Beschädigung, Berechtigungsprobleme oder zu wenig Speicherplatz auf der Festplatte, kann Outlook möglicherweise nicht auf den Ordner SecureTemp zugreifen. Dies kann dazu führen, dass Bilder nicht richtig angezeigt werden, was zur Anzeige des roten Kreuzsymbols führt.
Indem Sie den Speicherort der temporären Dateien in Internet Explorer ändern, können Sie den Speicherort dieser Dateien in Outlook umleiten und so möglicherweise alle standortbezogenen Komplikationen beheben.
Ich hoffe, diese Informationen sind hilfreich!
Kontaktfotos werden in Outlook nicht angezeigt
In Outlook gibt es unter Datei > Optionen > Personen eine spezielle Option mit der Bezeichnung „ Benutzerfotos anzeigen, wenn verfügbar “. Wenn diese Option deaktiviert ist, zeigt Outlook keine Kontaktfotos an, selbst wenn diese auf dem Server oder in den Kontaktdetails vorhanden sind. Wenn diese Einstellung aktiviert ist, können Kontaktbilder neben Kontakten in E-Mails und im Adressbuch angezeigt werden.
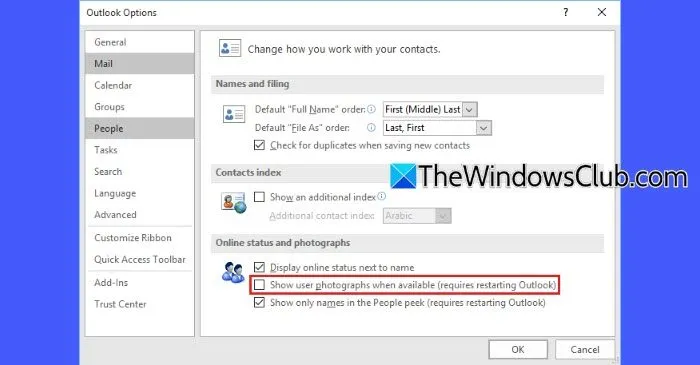
Wenn Outlook im Exchange-Cache-Modus ausgeführt wird, können veraltete Profildaten zu fehlenden Bildern führen. Schalten Sie Outlook vorübergehend aus dem Cache-Modus, starten Sie die Anwendung neu und aktivieren Sie sie dann erneut, um Profilbilder zu aktualisieren.
Darüber hinaus können Synchronisierungsprobleme mit Profilbildern von Microsoft 365 oder Exchange Server dazu führen, dass Kontaktbilder nicht angezeigt werden. Sie können eine erneute Synchronisierung mit dem Server erzwingen, indem Sie auf Senden/Empfangen > Ordner aktualisieren klicken .
Wie kann ich sicherstellen, dass Bilder in Outlook angezeigt werden?
Stellen Sie sicher, dass Ihre Netzwerkeinstellungen externe Bilder nicht blockieren. Passen Sie bei Bedarf Ihre Firewall- oder Proxy-Einstellungen an. Wenn Outlook automatische Bilddownloads blockiert, bleiben diese Bilder verborgen, bis Sie sich manuell für den Download entscheiden. Sie können diese Bilder bei Bedarf anzeigen, indem Sie mit der rechten Maustaste auf den Bildplatzhalter klicken und „ Bilder herunterladen “ auswählen oder indem Sie Ihre Einstellungen für vertrauenswürdige Absender ändern.



Schreibe einen Kommentar