So beheben Sie Probleme mit dem Energiesparmodus des Monitors
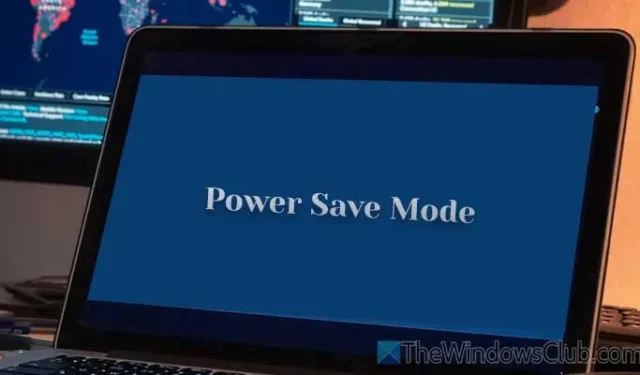
Wenn Ihr Computermonitor häufig in den Energiesparmodus wechselt und die Meldung „Energiesparmodus wird gestartet“ anzeigt, machen Sie sich keine Sorgen. Sie können dieses Problem beheben. Egal, ob Sie einen Dell, LG, Samsung, BenQ oder eine andere Marke verwenden, diese Strategien helfen dabei, zu verhindern, dass Ihr Monitor automatisch in den Energiesparmodus wechselt.

Beheben von Problemen mit dem Energiesparmodus des Monitors
Befolgen Sie diese Schritte, wenn der Monitor Ihres Windows-Laptops in den Energiesparmodus wechselt:
- Überprüfen Sie das Anschlusskabel
- Versuchen Sie es mit einem anderen Port
- Überprüfen der Monitoreinstellungen
- Deaktivieren des selektiven USB-Suspends
- Überprüfen Sie die Energieeinstellungen
- Aktualisieren oder installieren Sie den Grafiktreiber neu
- Wechseln Sie zu integrierter Grafik
Lesen Sie weiter, um ausführliche Erklärungen zu jeder Lösung zu erhalten.
1] Überprüfen Sie das Anschlusskabel
Jeder Monitor wird über ein Kabel (z. B. VGA, DVI-D oder HDMI) mit der Grafikkarte oder CPU Ihres Computers verbunden. Probleme mit diesem Kabel können häufig zu Problemen mit dem Energiesparmodus führen. Es ist ratsam, das Kabel auszutauschen, wenn Sie den Verdacht haben, dass es defekt sein könnte.
2] Versuchen Sie es mit einem anderen Port
Der verwendete Anschluss oder das Kabel selbst könnten der Grund für dieses Problem sein. Staubablagerungen können häufig zu Verbindungsproblemen führen, insbesondere wenn das Kabel längere Zeit nicht ausgesteckt wurde. Daher wird empfohlen, auf einen anderen Anschluss umzusteigen. Wenn Ihr Monitor keinen ähnlichen Anschluss hat, sollten Sie einen alternativen Typ wie VGA oder DVI-D verwenden.
3] Überprüfen Sie die Monitoreinstellungen
Die meisten Monitore verfügen über integrierte Optionen zur Verwaltung von Einstellungen wie Energiesparmodus, Helligkeit und Kontrast. Wenn Ihr Monitor solche Anpassungen zulässt, ist es wichtig, auf diese Einstellungen zuzugreifen, normalerweise über die physischen Tasten am Monitor.
4] Deaktivieren Sie USB Selective Suspend
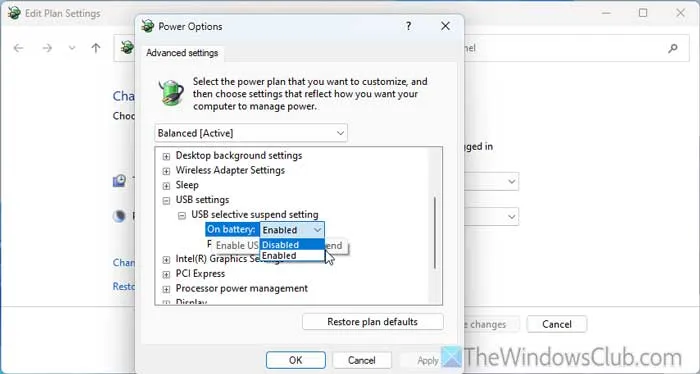
Die USB-Funktion „Selektiver Ruhezustand“ kann bestimmte USB-Anschlüsse deaktivieren, wenn sie eine Zeit lang nicht verwendet wurden. Leider kann dies auch zu den Monitorproblemen führen, die Sie haben. Um diese Funktion zu deaktivieren, gehen Sie folgendermaßen vor:
- Suchen Sie nach Energieoptionen .
- Klicken Sie auf das jeweilige Suchergebnis.
- Wählen Sie Erweiterte Energieeinstellungen ändern .
- Erweitern Sie die USB-Einstellungen > Einstellung für selektiven USB-Energiesparmodus .
- Klicken Sie unter den Optionen „Im Akkubetrieb“ und „Im Netzbetrieb“ auf „Aktiviert“ und setzen Sie sie dann auf „Deaktiviert“ .
- Klicken Sie abschließend auf OK .
5] Überprüfen Sie die Energieeinstellungen
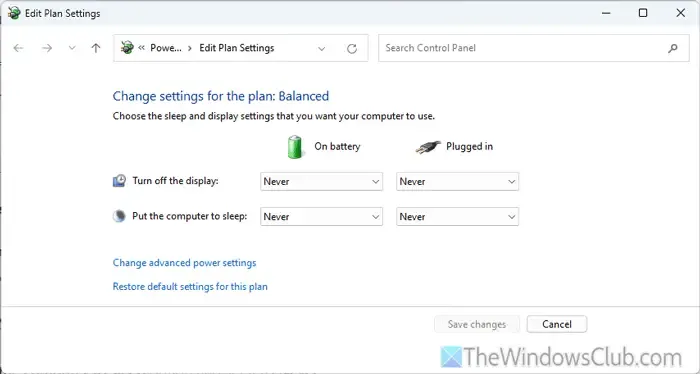
Windows 10/11 enthält Energieoptionen, mit denen Sie Ihren Bildschirm nach einer bestimmten Zeit ausschalten oder in den Ruhezustand versetzen können. Es ist ratsam, diese Einstellungen mit den folgenden Schritten zu überprüfen:
- Suchen Sie nach Energieoptionen und klicken Sie auf das Ergebnis.
- Suchen Sie die Einstellung „Anzeige ausschalten“ und stellen Sie sie auf „ Nie“ ein .
- Suchen Sie die Einstellung „Computer in den Ruhezustand versetzen“ und stellen Sie sie ebenfalls auf „ Nie“ ein .
- Klicken Sie auf Änderungen speichern .
6] Aktualisieren oder installieren Sie den Grafiktreiber neu
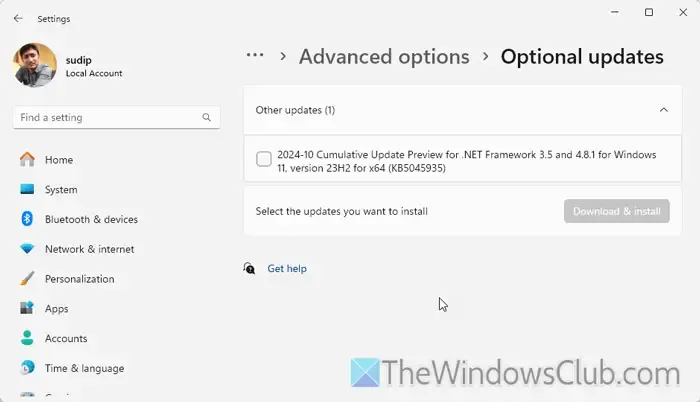
Befolgen Sie diese Richtlinien, um Ihren Grafiktreiber zu aktualisieren:
- Drücken Sie Win + I, um die Windows-Einstellungen zu öffnen.
- Gehen Sie zu Windows Update > Erweiterte Optionen > Optionale Updates > Andere Updates.
- Suchen Sie nach dem Update für den Grafiktreiber und aktivieren Sie das Kontrollkästchen daneben.
- Klicken Sie auf Herunterladen und installieren .
Wenn die Probleme auch nach dem Update bestehen bleiben, sollten Sie den Treiber neu installieren. Öffnen Sie dazu den Geräte-Manager, erweitern Sie den Abschnitt „Grafikkarten“ , klicken Sie mit der rechten Maustaste auf Ihren Grafiktreiber, wählen Sie „Gerät deinstallieren“ und bestätigen Sie die Aktion. Laden Sie nach der Deinstallation den Treiber von der offiziellen Website Ihres Grafikkartenherstellers herunter und installieren Sie ihn.
7] Wechseln Sie zu integrierter Grafik
Wenn keine der vorherigen Methoden das Problem behebt, empfiehlt es sich, integrierte Grafik anstelle einer dedizierten Grafikkarte zu verwenden. So können Sie feststellen, ob das Problem mit Ihrer Grafikkarte oder einer anderen Komponente zusammenhängt.
Wir hoffen, dass diese Tipps Ihnen bei der Lösung des Problems helfen.
Wie kann ich den Energiesparmodus beenden?
Um den Energiesparmodus zu beenden, überprüfen Sie zuerst das Anschlusskabel, da dieses Problem häufig auf ein defektes Kabel zurückzuführen ist. Ein Austausch des Kabels kann das Problem möglicherweise beheben.
Warum wechselt mein Dell-Monitor ständig in den Energiesparmodus?
Dieses Problem kann auftreten, wenn Sie ein falsches oder fehlerhaftes Kabel oder einen falschen oder fehlerhaften Anschluss verwenden, um Ihren Dell-Monitor an Ihren Computer anzuschließen. Darüber hinaus kann auch ein nicht funktionierender Netzschalter am Monitor zu diesem Problem beitragen. Überprüfen Sie unbedingt Ihre Kabel und die Funktion des Netzschalters, um das Problem zu beheben.



Schreibe einen Kommentar