8 Möglichkeiten zur Behebung des DXGI_ERROR_DEVICE HUNG-Fehlers in Windows

DirectX ist ein wesentlicher Bestandteil Ihrer PC-Software und hilft der GPU, verschiedene Aufgaben auszuführen. Wenn diese Engine jedoch nicht ordnungsgemäß funktioniert, erhalten Sie möglicherweise die Meldung DXGI_ERROR_DEVICE HUNG auf Ihrem Windows-PC, wenn Sie versuchen, ein Spiel zu starten. DXGI steht für DirectX Graphics Infrastructure, sodass Sie sofort wissen, dass der Fehler mit diesem Prozess zu tun hat. Diese Anleitung zeigt Ihnen, wie Sie dieses Problem beheben können.
1. Deaktivieren Sie Antialiasing
Antialiasing – eine Technik zum Entfernen oder Glätten gezackter Kanten in Spielen – ist bekannt dafür, Probleme zu verursachen. Die negativen Auswirkungen dieser grafischen Funktion überwiegen manchmal ihre Vorteile.
Wenn Sie einen PC mit einer NVIDIA-Grafikkarte haben, können Sie die integrierte NVIDIA Control Panel-App verwenden, um Antialiasing zu deaktivieren. Wenn Sie es nicht installiert haben, laden Sie die App aus dem Microsoft Store herunter .
- Verwenden Sie die Windows-Suchleiste in der Taskleiste und suchen Sie nach „NVIDIA Systemsteuerung“. Wählen Sie das beste Ergebnis aus.
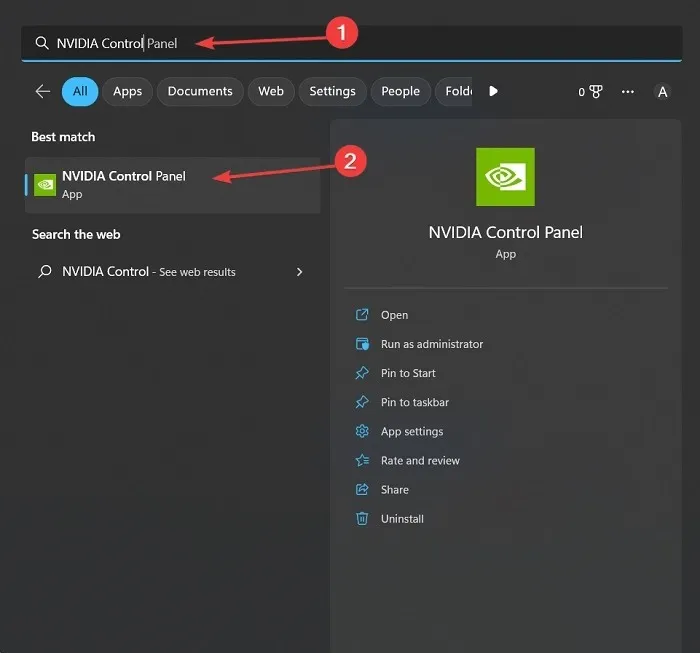
- Wählen Sie in der App im linken Bereich „3D-Einstellungen verwalten“ und klicken Sie dann rechts auf die Registerkarte „Globale Einstellungen“.

- In der Liste finden Sie vier oder fünf Antialiasing-bezogene Einstellungen. Stellen Sie jeweils „Aus“ ein.
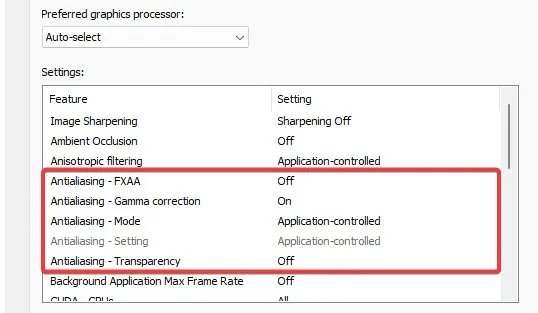
- Wenn Sie einen PC mit einer AMD- oder Intel-Grafikkarte haben, sollten Sie wissen, dass die AMD Radeon-Einstellungen oder das Intel Graphics Command Center der zugehörigen Apps es Ihnen nicht erlauben, Antialiasing vollständig zu deaktivieren. Sie können jedoch versuchen, Antialiasing in den Spieleinstellungen zu deaktivieren. Diese Option befindet sich oft im Abschnitt „Video“, falls verfügbar.
2. Schalten Sie die ShadowPlay-Funktion aus
Die integrierte NVIDIA GeForce Experience-App verfügt über eine „In-Game Overlay“-Option, die PC-Leistungsinformationen anzeigen oder es Ihnen ermöglichen kann, den Bildschirm während des Spielens aufzuzeichnen. Dies wird ShadowPlay genannt. Obwohl es ein nützliches Tool ist, könnte es hinter dem Fehler DXGI_ERROR_DEVICE HUNG stecken, also versuchen Sie es und deaktivieren Sie es. Sie können diese Lösung überspringen, wenn Sie keinen PC mit einer NVIDIA-Grafikkarte haben.
- Verwenden Sie die Windows-Suche und geben Sie „GeForce Experience“ ein. Klicken Sie mit der rechten Maustaste auf das beste Ergebnis und wählen Sie „Als Administrator ausführen“. Wenn Sie diese App nicht auf Ihrem PC haben, können Sie sie von der NVIDIA-Website herunterladen .
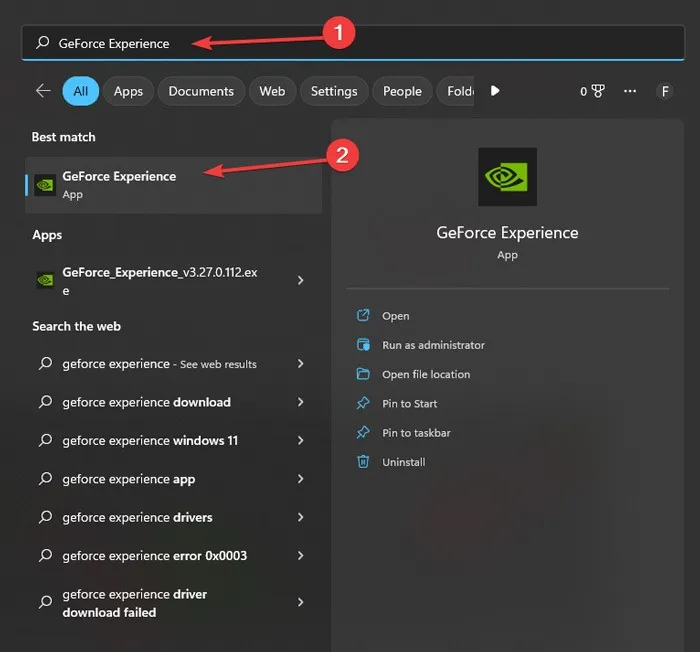
- Sie finden die Funktion „In-Game Overlay“, indem Sie auf „Einstellungen“ klicken und zur Registerkarte „Allgemein“ gehen. Schalten Sie die Option von dort aus aus und deaktivieren Sie effektiv ShadowPlay.
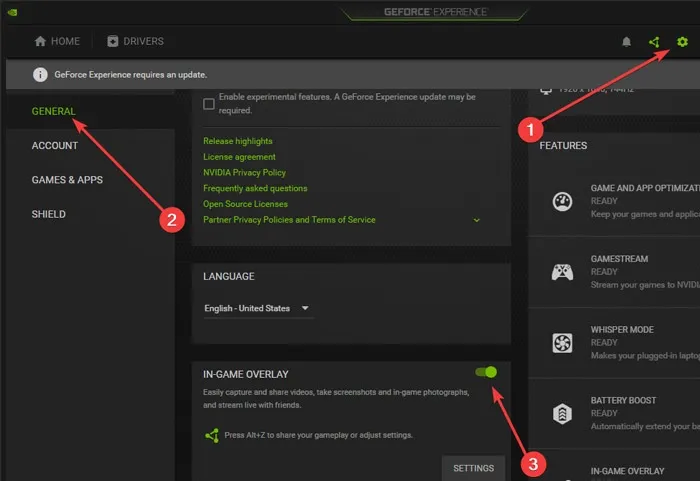
3. Installieren Sie NVIDIA GeForce Experience neu
So hilfreich NVIDIA GeForce Experience auch sein mag, es kann manchmal zu Problemen auf Ihrem PC kommen. Es ist möglich, dass das Problem, mit dem Sie gerade konfrontiert sind, auf einen NVIDIA GeForce Experience-Fehler zurückzuführen ist, daher könnte es eine gute Idee sein, die Anwendung neu zu installieren.
- Geben Sie „Systemsteuerung“ in die Suchleiste ein und wählen Sie die beste Übereinstimmung aus.
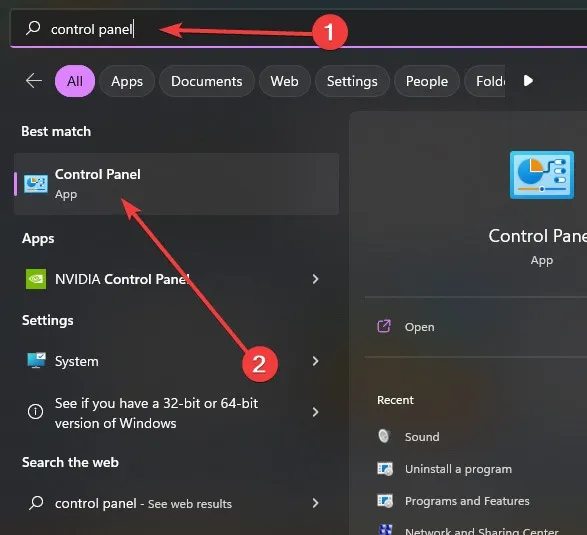
- Klicken Sie auf „Programm deinstallieren“.
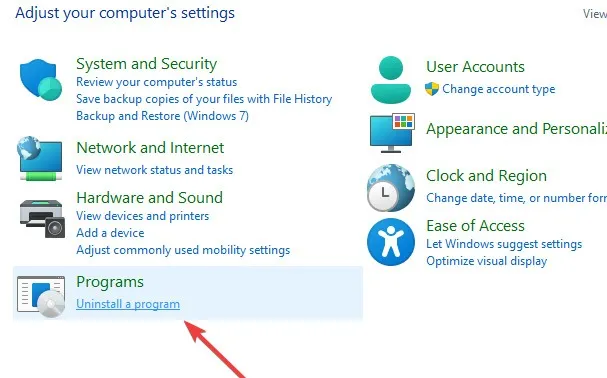
- Suchen Sie im Menü nach „NVIDIA GeForce Experience“ und klicken Sie mit der rechten Maustaste darauf. Wählen Sie „Deinstallieren“.
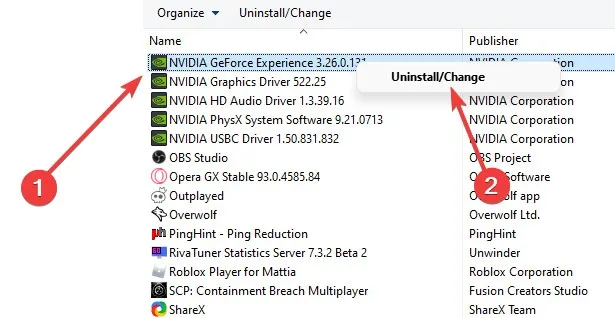
- Rufen Sie nach der Deinstallation die Download-Website von GeForce Experience auf und klicken Sie auf „Jetzt herunterladen“. Öffnen Sie das heruntergeladene Paket und befolgen Sie die Anweisungen auf dem Bildschirm, um es zu installieren.

4. Ändern Sie das TDR in der Registrierung
Timeout Detection and Recover (TDR) ist ein Systemprozess, der feststellt, ob eine Grafikkarte nicht reagiert. Das Deaktivieren über den Registrierungseditor kann den hier besprochenen Fehler beheben, indem Sie Ihrer GPU erlauben, Apps ohne Zeitbeschränkung zu verarbeiten. Suchen Sie nach weiteren Registrierungstricks? Wir haben ein paar zu teilen.
- Drücken Sie die Tasten + , um die Run-Anwendung zu öffnen. Geben Sie ein und drücken Sie . WindowsR
regeditEnter
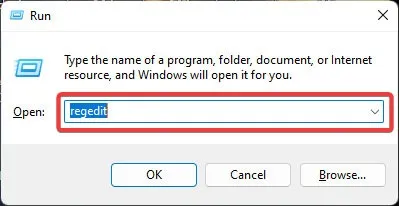
- Folgen Sie dem folgenden Pfad, um die Registrierung des Grafiktreibers zu erreichen:
Computer\HKEY_LOCAL_MACHINE\SYSTEM\CurrentControlSet\Control\GraphicsDrivers.
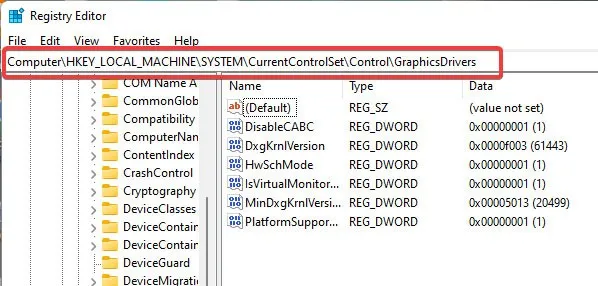
- Wenn Sie zum Ordner „GraphicsDrivers“ gelangen, klicken Sie mit der rechten Maustaste auf die rechte Seite und wählen Sie „Neu -> DWORD (32-Bit)-Wert“.
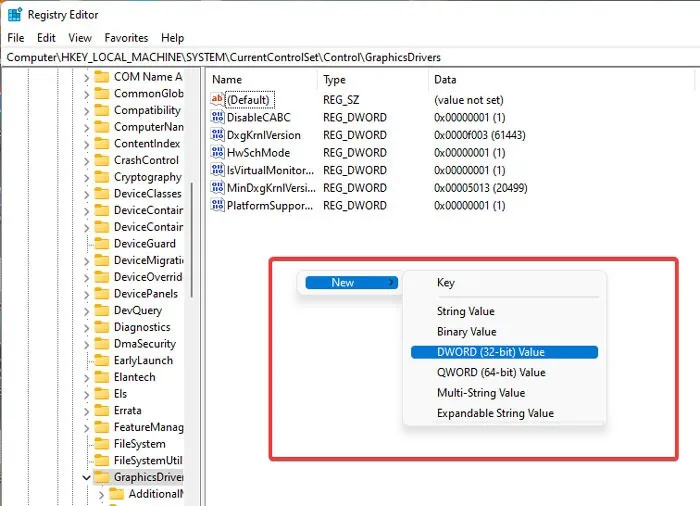
- Geben Sie „TdrLevel“ in das Feld Wertname ein und setzen Sie seine „Wertdaten“ auf „0“. Klicken Sie auf „OK“ und starten Sie Ihren PC neu.
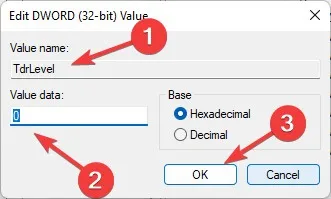
5. Hören Sie auf, Ihre GPU zu übertakten
Wenn Sie Ihre GPU übertaktet haben, sollten Sie versuchen, die Basistaktrate des Chips auf die Standardeinstellung zurückzusetzen. Je nachdem, welche Anwendung Sie zum Übertakten verwenden, können die Anweisungen variieren.
In MSI Afterburner werden Sie am unteren Rand des Hauptbildschirms verschiedene Schieberegler bemerken, von denen die meisten Ihre CPU- und GPU-Leistung ändern. Setzen Sie alle Parameter auf „0“, um die Taktrate der Chips auf ihre Standardwerte zurückzusetzen, und klicken Sie dann auf die Schaltfläche „Speichern“.

6. Überprüfen Sie Ihren Arbeitsspeicher
- Geben Sie „Windows Memory Diagnostic“ ein und klicken Sie auf die beste Übereinstimmung.
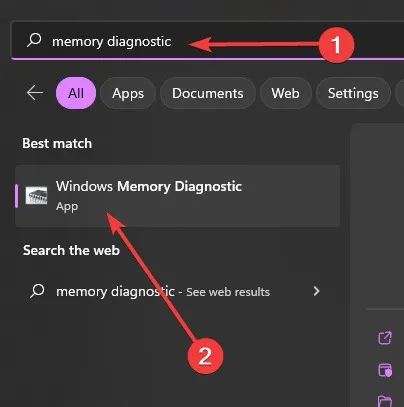
- Wählen Sie im Popup-Fenster „Jetzt neu starten und nach Problemen suchen (empfohlen)“.
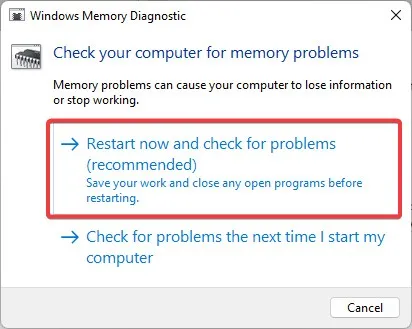
- Ihr PC wird neu gestartet und die Speicherdiagnose beginnt zu laufen.
- Sobald Ihr PC neu startet, gehen Sie zur „Ereignisanzeige“, indem Sie das Suchfeld verwenden und die beste Übereinstimmung auswählen.
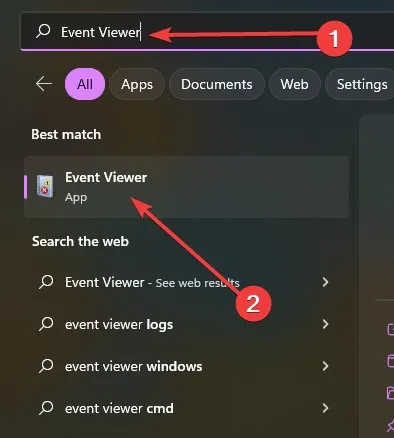
- Wählen Sie im linken Bereich „Windows-Protokolle -> System“ und rechts „Suchen“.
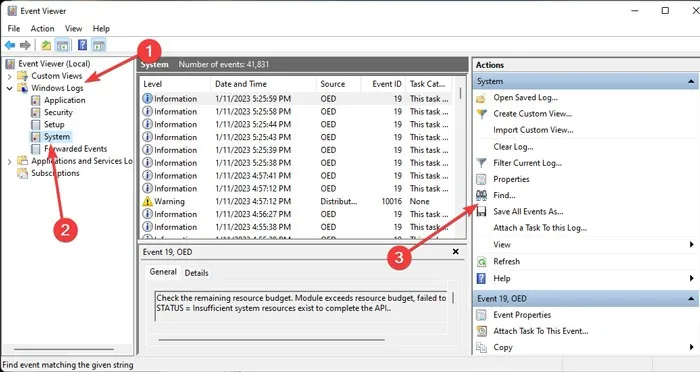
- Geben Sie „MemoryDiagnostic“ ein und klicken Sie auf „Weitersuchen“.
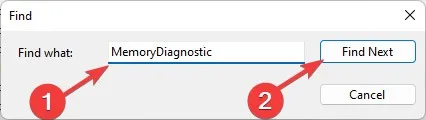
- Wenn die Meldung „Hardwareprobleme wurden erkannt. Um diese Probleme zu identifizieren und zu beheben, müssen Sie sich an den Computerhersteller wenden. Dies bedeutet, dass Sie Ihren PC möglicherweise zu einem Techniker bringen oder Ihre RAM-Sticks ersetzen müssen.
7. Aktualisieren Sie DirectX
Obwohl Windows DirectX automatisch aktualisiert, müssen Sie möglicherweise manuell nach DirectX-Updates suchen, wenn Probleme auftreten, einschließlich des Fehlers DXGI_ERROR_DEVICE HUNG.
- Suchen Sie in der Suchleiste nach „Nach Updates suchen“ und wählen Sie die beste Übereinstimmung aus.
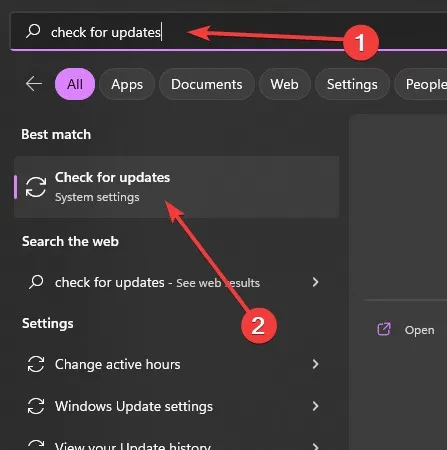
- Wählen Sie „Herunterladen“, um die neueste Windows-Version herunterzuladen und zu installieren.

- Wenn Sie keine verfügbaren Updates sehen, wählen Sie „Nach Updates suchen“.
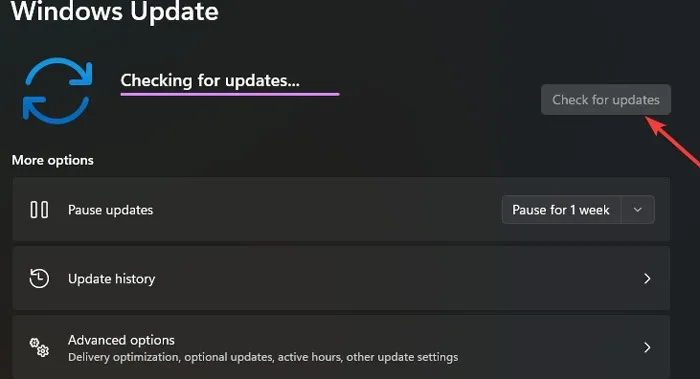
8. Grafikkartentreiber aktualisieren
Lassen Sie Windows über den Geräte-Manager automatisch nach Treiberaktualisierungen suchen. Es kann Ihnen helfen, den DXGI_ERROR_DEVICE HUNG effektiv anzugehen.
- Klicken Sie mit der rechten Maustaste auf das Startmenü und wählen Sie „Geräte-Manager“.
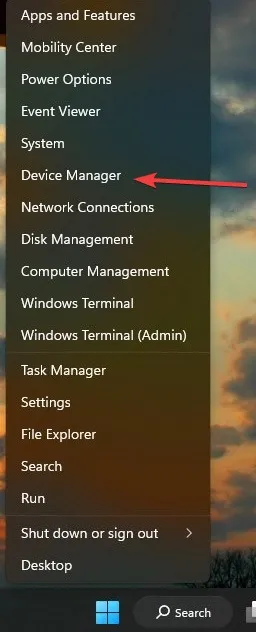
- Klicken Sie auf „Display-Adapter“, um die Kategorie zu erweitern.
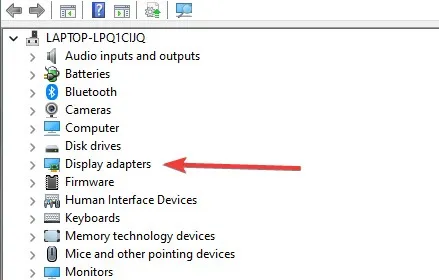
- Klicken Sie mit der rechten Maustaste auf Ihre Grafikkarte und wählen Sie „Treiber aktualisieren“.

- Wählen Sie „Automatisch nach Treibern suchen“. Wenn Ihr System Updates findet, werden diese automatisch installiert.
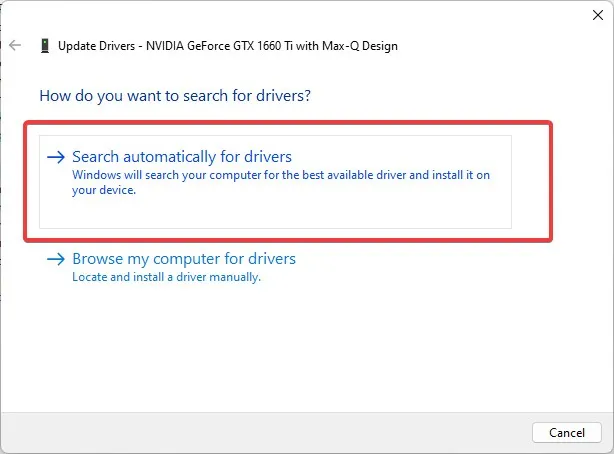
Sie können auch den neuesten Grafikkartentreiber von der Website des Herstellers herunterladen und installieren. Es ist eine gute Idee, wenn Sie sicherstellen möchten, dass Sie die neueste Version erhalten. Der Prozess kann sich jedoch für diejenigen als etwas schwierig erweisen, die nicht wissen, wie man ein Treiberpaket installiert.
Häufig gestellte Fragen
Was ist die neueste Version von DirectX?
Unter Windows 11 ist die neueste Version von DirectX DirectX 12 Ultimate. Abhängig von Ihrer Grafikkarte können Sie diese Version jedoch aufgrund von Inkompatibilitätsproblemen möglicherweise nicht herunterladen. Windows erkennt und installiert normalerweise das neueste kompatible DirectX automatisch.
Wie kann ich meine DirectX-Version überprüfen?
Geben Sie im Feld „Ausführen“ ein dxdiagund drücken Sie Enter. Dadurch wird das DirectX-Informationsfenster geöffnet, in dem Sie Ihre DirectX-Version sowie Ihr CPU-Modell und Ihre BIOS-Version finden.
Was ist die DirectX-Grafikinfrastruktur (DXGI)?
- Optimierungen im Fenstermodus
- Steuerung mehrerer Monitormodi
- Auswählen von Pufferformaten
- Verteilung von Ressourcen zwischen Prozessen
Dieser Prozess läuft meistens im Hintergrund ab, wenn auf Ihrem PC Spiele wie die Battlefield -Reihe oder Call of Duty: Modern Warfare laufen .
Bildnachweis : Pexels . Alle Screenshots von Farhad Pashaei .



Schreibe einen Kommentar